RemotePCを使えば、インターネットに接続され、RemotePCアプリケーションがインストールされたコンピュータであれば、いつでも、どんなデバイスからでも、離れた場所にあるコンピュータにアクセスし、管理することができます。どこからでもオフィスや自宅のコンピュータにログインし、ファイルを管理したり、コンピュータの前で作業したりすることができます。また、アソシエイトを招待してコンピュータにアクセスさせ、プレゼンテーションの作業やトラブルシューティングを手伝ってもらうこともできます。
コンピュータ名:コンピュータ名]はコンピュータのデフォルト名で、リモートアクセス時にコンピュータを識別するために使用されます。コンピュータ名はいつでも編集できます。
パーソナル・キー:パーソナルキーは、お客様が設定したパスワードで、お客様のコンピュータ固有のアクセスコードとして機能します。このパスワードは、RemotePCのサーバーではなく、あなたのコンピュータにのみ保存されます。
リモートコンピューターに接続する前に、いくつか注意しなければならないことがある:
- リモートアクセスのためには、ローカルコンピュータとリモートコンピュータの両方がインターネットに接続されている必要があります。
- RemotePCアプリケーションは、ローカルコンピュータとリモートコンピュータの両方で実行されている必要があります。
- 必要に応じて、RemotePCを許可するようにファイアウォールを設定します。
RemotePCアプリケーションは、macOS El Capitan(10.11)以降[macOS 14.0 Sonoma]に対応しています。
IntelおよびApple M1プロセッサーと互換性があります。
サポートされているLinux OSの様々なディストリビューション/バージョン:
Debianベースのディストロ:
- Debian 9以降
- Ubuntu 16以降
- Linux Mint Cinnamon 18.1以降
- KDE Neon、KUbuntu などの KDE ベースの Debian ディストリビューション
- Xubuntu、Mint XFCEなどのXFCEベースのDebianディストリビューション
RPMベースのディストロ:
- RHEL 7
- CentOS 7
- Fedora 32以降
- openSUSE 42/15
注:
- 最新の2つのLTSとともに、64ビットOSのみがサポートされている。
- エンタープライズ向けヘッドレスLinuxサーバーをサポート。
- モニターレスのPiマシン(32ビット)に対応。
パッケージの拡張
- Debian パッケージ: filename.deb
- RPMパッケージ: filename.rpm
- openSUSE パッケージ: filename-suse.rpm
RemotePCは、Xorgサーバーから送信されたグラフィックカード出力の正確なコピーを表示するため、リモートデバイスに接続するには、モニターやダミーのHDMIプラグ/HDMIエミュレーターのようなグラフィカルディスプレイが必要です。モニターやHDMIエミュレーターは、デバイスのグラフィカルディスプレイに情報(サポートされている解像度など)を転送します。グラフィカルディスプレイが接続されていない場合、接続にエラーが発生する可能性があります。
ただし、モニターのないPI-32ビットマシンにはリモートアクセスできます。モニターを取り外した後は、必ずマシンを再起動するか、RemotePCサービスを再起動してください。
RemotePC Host-Only application can be used on headless systems without GUI. Click here to download.
- Transfer the downloaded file to the remote host machine using below command or any FTP tools like Putty, FileZilla:
$ sftp username@server_ip
Enter the password.
$ put /path/to/file/remotepc-host.deb
$ exit - Install the transferred build in the target machine via below command:
$ ssh username@server_ip
Enter password
インストールの手順
- ダウンロードしたビルドを以下のコマンドでインストールする:
- For Debian:
$ sudo apt-get install ./remotepc-host.deb -y - For RPM:
$ sudo yum install ./remotepc-host.rpm -y - For SUSE:
$ sudo zypper install ./remotepc-host-suse.rpm
- For Debian:
Configure CLI build in headless machine for remote access
Run below command to setup CLI access on the host:
$ sudo remotepc-host setup
After that, proceed as per following account types.
Deployment for Enterprise accounts
$ remotepc-host deploy <deployment_code>
Note: Deployment code is a unique code for each account available only for Enterprise users.
Setup for SOHO, Team, and Consumer accounts
- インストールが完了したら、以下のコマンドを実行する:
$ remotepc-host login
EメールID、パスワード、パーソナルキーを順次入力する。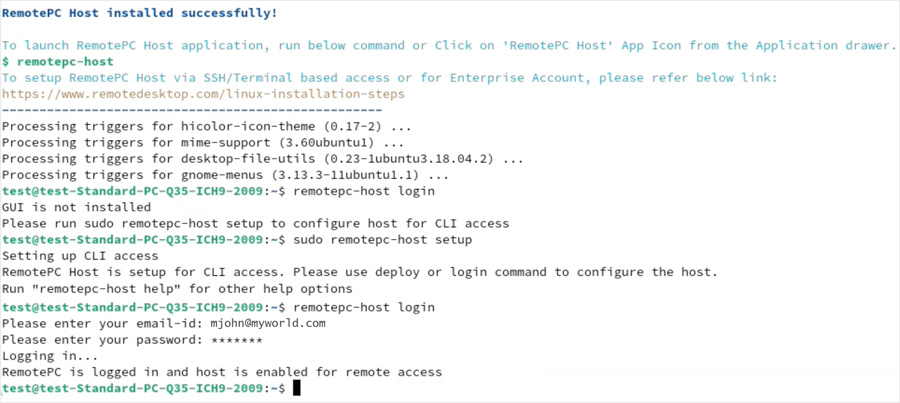
- 必要な情報が追加されると、ホストは自動的に設定され、オンラインになります。
Note: To run more operations, click here.
To remote configure using SSH,
- Transfer the file to the remote host machine using below command or any FTP tools like Putty, FileZilla:
$ sftp username@server_ip
Enter the password.
$ put /path/to/file/remotepc-host.deb
$ exit - Install the transferred build in the target machine via below command:
$ ssh username@server_ip
Enter password- For Debian:
$ sudo apt-get install ./remotepc-host.deb -y - For RPM:
$ sudo yum install ./remotepc-host.rpm -y - For SUSE:
$ sudo zypper install ./remotepc-host-suse.rpm -y
- For Debian:
Then run remotepc-host deploy <deployment UD>, or remotepc-host login command to configure host.
RemotePCでできる操作の一覧です:
以下のコマンドを実行して、これらの操作を実行する:
$ remotepc-host help
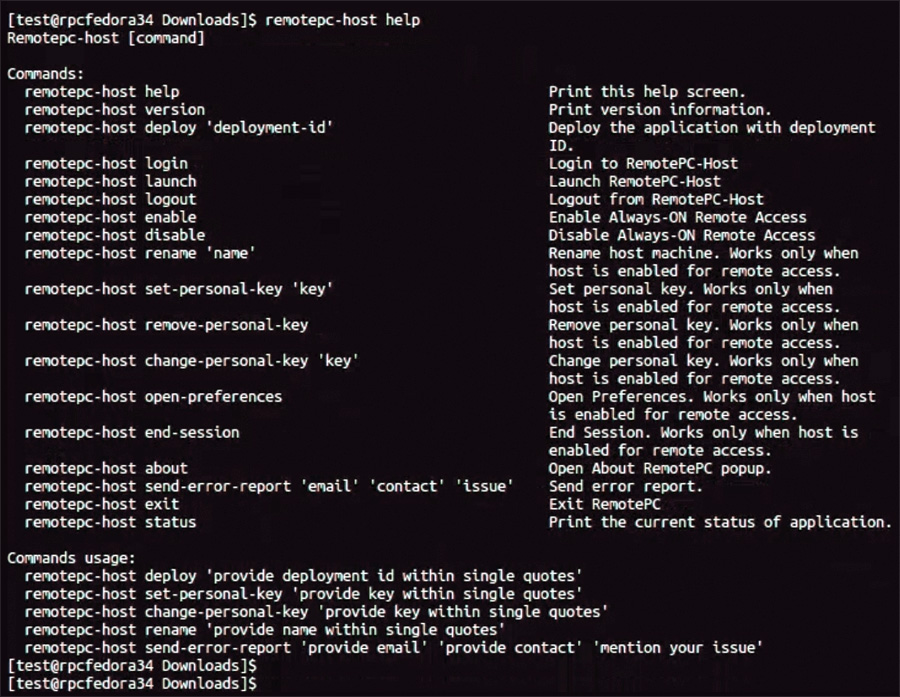
No, you cannot remotely access a Linux machine running on Wayland desktop session. On Wayland, currently only outgoing remote control is supported. If you need an incoming remote control, you have to sign in with classic Xorg.
リモートのLinuxマシンが再起動後にオフラインになるのを防ぐには、リモートのLinuxマシンで利用可能な以下のファイルから"WaylandEnable=false"という行がコメントアウトされていない(最初の'#'が削除されている)ことを確認する必要があります:
- 一般的な/etc/gdm/custom.conf または /etc/gdm3/custom.conf
- Debian OS固有のものです:/etc/gdm/daemon.conf OR /etc/gdm3/daemon.conf
完了したら、Linuxマシンを再起動して変更を有効にする。
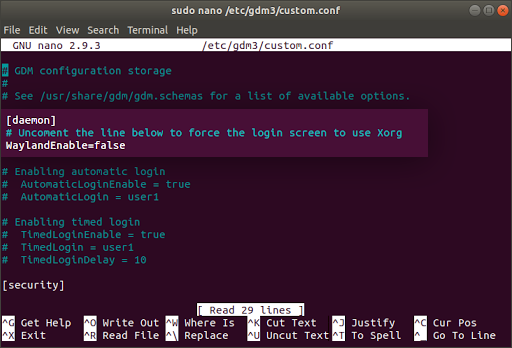
注:再起動機能は、RemotePCバージョン3.0.0以上でのみサポートされています。
はい、RemotePCアプリケーションを使ってRaspberry Piデバイスにリモートアクセスすることができます。
RemotePCのダウンロードページにアクセスして、Raspberry PiデバイスにRemotePCパッケージをインストールして設定してください。
To configure the RemotePC application on your Raspberry Pi 5,
- Launch the terminal and open the file /boot/firmware/config.txt using sudo/root access.
- Modify the config.txt file by adding a line "kernel=kernel8.img" at the end of the file.
- Save the changes to the file, close it, and then reboot your system.
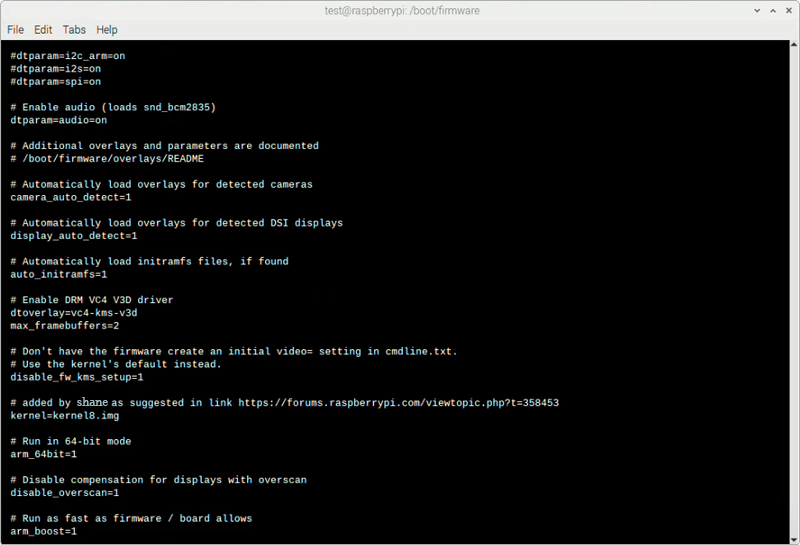
- Go to the RemotePC download page to install and configure the RemotePC package on your Raspberry Pi device.
はい、Mac OS Mojaveでは、アプリケーションがプライバシーに関わるデータにアクセスする際に、ユーザーの同意が必要です。したがって、コンピュータにリモートアクセスするには、RemotePCにアクセス許可を与える必要があります。
RemotePCを事前承認する、
- Macにリモートアクセスしようとしたとき、またはアップルメニューから表示されるポップアップから「システム環境設定を開く」を選択します。セキュリティとプライバシー」環境設定にリダイレクトされます。
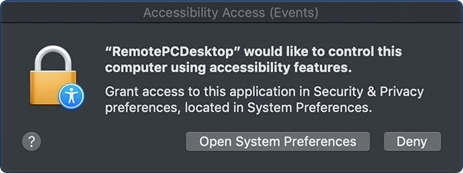
- プライバシー」パネルで「アクセシビリティ」を選択します。
- クリック
 また、変更を許可するためのシステム認証を提供する。
また、変更を許可するためのシステム認証を提供する。 - RemotePC関連アプリ(RemotePCDesktop、RemotePCViewなど)の横にあるチェックボックスを選択します。
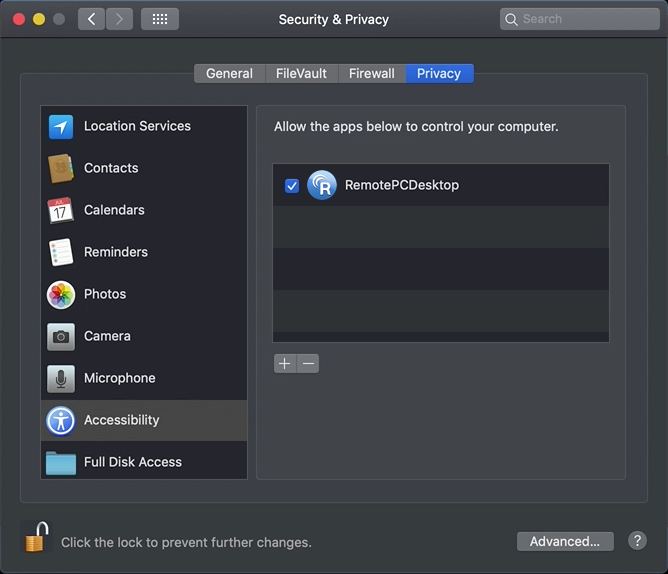
Mac OS Catalinaでは、他のアプリケーションを使用中でも、アプリケーションが画面の内容を録画することにユーザーの同意が必要です。そのため、RemotePCに画面録画の許可を与える必要があります。
RemotePCを事前承認する、
- システム環境設定」を開き、「セキュリティとプライバシー」パネルを開きます。
- 画面録画」を選択する。
- クリック
 また、変更を許可するためのシステム認証を提供する。
また、変更を許可するためのシステム認証を提供する。
- RemotePCDesktop」の隣にあるチェックボックスを選択します。
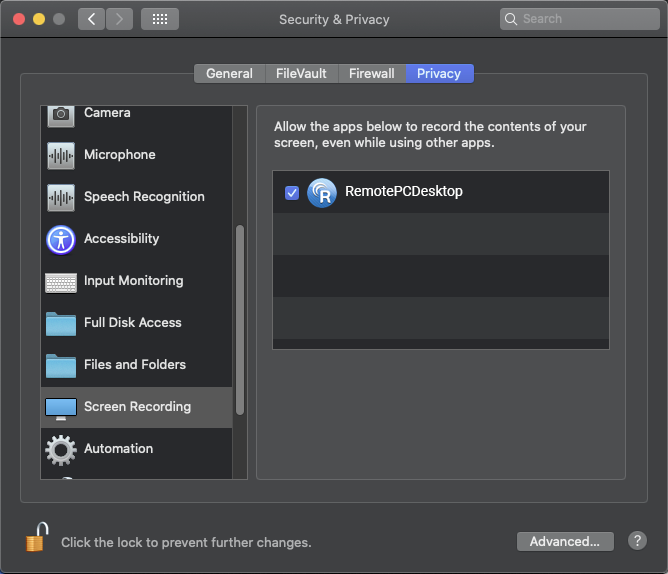
RemotePC Windowsアプリケーションをインストールしようとすると、「インストールしようとしているアプリケーションは、Microsoftが検証したアプリケーションではありません」というメッセージが表示されます。どうすればよいですか?
RemotePC Windowsアプリケーションをインストールしようとして、「インストールしようとしているアプリは、Microsoftが検証したアプリではありません」という通知が表示された場合は、アプリの推奨設定を変更して、この通知を無効にする必要があります。
アプリのインストールポリシーを変更するには
- クリック
 >
>  .
. - 設定」ウィンドウで「アプリ」をクリックします。
- Apps & Features(アプリと機能)」の「Choose where to get apps(アプリの入手先を選択)」ドロップダウンで「Anywhere(どこでも)」を選択します。
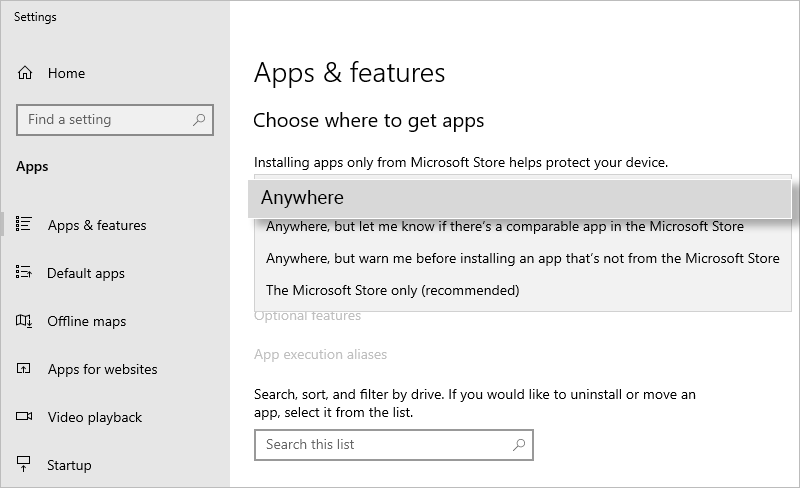
- 設定」ウィンドウを閉じて変更を保存します。
- インストール中にメッセージが表示された場合は、「とにかくインストール」をクリックして先に進みます。
注:この設定は管理者のみが変更できます。
Mac OS Catalinaは、他のアプリケーションを使用中でも、アプリケーションがシステムのコンテンツにアクセスすることにユーザーの同意を必要とする。そのため、RemotePCに画面録画の許可を与える必要があります。
RemotePCを事前承認する、
- システム環境設定」を開き、「セキュリティとプライバシー」パネルを開きます。
- ファイルとフォルダ」を選択する。
- クリック
 また、変更を許可するためのシステム認証を提供する。
また、変更を許可するためのシステム認証を提供する。
- Host File Transfer」の下にあるチェックボックスを選択する。
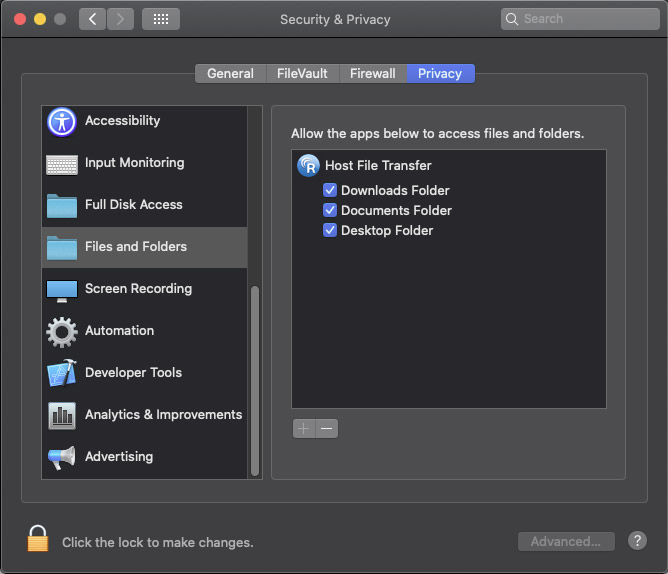
Mac OS Ventura 13.0では、RemotePCバックグラウンド項目アプリケーションを手動で有効にする必要があります。
注:RemotePCを機能させるには、これらのバックグラウンド項目を有効にします。無効の場合、RemotePCは正しく動作しません。
以下は、RemotePCを有効にする手順です、
- RemotePC関連の通知で「Background Items Added」というタイトルのものをクリックします。ログイン項目」ウィンドウに移動します。
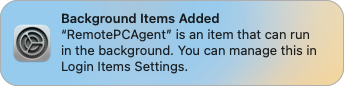
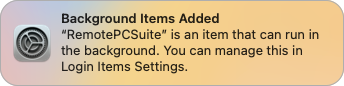
- 設定」の「ログイン項目」画面で、「バックグラウンドで許可」の「IDrive Incorporated」を有効にします。
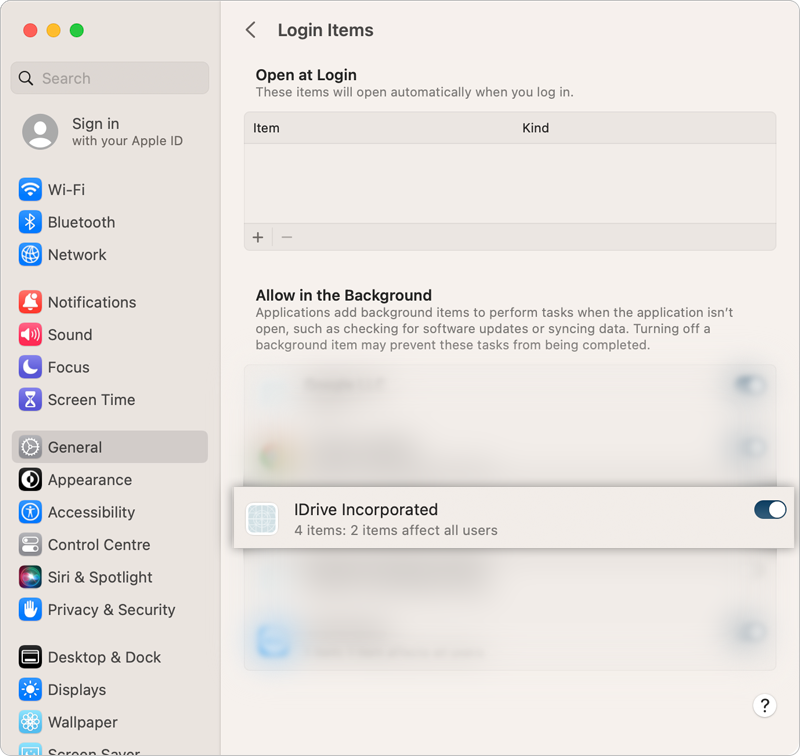
- これにより、RemotePC関連のアイテム/アプリケーションが起動できるようになります。
インストールすると、RemotePCはコンピュータにトレイアイコンを作成します。アイコンを右クリックするとメニューが表示されます。
Windows用:
ログイン時
- RemotePCウェブアクセス:RemotePCウェブアカウントにログイン
- RemotePCを有効にする:RemotePCアプリケーションを有効にできます。
- 環境設定:壁紙、テーマ、フォントなどの管理とプロキシ設定の変更
- プロキシ設定:RemotePCアプリケーションを使用するためのプロキシ設定を行います。
- チャット:テキストメッセージでユーザーとコミュニケーション。
- セッションの終了:セッションを安全に終了します。
- ホワイトボードホワイトボードパネルで効果的にコラボレーション。
- RemotePCヘルプ:RemotePCのオンラインヘルプガイド
- エラーレポートを送信するRemotePCサポートチームへの問い合わせ、提案、フィードバック
- RemotePCについて:RemotePCのバージョン、リリース日などを確認できます。
- 終了アプリケーションを終了する
ログアウト時
- RemotePCウェブアクセス:RemotePCウェブアカウントにログイン
- プロキシ設定:RemotePCアプリケーションを使用するためのプロキシ設定を行います。
- RemotePCヘルプ:RemotePCのオンラインヘルプガイド
- エラーレポートを送信するRemotePCサポートチームへの問い合わせ、提案、フィードバック
- RemotePCについてRemotePCのバージョンを表示します。
- 終了アプリケーションを終了する
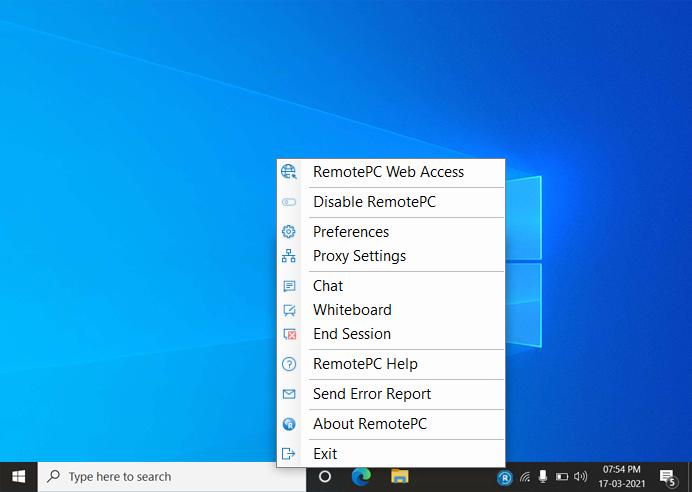
マック用:
ログイン時
- RemotePCウェブアクセス:RemotePCウェブアカウントにログイン
- RemotePCを起動します:RemotePCアプリケーションを開く
- 環境設定:壁紙、テーマ、フォントなどの管理とプロキシ設定の変更
- プロキシ設定:RemotePCアプリケーションを使用するためのプロキシ設定を行います。
- RemotePCヘルプ:RemotePCのオンラインヘルプガイド
- エラーレポートを送信するRemotePCサポートチームへの問い合わせ、提案、フィードバック
- チャット:テキストメッセージでユーザーとコミュニケーション。
- セッションの終了:セッションを安全に終了します。
- ホワイトボードホワイトボードパネルで効果的にコラボレーション。
- FileVault パスワードでシステムを再起動:FileVaultを安全に使用してMacシステムを再起動します。
- アップデートの確認アプリケーションの利用可能なアップデートを確認できます。
- 終了アプリケーションを終了します。
ログアウト時
- RemotePCウェブアクセス:RemotePCウェブアカウントにログイン
- RemotePCを起動します:RemotePCアプリケーションを開く
- 環境設定:壁紙、テーマ、フォントなどの管理とプロキシ設定の変更
- プロキシ設定:RemotePCアプリケーションを使用するためのプロキシ設定を行います。
- RemotePCヘルプ:RemotePCのオンラインヘルプガイド
- エラーレポートを送信するRemotePCサポートチームへの問い合わせ、提案、フィードバック
- 終了アプリケーションを終了します。
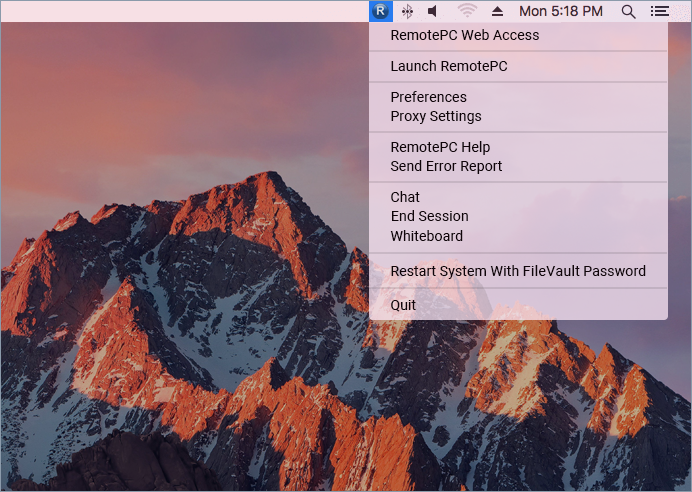
Linux用:
アプリケーションの起動時:
- RemotePCウェブアクセス:RemotePCウェブアカウントにログイン
- RemotePCの有効/無効:RemotePCアプリケーションを有効または無効にできます。
- 環境設定:キー組み合わせの送信」の有効化、セッション終了時のリモート画面のロック、表示品質の管理
- RemotePCヘルプ:RemotePCのオンラインヘルプガイド
- ログファイルを開く:リモートセッションのすべてのログを表示する
- エラーレポートを送信するRemotePCサポートチームへの問い合わせ、提案、フィードバック
- 終了アプリケーションを終了する
アプリケーションが終了したとき:
- RemotePCを起動します:RemotePCアプリケーションを開く
- RemotePCウェブアクセス:RemotePCウェブアカウントにログイン
- 環境設定:キー組み合わせの送信」の有効化、セッション終了時のリモート画面のロック、表示品質の管理
- RemotePCヘルプ:RemotePCのオンラインヘルプガイド
- ログファイルを開く:リモートセッションのすべてのログを表示する
- エラーレポートを送信するRemotePCサポートチームへの問い合わせ、提案、フィードバック
- 終了アプリケーションを終了する
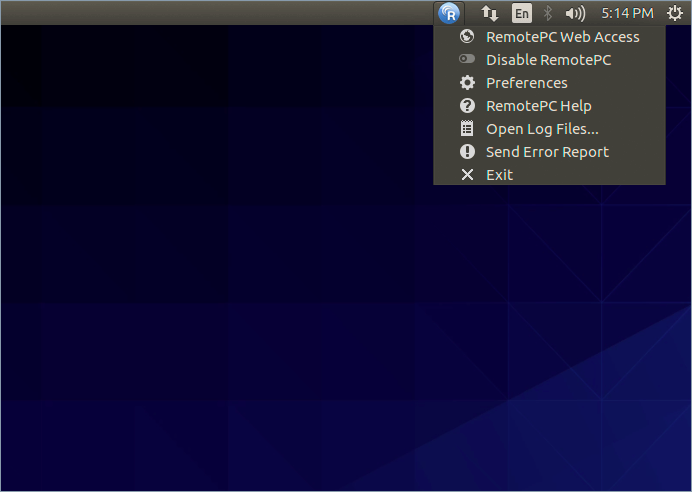
注意:Linux Enterprise ホストの場合、コマンドラインインターフェイスで 'Remotepc-host help' と入力すると、操作コマンドのリストを見ることができます。
RemotePCにはさまざまな状態があり、RemotePCのトレイアイコンの色で識別できます。
| 州 | ウィンドウズ | マック |
| RemotePCにサインインしていない | ||
| RemotePCにサインインしているが、リモートアクセスが設定されていない |  コンピュータが切断されていることを示す。 コンピュータが切断されていることを示す。 |
 コンピュータが切断されていることを示す。 コンピュータが切断されていることを示す。 |
| RemotePCにサインイン、リモートアクセス設定済み |  コンピュータがリモートセッションの準備ができていることを示します。 コンピュータがリモートセッションの準備ができていることを示します。 |
|
| リモートセッション中 |  リモートアクセス用に設定されたコンピュータが接続されていることを示します。 リモートアクセス用に設定されたコンピュータが接続されていることを示します。 |
 リモートアクセス用に設定されたコンピュータが接続されていることを示します。 リモートアクセス用に設定されたコンピュータが接続されていることを示します。 |
リモートコンピュータを再起動する
- RemotePCアプリケーションを起動し、ログインします。
- コンピュータ名を右クリックし、「再起動」をクリックします。
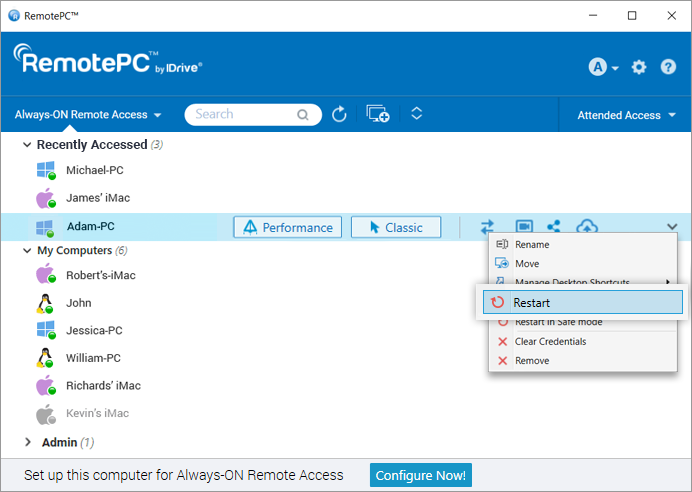
コンピュータは一時的にオフラインになりますが、リモート接続の準備が整うと、ステータスがオンラインに変わります。変更を確認するには、手動でコンピュータリストを更新します。
注:Windowsマシンの場合、「セーフモードで再起動する」という追加オプションも表示されます。
FileVaultはMacシステムで有効になっており、権限のないユーザーによるシステムへのアクセスを防ぐためにデータを暗号化します。
FileVaultが有効になっているMacシステムを再起動する、
- RemotePCアプリケーションを起動し、Macシステムとの接続を確立します。
- RemotePCのトレイアイコンをクリックし、「FileVaultパスワードでシステムを再起動」を選択します。
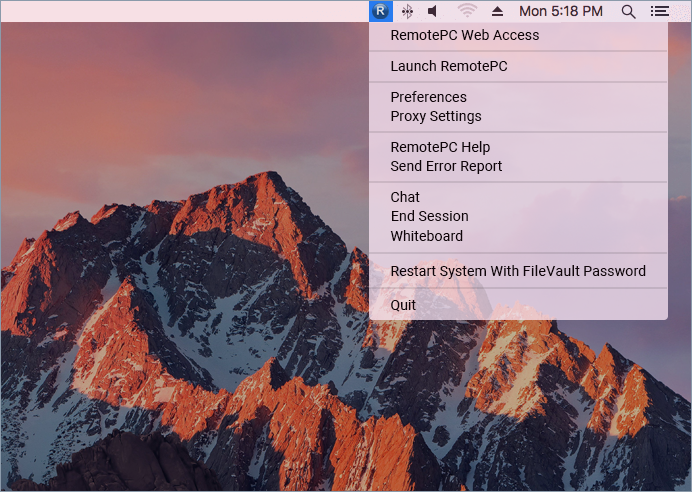
- 管理者の「ユーザー名」と「パスワード」を入力し、「OK」をクリックします。
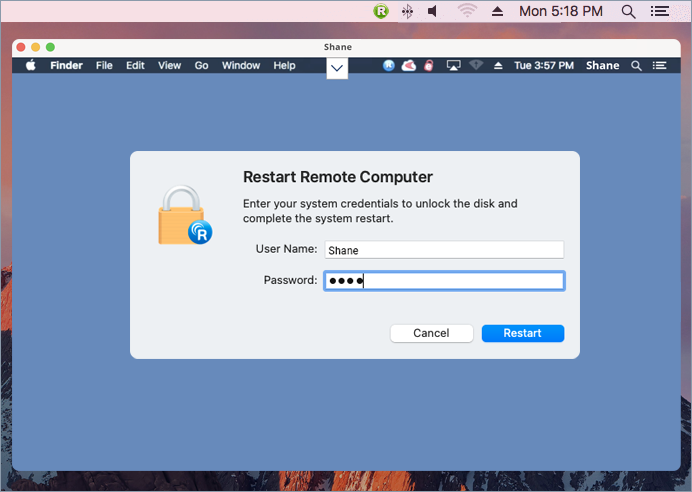
- システムは安全に再起動します。
注:FileVaultが有効になっている場合、RemotePC経由のリモート再起動は、「Restart System With FileVault Password」オプションを使用してのみ実行できます。
RemotePCは、VMまたはクローンマシンをサポートし、それらを異なるマシン/ホストのように扱います。クローン機は、親機と全く同じ構成です。親機とクローン機を区別するために、クローン機には親機と同じ名前に5桁のランダムな数字が付加されています。
例:親マシン "TEST-PC "がクローンされると、"Computer "リストに "TEST-PC "と "TEST-PC_57648 "の2つのマシンが表示されます。
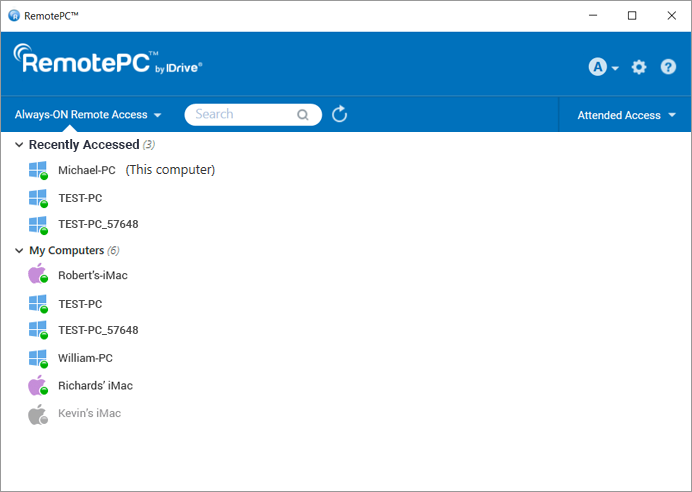
WindowsおよびMac用:
はじめに、RemotePCアプリケーションをダウンロードし、コンピューターにインストールしてください。
アプリケーションをセットアップして実行すると、ログインページにリダイレクトされます。RemotePCデスクトップアプリにログインし、リモートアクセス用にコンピュータを設定します。
Linux用:
始めるには
- お使いのコンピュータのLinux OSのディストリビューションに応じて、必要なRemotePC for Linuxパッケージをダウンロードしてください。
- パッケージをダブルクリックまたは右クリックしてインストーラーを開きます。
- Ubuntuソフトウェアセンターで開くなど、パッケージマネージャーを選択してコンピュータにインストールします。
- また、以下のコマンドを実行してパッケージをインストールすることもできる:
- Debian:
$ sudo apt update
$ sudo apt upgrade
$ sudo apt install ./remotepc.deb # リモートPCアプリ用
$ sudo apt install ./remotepc-host.deb # リモートPCホストアプリ用
sudo apt install ./remotepcviewer.deb # リモートPCビューアアプリ用
- RPMの場合:
sudo yum update
sudo yum upgrade
$ sudo yum install ./remotepc.rpm # RemotePCアプリ用
$ sudo yum install ./remotepc-host.rpm # リモートPCホストアプリ用
$ sudo yum install ./remotepcviewer.rpm # リモートPCビューアアプリ
- SUSEの場合:
sudo zypper update
sudo zypper upgrade
$ sudo zypper install ./remotepc-suse.rpm # リモートPCアプリ用
sudo zypper install ./remotepc-host-suse.rpm # リモートPCホストアプリ用
sudo zypper install ./remotepcviewer -suse.rpm # リモートPCビューアアプリ
注意:「yum」が利用できない場合は、「dnf」を使用してください。 - インストールに成功したら、以下のいずれかの方法でコンピュータのデスクトップアプリを起動します:
- コマンドラインから「remotepc」と入力する。
- RemotePCアイコン(アクティビティ -> RemotePC)をクリックします。
これで、常時接続リモートアクセス用に Linux マシンにログインして設定できます。
常時接続リモートアクセス用にコンピュータを設定するには、次の手順に従います、
- RemotePCアプリケーションを起動し、ログインします。
- RemotePCのホーム画面で、「今すぐ設定!」をクリックします。
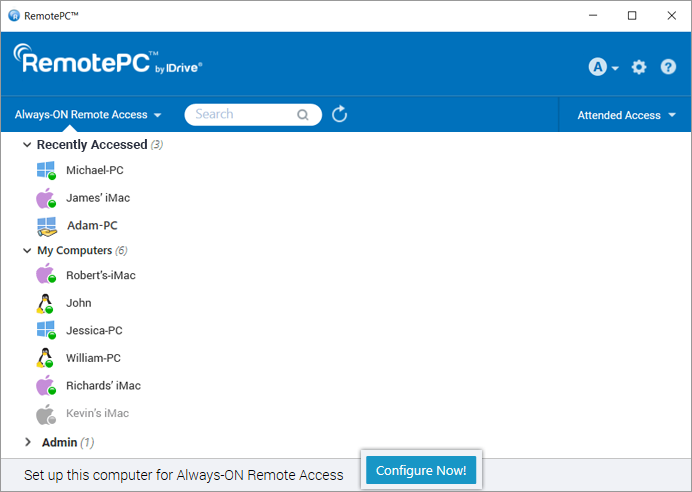
- コンピュータの「コンピュータ名」と「パーソナルキー」を設定します。
注意: エンタープライズ・ユーザはパーソナル・キーが任意であるため、コンピュータの初回設定時にキーの割り当てを要求されることはありません。ただし、パーソナルキーを設定したい場合は、FAQを参照してください。
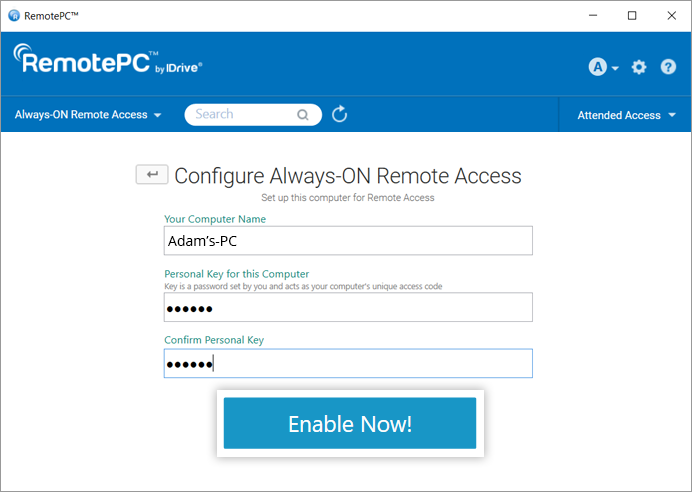
- 今すぐ有効にする!」をクリックする。
これであなたのコンピューターは設定され、アプリのホーム画面に表示されます。離れたコンピュータからでもアクセスできます。
どこからでもコンピュータに接続するには、リモートアクセス用にコンピュータを設定する必要があります。
設定されたコンピューターにアクセスするには
- RemotePCアプリケーションを起動し、ログインします。
- 設定したコンピュータが「常時接続リモートアクセス」の下に表示されます。
注: をクリックすると、ステータスに基づいてコンピュータのリストをフィルタリングできます。 .
. - オンライン・コンピューターに対して「パフォーマンス」をクリックし、以下の方法で接続する。 パフォーマンスビューア.
または、「Classic」をクリックしてClassic Viewer経由で接続することもできます。
単にファイルを転送したい場合は .
. - パーソナル・キーを入力し、「OK」をクリックする。
コンピューターへのリモートアクセスが確立される。
はい、同じコンピューターと同時に複数の接続を確立することができます。
複数の接続が確立されている場合、そのコンピュータのRemotePCアプリケーションの「Always-ON Remote Access」の下に「Remotely accessed by」のステータスが表示されます。
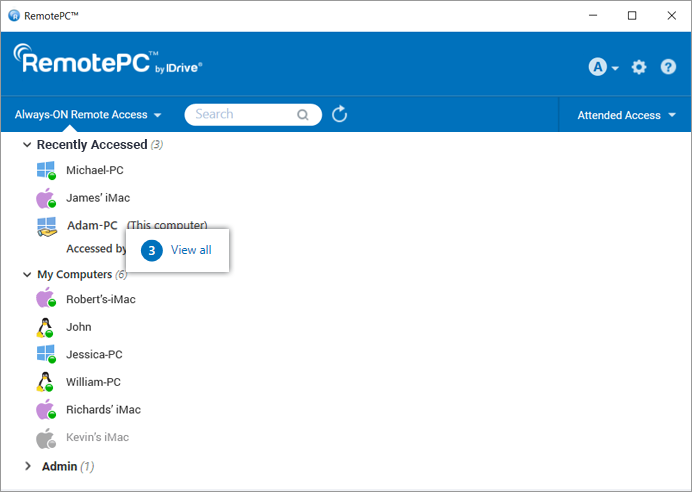
クリック すべてを見る をクリックすると、現在コンピュータにアクセスしているマシンのリストが表示されます。をクリックする。 ![]() をクリックして接続を切断するか、「Disconnect All」をクリックしてコンピュータへのすべての接続を切断します。
をクリックして接続を切断するか、「Disconnect All」をクリックしてコンピュータへのすべての接続を切断します。
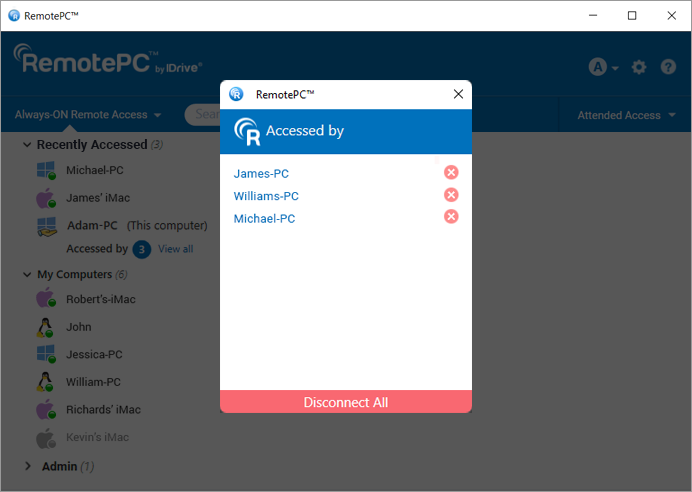
PerformanceまたはClassic Viewer経由で接続し、Personal Key(設定されている場合)を入力してリモート接続を同時に確立する。
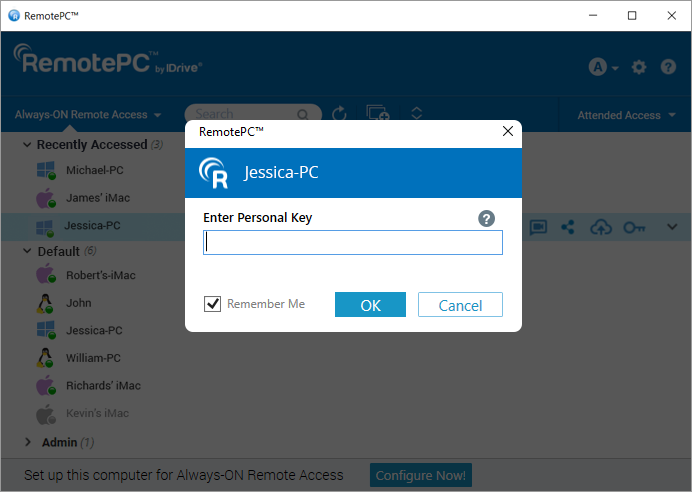
はい、WindowsやLinuxコンピュータからMacにアクセスすることも、その逆も可能です。また、iPhone/iPadやAndroidデバイスからリモートコンピュータにアクセスすることもできます。
RemotePCを使用して、リモートのWindowsサーバーマシンの特定のアクティブなRDPセッションに接続するには、次の手順に従います、
システム要件
- Windowsサーバー
- Windows用RemotePCアプリケーション ( 以上)
ステップ
- RemotePCアプリケーションを起動し、ログインします。
- 必要なオンラインリモートサーバーに接続し、接続を確立します。
- セッションツールバーの「接続」をクリックし、「RDPセッションリスト」をクリックします。
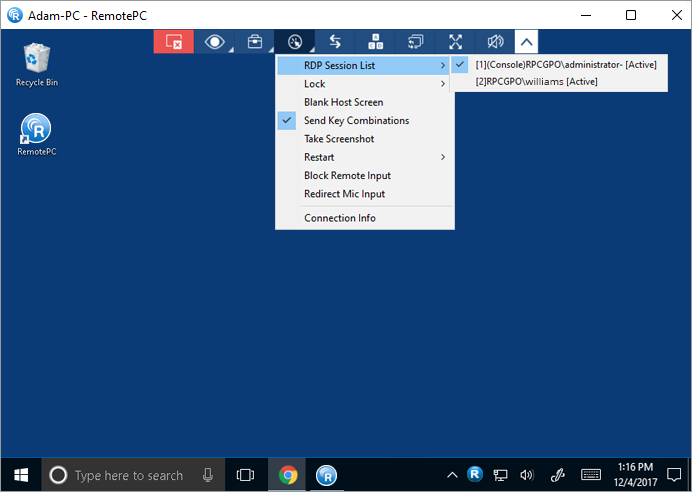
すべてのライブRDPセッションのリストが画面に表示されます。
- 必要なRDPセッションをクリックして切り替える。
注:この機能はWindowsでのみ利用可能です。
常時接続リモートアクセス」タブには、リモートアクセス用に設定されているコンピ ュータのリストと現在のステータスが表示されます。ステータスに基づいて、リスト内のコンピュータをフィルタリングできます。
すべてのコンピュータ/グループ] - アカウントに設定されているすべてのコンピュータのリストが表示されます。
オンライン- リモートセッションが可能なコンピュータのリストが表示されます。
セッション中- リモートセッションが有効なコンピュータのリストが表示されます。
オフライン- アクティブなインターネット接続がないか、リモート アクセス設定が無効になっているコンピュータのリストが表示されます。
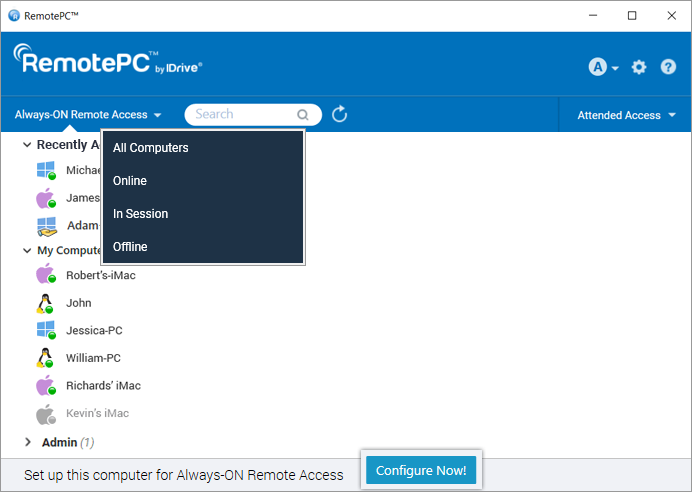
Yes, you can execute commands on a remote system using the Command Line Utility feature by RemotePC.
To execute commands on a remote system:
- RemotePCアプリケーションを起動し、ログインします。
- Go to 'Always-ON Remote Access' and choose the computer you want to connect to.
- Right-click on the selected computer and click 'Command Line Utility'.
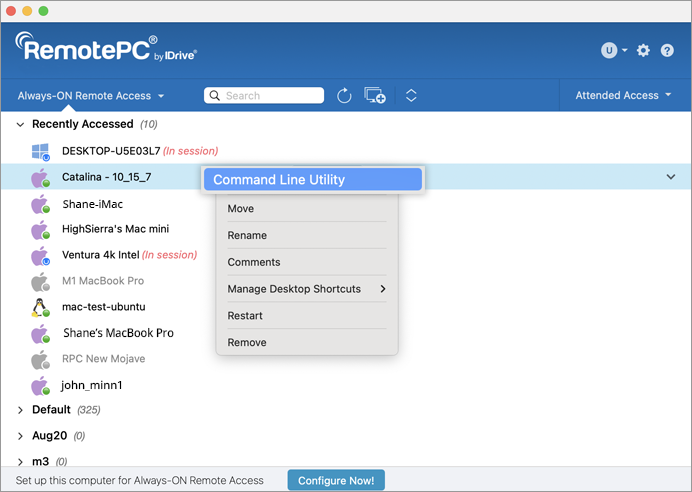
- You will be prompted to enter administrator credentials for the remote computer.
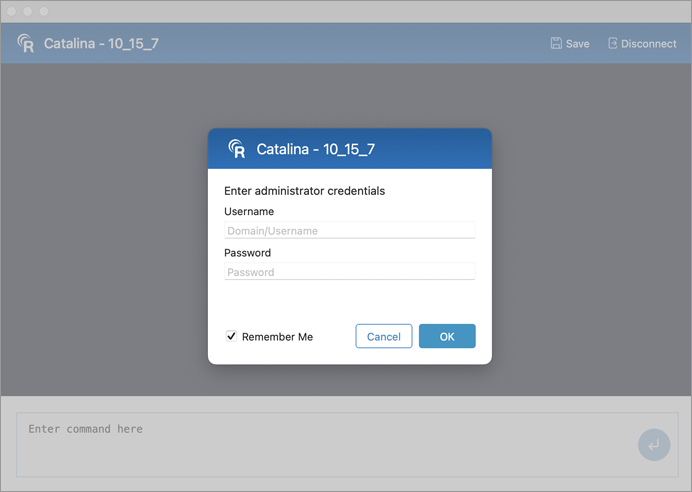
- Once system credentials are authorized, a command prompt window will open on your computer.
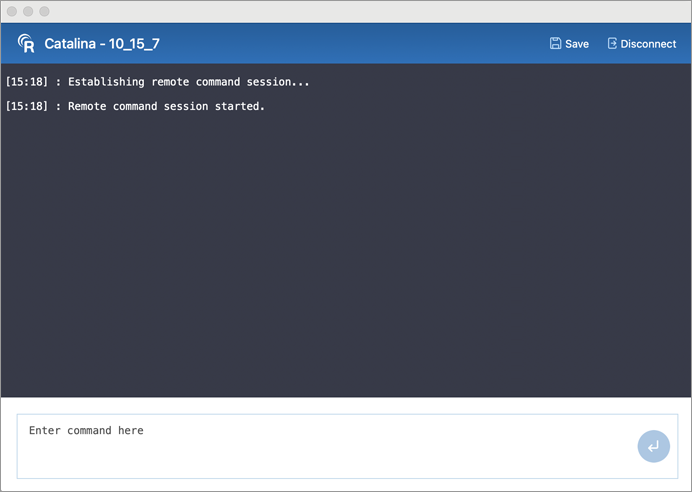
- You can save the commands executed during the session by clicking 'Save'.
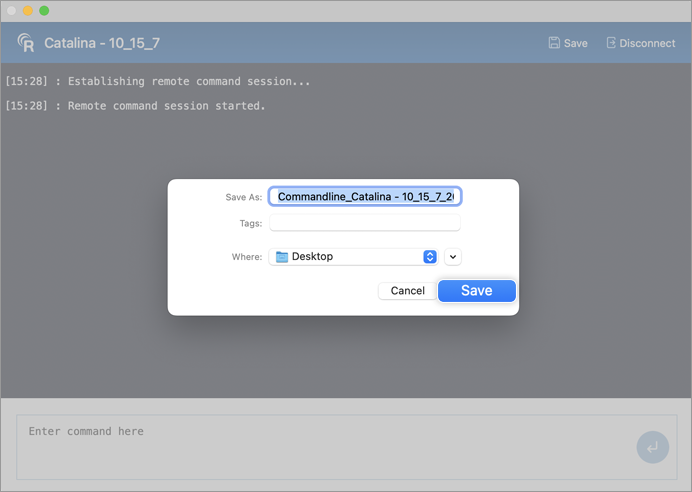
注:
- Command line utility requires system administrator credentials. Standard user credentials are not supported.
- To use command line utility on a remote Mac, you must follow these additional authorization steps:
- When attempting to execute any commands in the user directory from the local computer to the remote Mac via the command prompt, an error message is displayed.
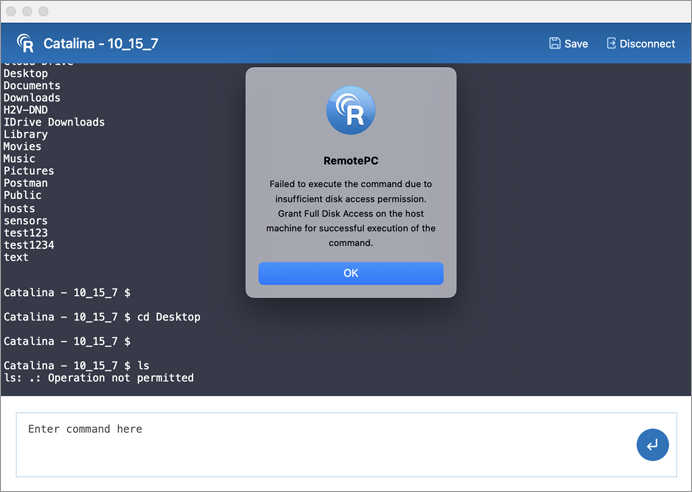
- A similar permission popup request is prompted at the remote system.
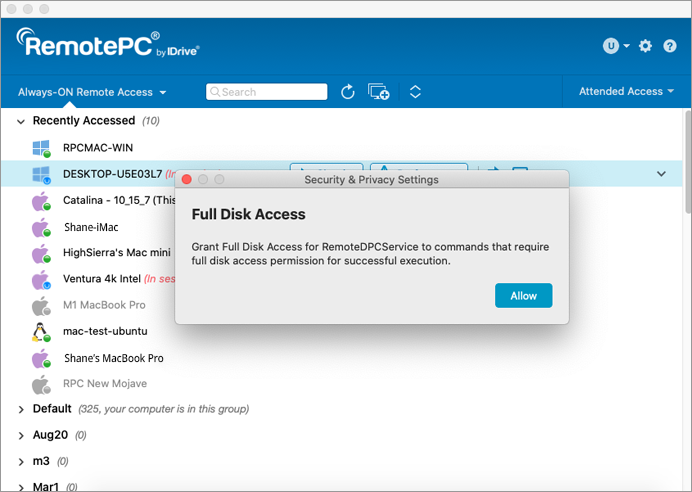
- Connect to the remote system and click 'Allow' to provide the necessary full disk access permissions.
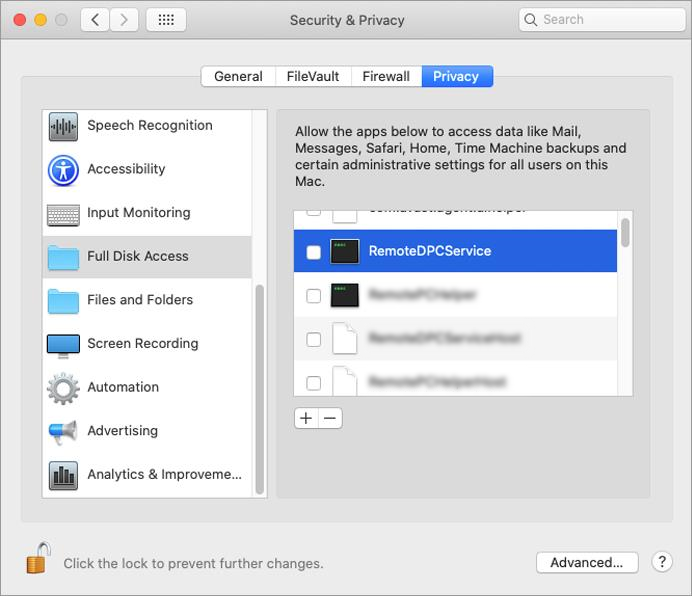
- When attempting to execute any commands in the user directory from the local computer to the remote Mac via the command prompt, an error message is displayed.
パーソナル・キーをリセットするには
- キーをリセットしたいコンピュータでRemotePCデスクトップアプリケーションを起動します。
- アカウントにログインしてください。
エンタープライズプランの場合:
- コンピュータ名を右クリックし、「Edit/Remove Personal Key」をクリックします。
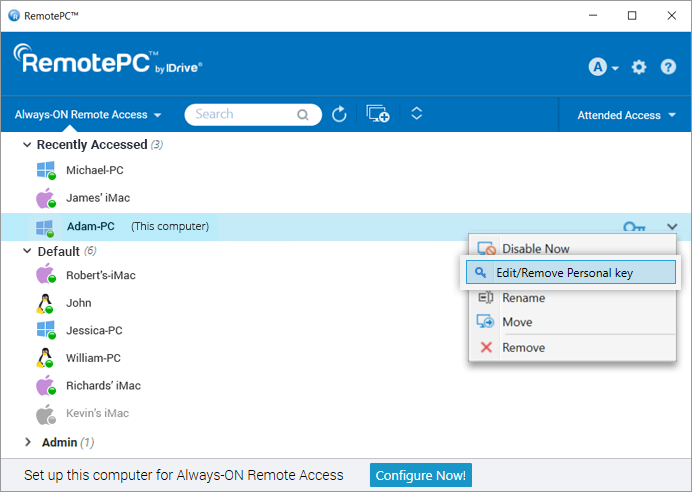
- 新しいパーソナル・キーを入力し、確認する。
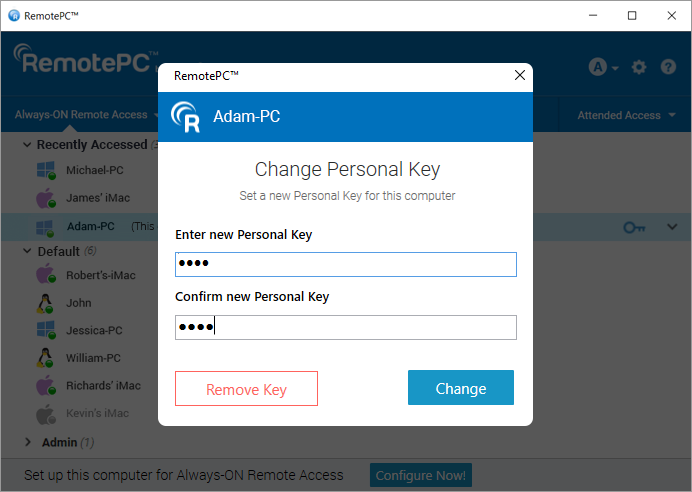
- 個人キーを変更するには「Change」を、個人キーを削除するには「Remove Key」をクリックします。
SOHO、コンシューマー、チームプラン向け:
- コンピュータ名を右クリックし、「パーソナルキーの変更」をクリックします。
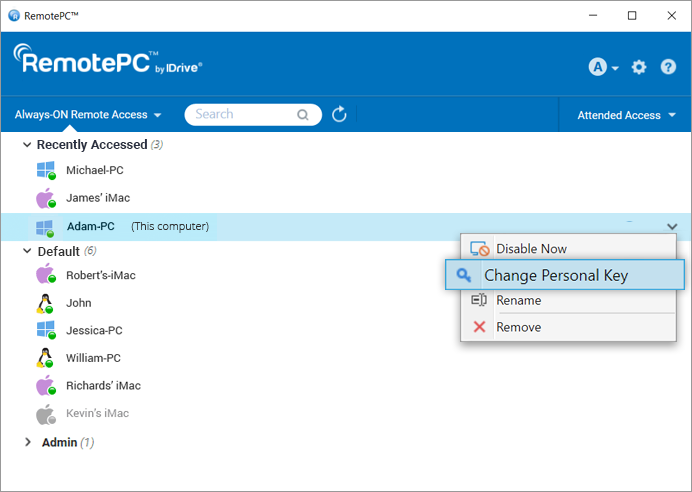
- 新しいパーソナル・キーを入力し、確認する。
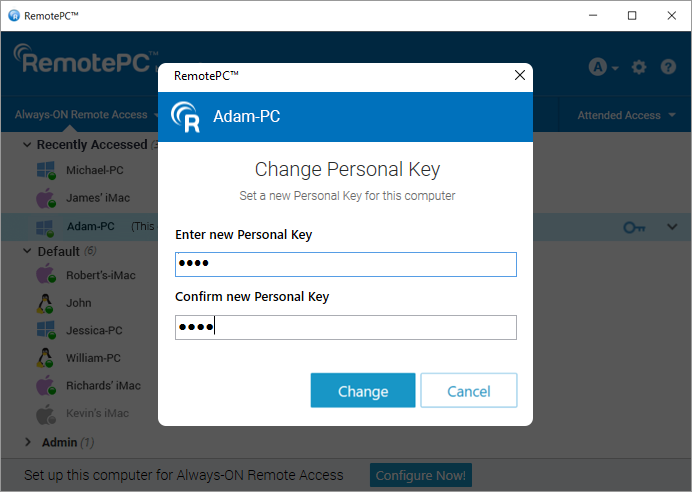
- 変更」をクリックして、パーソナルキーを変更します。
または、コンピュータの常時オンリモートアクセスを無効にしてから再設定することでも、パーソナルキーをリセットできます。 無効にして再設定するには
- パーソナルキーをリセットしたいコンピュータを右クリックし、「Disable Now」をクリックします。
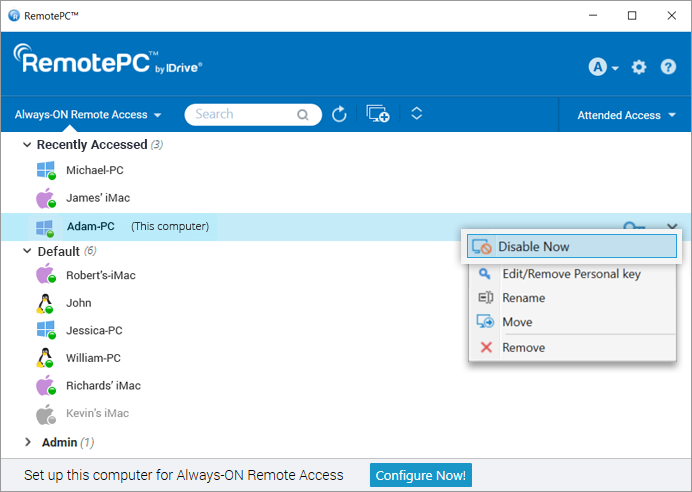
- 確認画面で「はい」をクリックする。
- Always-ON Remote Access」を無効にしたら、ホーム画面で「Configure Now!
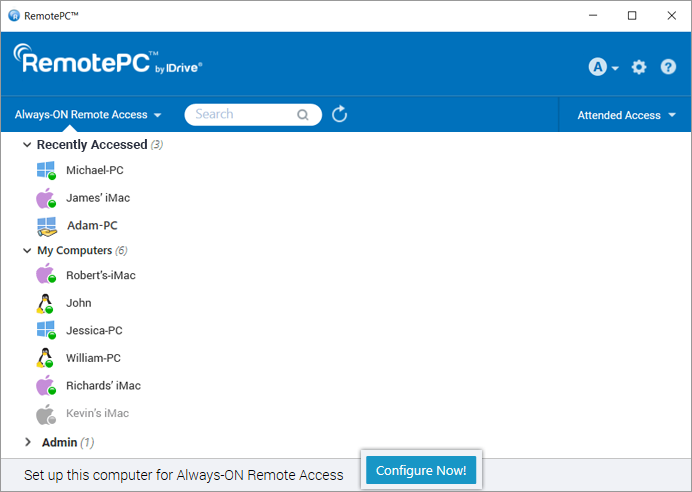
- 新しいパーソナル・キーを入力し、確認する。
- 今すぐ有効にする!」をクリックする。
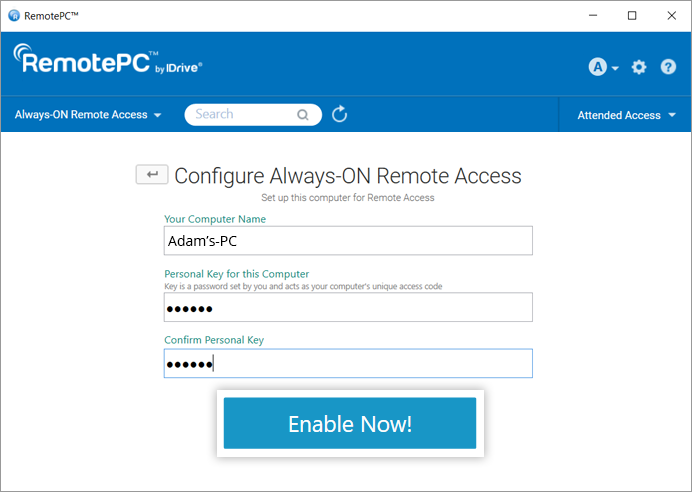
リモートセッションを自動的に録画するには
- RemotePCアプリケーションにログインします。
- クリック
 右上に表示される。
右上に表示される。 - 詳細」タブに進む。
- セッションの記録]で、[すべてのリモートセッションの自動記録を有効にする]をクリックします。
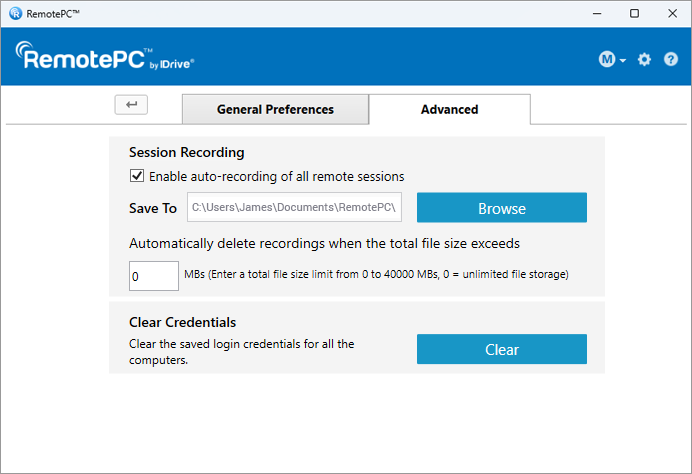
- 参照」をクリックし、録画の保存先を選択します。フォルダが作成されていない場合、または誤ってフォルダが削除された場合、録画の保存用にデフォルトのフォルダが作成されます。
リモートセッションは、セッションの開始時に自動的に録画され、選択した保存先に保存されます。
合計ファイルサイズを超えると録画を自動的に削除する」で、録画の保存ファイルサイズを制限することができます。
コンピュータの保存された資格情報をクリアするには
- RemotePCアプリケーションを起動し、ログインします。設定したコンピュータが「常時接続リモートアクセス」の下に表示されます。
- Always-ON Remote Access」のオンラインまたはセッション中のコンピュータを右クリックし、「Clear Credentials」をクリックします。
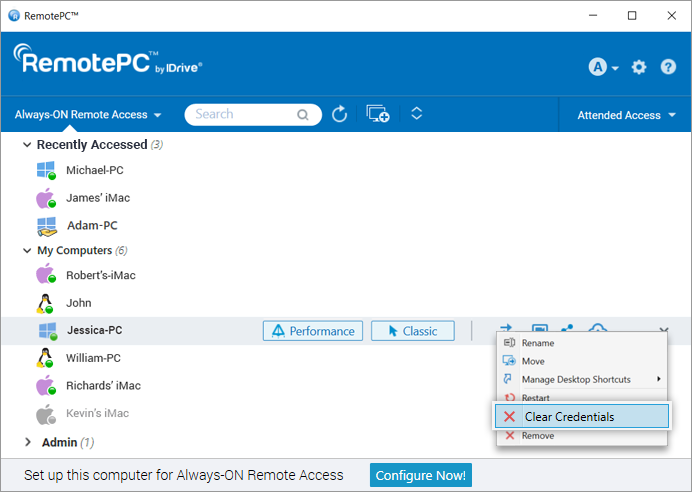
- はい」をクリックして確認します。コンピュータに保存されたクレデンシャルがクリアされます。
すべてのコンピュータの認証情報をクリアする、
- RemotePCアプリケーションにログインします。
- クリック
 右上に表示される。
右上に表示される。 - 詳細」タブに進む。
- Clear Credentials」で「Clear」をクリックする。
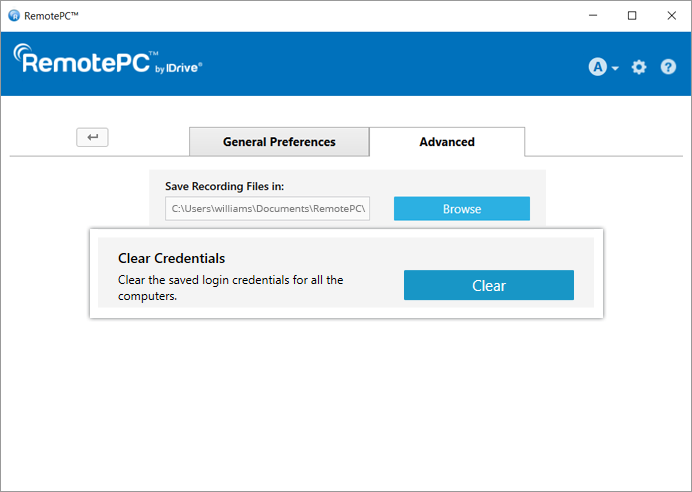
- はい」をクリックして確認します。保存されているすべてのコンピュータ認証情報がクリアされます。
はい、SOHOおよびチームプランアカウントのユーザーは、設定されたコンピュータを他のユーザーと共有してリモートアクセスすることができます。
コンピュータを共有するには ![]() 必要なコンピュータに対応するRemotePCユーザーのメールアドレスを入力し、「共有」をクリックします。
必要なコンピュータに対応するRemotePCユーザーのメールアドレスを入力し、「共有」をクリックします。
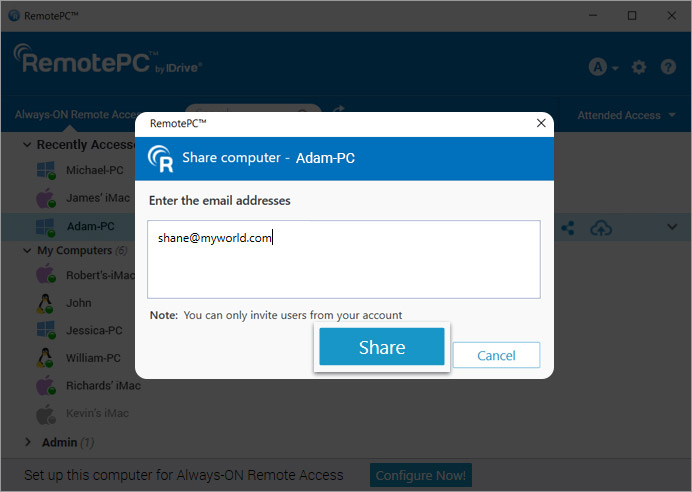
受信者は共有コンピューターにリモートアクセスできる。
注:
- コンピュータを共有できるのは、RemotePCアカウントのユーザーだけです。
- ユーザーは、共有コンピューターにリモートアクセスできるのみです。コンピュータの設定を変更することはできません。
特定のユーザーとのコンピュータ共有を停止するには、「共有」をクリックして「コンピュータの共有」ポップアップを開き、そのユーザーの横にある「削除」をクリックします。
すべてのユーザーとのコンピュータ共有を停止するには、「すべて削除」をクリックします。
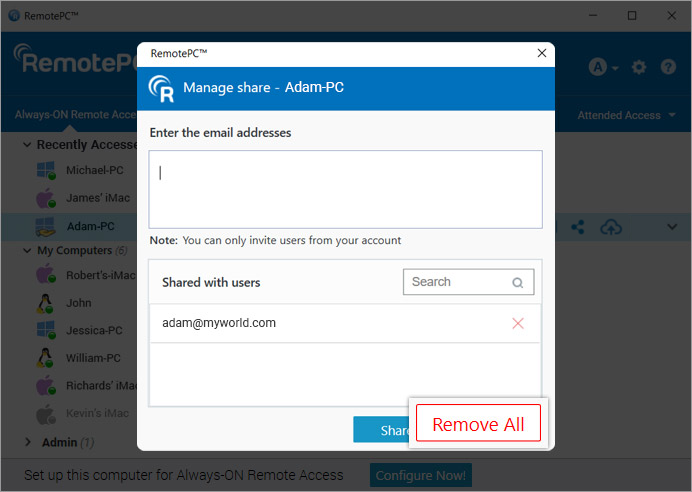
デフォルトでは、RemotePCのデスクトップ画面はローカルコンピュータのウィンドウに自動的にフィットしないため、リモートコンピュータのデスクトップ画面をローカルコンピュータのウィンドウにフィットするように拡大縮小することができます。
Windows用:
ローカルコンピュータのウィンドウ内でリモートコンピュータのデスクトップ画面を拡大縮小する、
- RemotePCアプリケーションを起動し、ログインします。
- オンラインのリモートコンピュータに接続し、接続を確立します。
- アプリケーションメニューから
 をクリックすると、リモートマシンがフルスクリーンモードで表示されます。
をクリックすると、リモートマシンがフルスクリーンモードで表示されます。
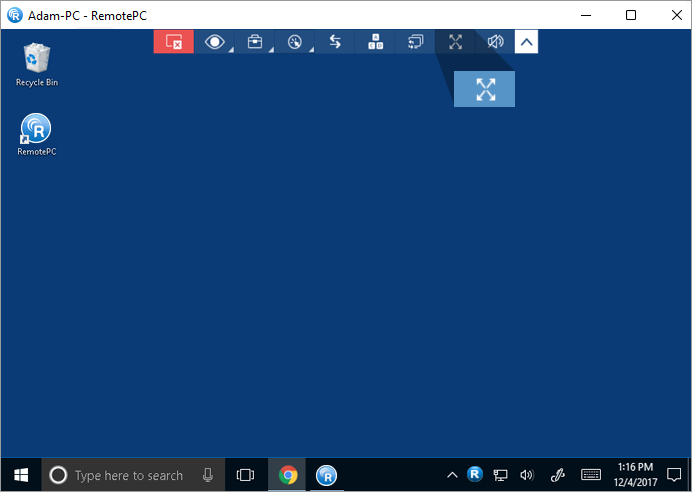
- クリック
 をクリックし、「ベストフィット」をクリックします。これにより、リモートコンピュータのデスクトップ画面がローカルコンピュータのウィンドウ内に収まるようにサイズが変更されます。
をクリックし、「ベストフィット」をクリックします。これにより、リモートコンピュータのデスクトップ画面がローカルコンピュータのウィンドウ内に収まるようにサイズが変更されます。 - 変更を元に戻すには
 > オリジナルサイズ」。
> オリジナルサイズ」。
MacとLinux用:
ローカルコンピュータのウィンドウ内でリモートコンピュータのデスクトップ画面を拡大縮小する、
- RemotePCアプリケーションを起動し、ログインします。
- オンラインのリモートコンピュータに接続し、接続を確立します。
- アプリケーションメニューから
 をクリックすると、リモートマシンがフルスクリーンモードで表示されます。
をクリックすると、リモートマシンがフルスクリーンモードで表示されます。
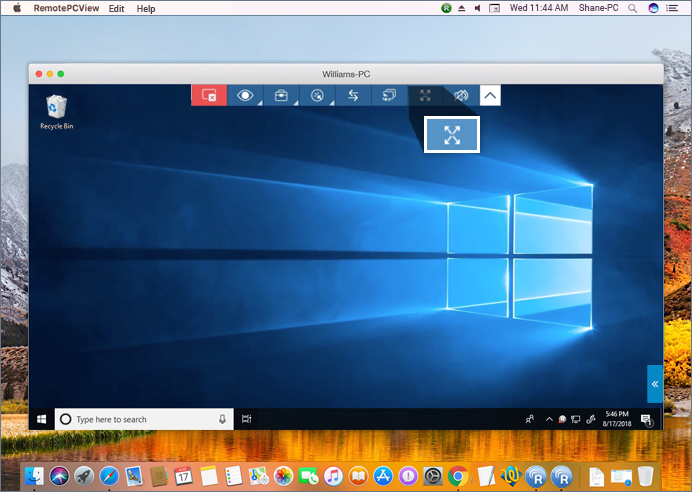
- クリック
 > をクリックし、「ベストフィット」をクリックします。これにより、リモートコンピュータのデスクトップ画面がローカルコンピュータのウィンドウ内に収まるようにサイズが変更されます。
> をクリックし、「ベストフィット」をクリックします。これにより、リモートコンピュータのデスクトップ画面がローカルコンピュータのウィンドウ内に収まるようにサイズが変更されます。 - 元に戻すには
 > オリジナルサイズ」。
> オリジナルサイズ」。
リモートコンピュータに複数のモニターがある場合、RemotePCアプリで複数の画面を切り替えることができます。
Windows用、
- RemotePCアプリケーションを起動し、ログインします。
- オンラインのリモートコンピュータに接続し、接続を確立します。
- アプリケーションメニューで
 リモートコンピュータの複数のモニターを切り替える。
リモートコンピュータの複数のモニターを切り替える。
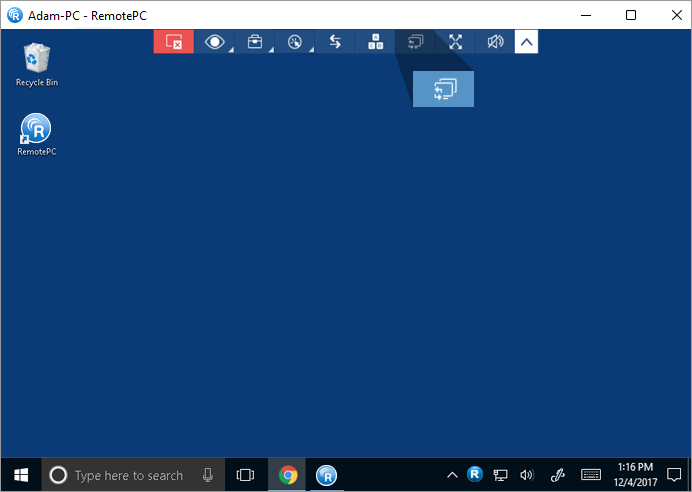
マック用、
- RemotePCアプリケーションを起動し、ログインします。
- オンラインのリモートコンピュータに接続し、接続を確立します。
- クリック
 をクリックして、マルチモニターを切り替えます。
をクリックして、マルチモニターを切り替えます。
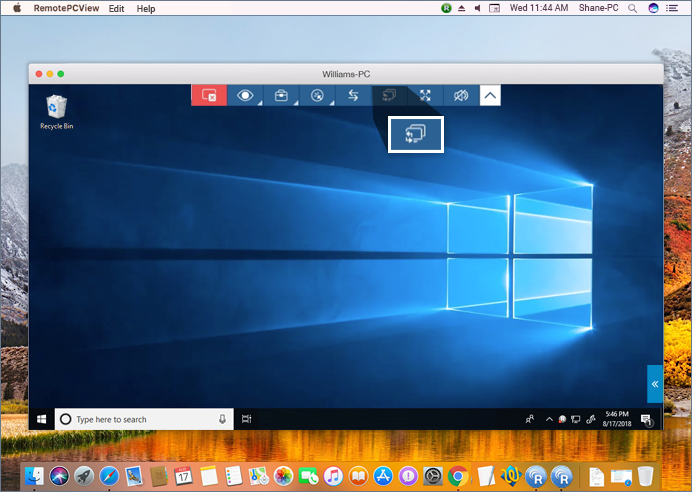
リモートコンピュータの単一モニターを表示することもできます。アプリケーションメニューから「表示」を選択し、必要なモニターをクリックすると、個々のモニターを表示できます。ここから個々のモニターの画面解像度を変更することもできます。
The 'View Only' feature allows you to set your remote session to a view-only mode, limiting file transfer and all remote inputs. This feature is useful when multiple users are connected to one remote session to avoid accidental interference with the user working on the remote computer. It suspends keyboard and mouse input, whiteboard, lock, copy-paste, clipboard transfers, restart, and sign out functionalities.
To enable 'View Only',
- RemotePCアプリケーションを起動し、ログインします。
- オンラインのリモートコンピュータに接続し、接続を確立します。
- アプリケーションメニューから
 > 'View Only'.
> 'View Only'.
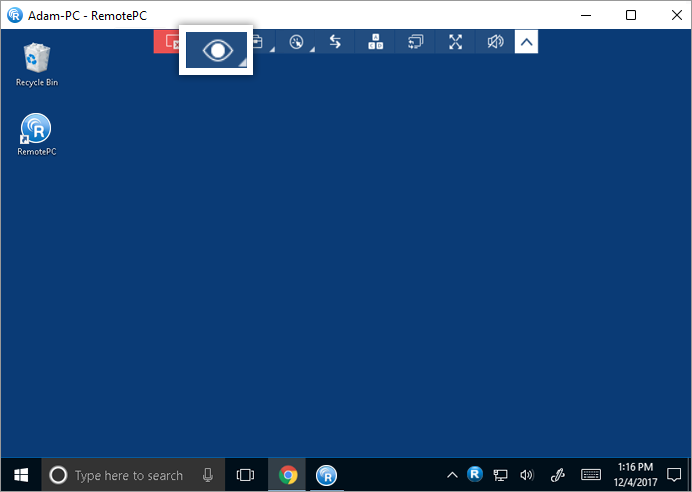
Once the 'View Only' mode is enabled, the cursor will turn into an eyeball icon.
To disable 'View Only',
- クリック
 > 'View Only'.
> 'View Only'.
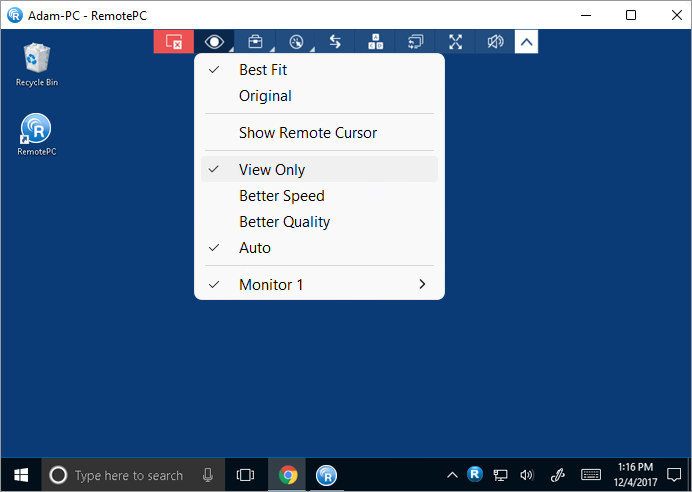
- Click 'Yes' in the confirmation popup.
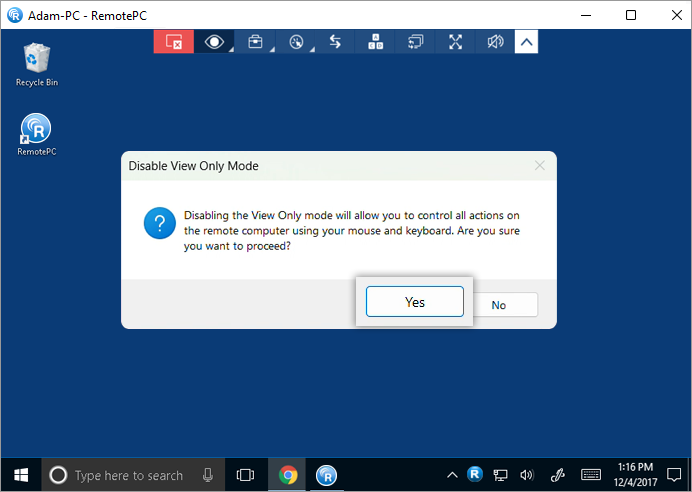
注:
- The feature will be applied immediately on your current remote session.
- This mode once enabled for a host computer will be saved for the future remote connections between connected computers.
- If you are on multiple remote sessions, this mode will be applicable only to the remote session for which you have enabled it.
- If multiple users are connected to the same remote computer, this mode will be applicable to only those users who have enabled it from their end.
- Disabling this mode will allow the users to control all actions on the remote computer using their mouse and keyword.
複数のモニターを持つデバイスにリモートアクセスする場合、RemotePCを使用すると、複数のリモート画面を同時に1つの画面で表示したり、各モニターを別の画面で表示したりすることができます。
- 各モニターを別の画面で表示するには、アプリケーションメニューから
 をクリックし、「すべてのモニタ(マルチウィンドウ)」をクリックします。リモートコンピュータの各モニタが別の画面に表示され、それぞれの画面をクリックすることで個々のモニタにアクセスできます。
をクリックし、「すべてのモニタ(マルチウィンドウ)」をクリックします。リモートコンピュータの各モニタが別の画面に表示され、それぞれの画面をクリックすることで個々のモニタにアクセスできます。
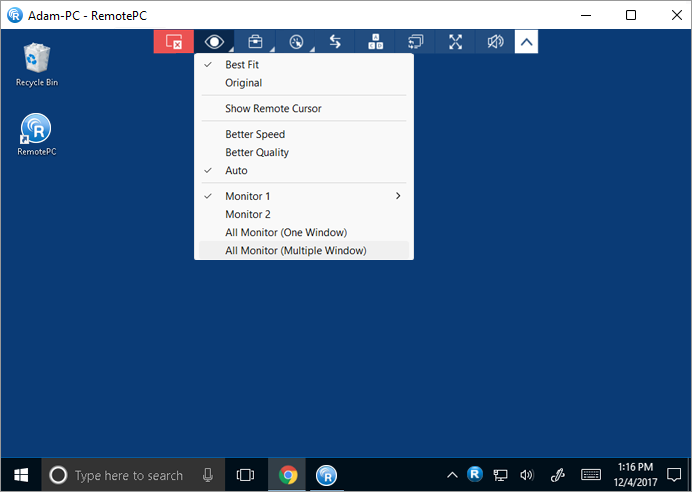
- すべてのモニターを1つの画面で表示するには、アプリケーションメニューから
 をクリックし、「すべてのモニタ(1つのウィンドウ)」をクリックします。リモートコンピュータのすべての画面が同じ画面に表示されます。
をクリックし、「すべてのモニタ(1つのウィンドウ)」をクリックします。リモートコンピュータのすべての画面が同じ画面に表示されます。
Linux用:
- すべてのモニターを1つの画面に表示するには、アプリケーションメニューから
 をクリックし、「モニター」→「すべてのモニターを表示」をクリックします。リモートコンピュータのすべての画面が同じ画面に表示されます。
をクリックし、「モニター」→「すべてのモニターを表示」をクリックします。リモートコンピュータのすべての画面が同じ画面に表示されます。 - 個々のモニターを見るには
 モニター」をクリックし、表示したいモニターを選択します。
モニター」をクリックし、表示したいモニターを選択します。
はい、ローカルコンピュータとリモートコンピュータ間、またはその逆で、ファイル/フォルダを転送できます。RemotePCアプリケーションの最新バージョンが両方のコンピュータにインストールされていることを確認してください。
リモートコンピューターとローカルコンピューターの間でファイルを転送するには、2つの方法がある:
- ライブリモートセッション中に、アプリケーションメニューから
 .
.
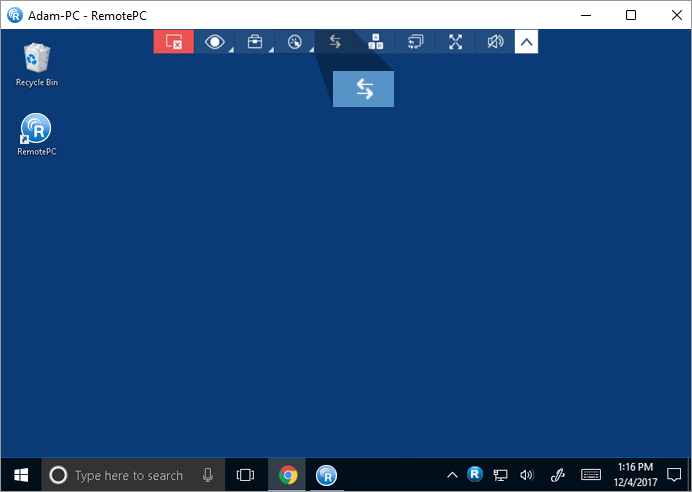
- 常時接続リモートアクセス」タブで
 をクリックし、ファイルを転送するコンピュータの横に移動します。デバイスに初めて接続する場合は、パーソナルキーのプロンプトが表示されます。パーソナルキーを入力し、「接続」をクリックします。
をクリックし、ファイルを転送するコンピュータの横に移動します。デバイスに初めて接続する場合は、パーソナルキーのプロンプトが表示されます。パーソナルキーを入力し、「接続」をクリックします。
リモートセッションを開始せずにファイル/フォルダを転送する、
- RemotePCアプリケーションを起動し、ログインします。
- クリック
 ファイルを転送したいコンピュータの横にある
ファイルを転送したいコンピュータの横にある
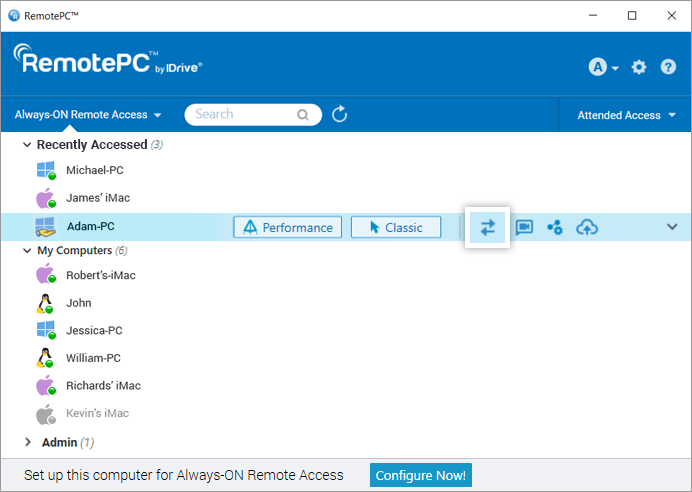
- パーソナル・キーを入力し、「接続」をクリックする。
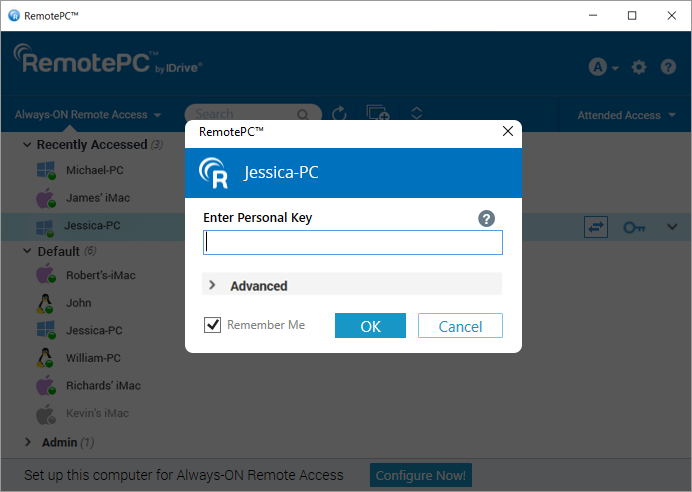
- ファイル転送ウィンドウが表示されます。
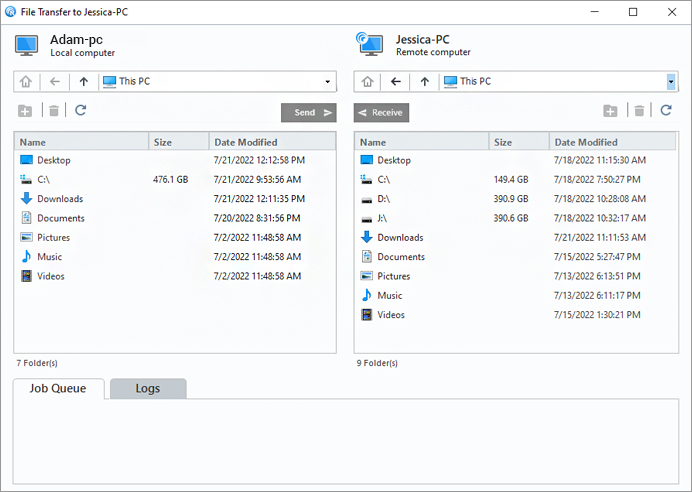
- ローカルコンピュータからリモートコンピュータにファイル/フォルダを送信するには、ローカルコンピュータのドロップダウンメニューから、送信するファイル/フォルダを選択し、「送信」をクリックします。
- リモートコンピュータからローカルコンピュータにファイル/フォルダを受信するには、リモートコンピュータのドロップダウンメニューからファイル/フォルダを選択し、「受信」をクリックします。
- 転送の進行状況は「ジョブキュー」に表示されます。
Yes, you can copy text from the local computer and paste in the remote computer and vice versa during an ongoing session using the 'Clipboard Sync' feature.
RemotePC offers bi-directional clipboard sync options to secure the credentials from being exposed to the other end in sensitive sectors such as financial or government institutions.
To enable 'Clipboard Sync',
- RemotePCアプリケーションを起動し、ログインします。
- オンラインのリモートコンピュータに接続し、接続を確立します。
- アプリケーションメニューから
 .
.
- Click 'Clipboard Sync' -> 'From Local to Remote' to copy and paste text from local computer to the remote computer.
- Click 'Clipboard Sync' -> 'From Remote to Local' to copy and paste text from remote computer to the local computer.
To disable 'Clipboard Sync', click ![]() 'Clipboard Sync'. The selected clipboard sync option will be disabled.
'Clipboard Sync'. The selected clipboard sync option will be disabled.
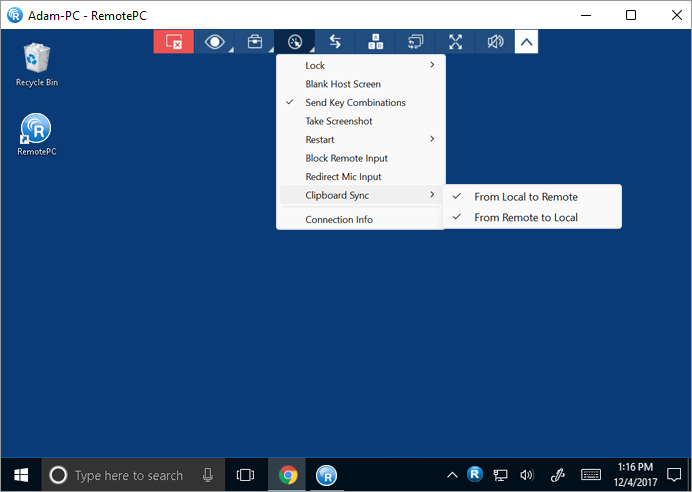
To disable 'Clipboard Sync',
- クリック
 'Clipboard Sync'.
'Clipboard Sync'.
- Click 'Yes' in the confirmation popup.
注:
- When connecting to Windows remote machines, Clipboard Sync is only available for connections established via the 'Classic Viewer'.
- This feature does not support copy and paste of image content.
RemotePC offers the 'Paste Clipboard as Keystrokes' function for Windows computers to transcribe copied texts into keystrokes, allowing the user to paste text into fields that do not allow copy and paste functionality, such as the Windows login screen.
To paste clipboard as keystrokes,
- RemotePCアプリケーションを起動し、ログインします。
- オンラインのリモートコンピュータに接続し、接続を確立します。
- Copy text on the local or remote computer.
- Place the cursor on the text field on the remote computer and from the application menu, click
 > 'Paste Clipboard as Keystrokes'.
> 'Paste Clipboard as Keystrokes'.
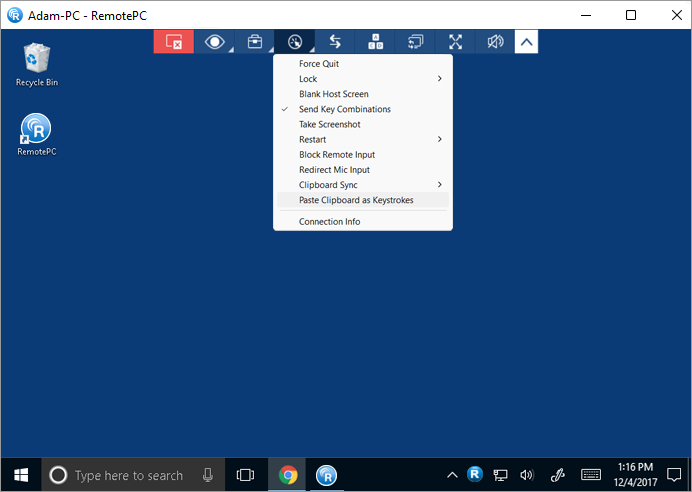
Note: This feature allows copy and paste of up to 100 characters.
マック用:
RemotePC provides the 'Send Clipboard' feature for Mac computers to enable users to copy and paste text into fields that do not allow copy and paste functionality.
To send clipboard as keystrokes,
- RemotePCアプリケーションを起動し、ログインします。
- オンラインのリモートコンピュータに接続し、接続を確立します。
- Copy text on the local computer.
- Place the cursor on the text field on the remote computer and from the application menu, click
 > 'Send Clipboard as Keystrokes'.
> 'Send Clipboard as Keystrokes'.
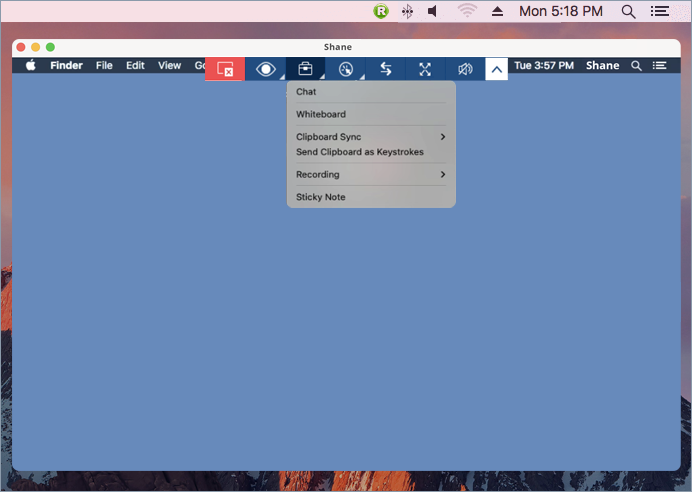
はい、リモートセッション中にリモート側のパートナーとチャットすることができます。
チャットを始めるには
- RemotePCアプリケーションを起動し、ログインします。
- オンラインのリモートコンピュータに接続し、接続を確立します。
- アプリケーションメニューから
 .
. - チャット」をクリックします。チャット画面が表示されます。
- メッセージを「Type your chat below:」/「Enter your text below」フィールドに入力し、「Send」をクリックしてください。
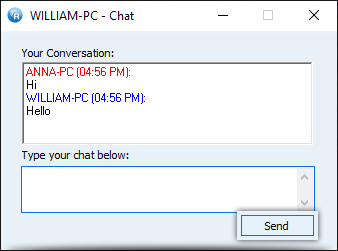
または、RemotePCトレイからチャットを開始することもできます。RemotePCトレイのオプションから「チャット」をクリックすると、チャット画面が表示されます。
注:ローカルコンピュータとリモートコンピュータ間の会話は、「あなたの会話」/「あなたのチャット会話」フィールドに表示されます。
はい、リモートユーザーとビデオチャットができます。
ビデオチャットを開始します、
- RemotePCアプリケーションを起動し、ログインします。
- クリック
 ビデオチャットで通信したいコンピュータに対応しています。
ビデオチャットで通信したいコンピュータに対応しています。
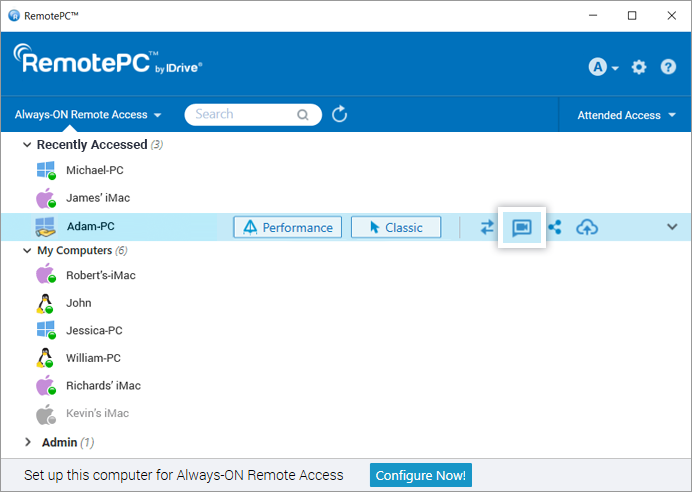
- RemotePC Meeting画面が自動的に起動します。初回のみ、あなたとリモートユーザーは、それぞれのコンピュータのカメラとマイクへのアクセス許可を提供する必要があります。
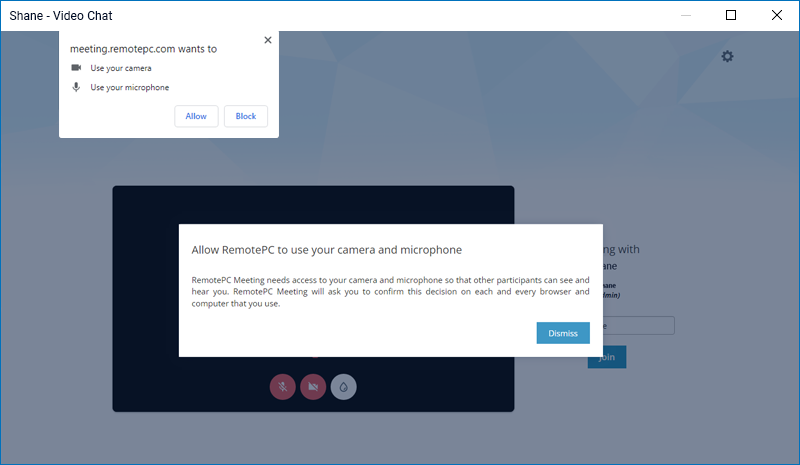
- 許可が下りたら、「参加」をクリックしてビデオ通話を開始する。
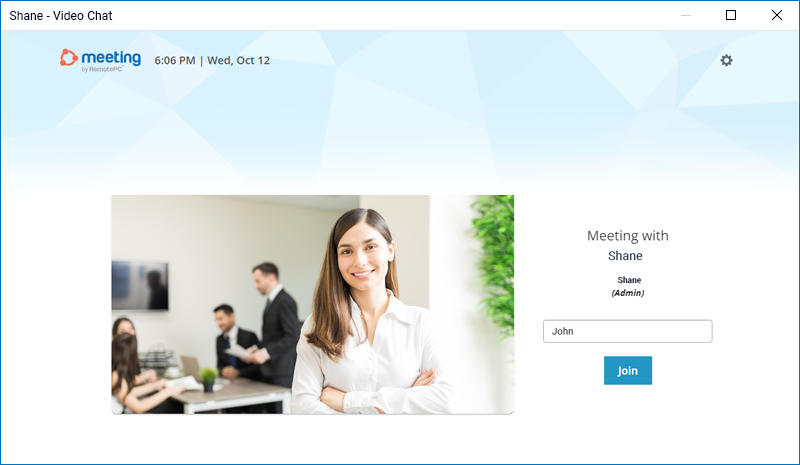
はい、リモートセッションを録画し、ローカルコンピュータの任意の場所に保存することができます。これらのファイルは、保存して後で見ることができます。RemotePCは録画したファイルをMP4形式で保存し、Windows Media PlayerまたはVLCで再生できます。
アクティブなリモートセッションを録画するには
- RemotePCアプリケーションを起動し、ログインします。
- オンラインのリモートコンピュータに接続し、接続を確立します。
- アプリケーションメニューから
 -> 'Record Now'!
-> 'Record Now'! - Click 'Start Recording'. The recording begins.
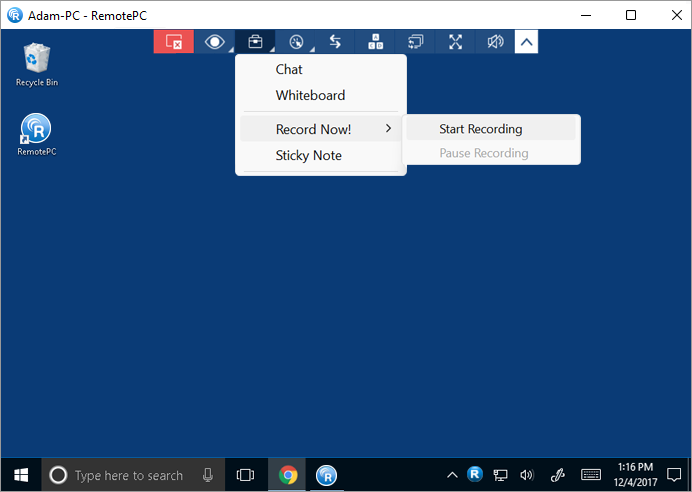
To pause the recording,
- アプリケーションメニューから
 .
. - Click 'Pause Recording'.
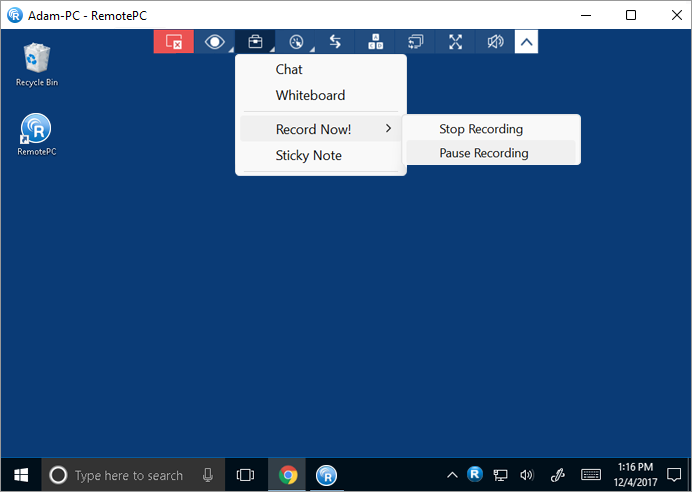
録音を停止するには
- アプリケーションメニューから
 -> 録画停止』。
-> 録画停止』。 - 録音が止まる。
録音はローカルマシンに保存されます。
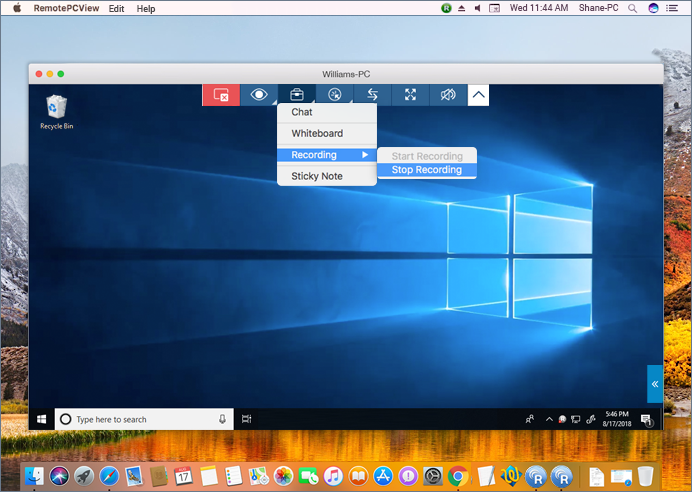
そうです、「付箋」機能を使えば、リモートコンピュータの画面にメモを取ることができます。
付箋を有効にする
- RemotePCアプリケーションを起動し、ログインします。
- オンラインのリモートコンピュータに接続し、接続を確立します。
- アプリケーションメニューから
 .
. - 付箋」をクリックします。
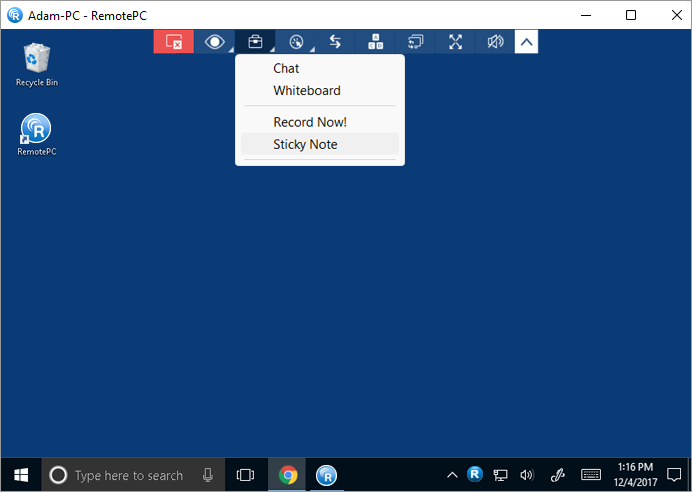
リモートセッションが終了した後でも、オフラインモードで同じものを保存して見ることができます。
Windowsの場合、メモをローカルコンピュータに保存するには  をクリックし、保存先フォルダを選択して「保存」をクリックします。
をクリックし、保存先フォルダを選択して「保存」をクリックします。
ホワイトボードを使えば、セッション中にリモートスクリーンに絵を描いて、効果的な共同作業を行うことができます。
ホワイトボードを使用する、
- RemotePCアプリケーションを起動し、ログインします。
- オンラインのリモートコンピュータに接続し、接続を確立します。
- アプリケーションメニューから
 .
. - ホワイトボード」をクリックします。ホワイトボードパネルが画面にポップアップ表示されます。
または、RemotePCトレイからWhiteboardにアクセスすることもできます。RemotePCトレイのオプションから「Whiteboard」をクリックすると、Whiteboardパネルが表示されます。
以下のオプションから選択できる:
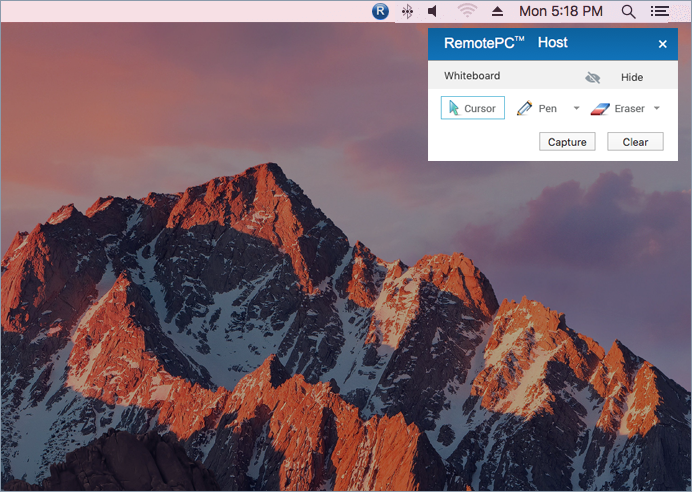
- カーソル:デフォルトで選択されており、リモートコンピュータにアクセスできます。
- ペン:リモート画面に描画する場合に選択します。お好みの線幅や色をお選びください。
- 消しゴム:画面上の描画の一部を消去する場合に選択します。消しゴムの幅を選んでください。
- キャプチャスクリーンショットをキャプチャしてローカル・コンピューターに保存する場合に選択します。
- クリア:画面上の図面全体をクリアする場合に選択します。
はい、ローカルコンピュータからリモートコンピュータで音楽を再生したり、ビデオを見たりすることができます。
Windows用:
クリック ![]() をクリックして音楽やビデオを再生します。オーディオをミュートするには
をクリックして音楽やビデオを再生します。オーディオをミュートするには ![]() .
.
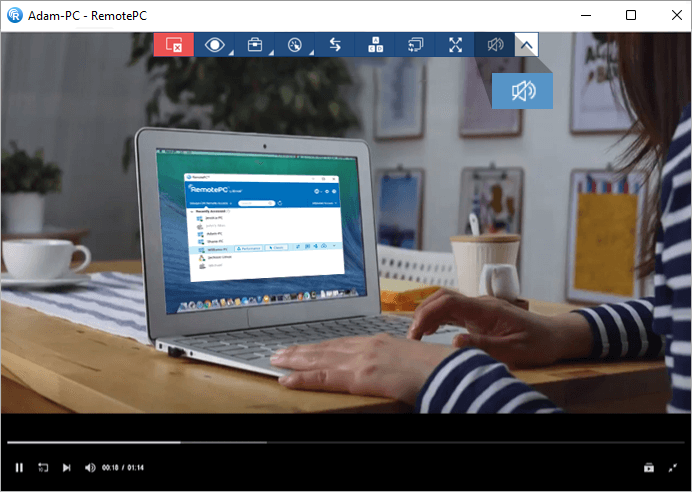
マック用:
音楽やビデオを再生するには「Enable Sound」をクリックします。音声をミュートするには、「サウンドを無効にする」をクリックします。
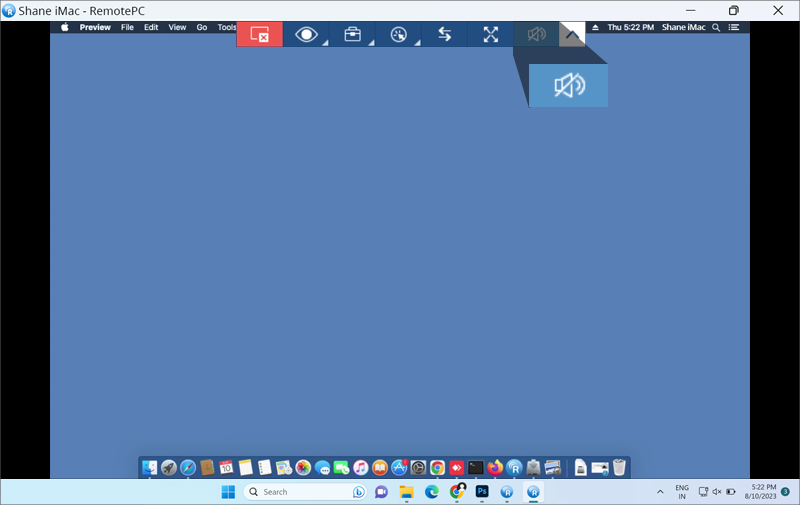
Mac OS High Sierra以上では、リモートでオーディオを再生するには、RemotePCがコンピュータにサウンドドライバーをインストールする許可を与える必要があります。
RemotePCのインストール時に有効にします、
- システム環境設定を開くよう促されたら「OK」をクリックします。セキュリティとプライバシー」環境設定にリダイレクトされます。
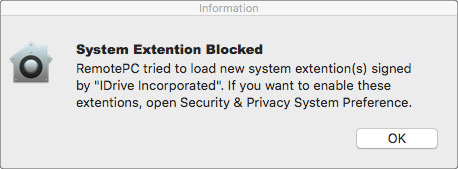
- General]ペインの[Allow]をクリックし、コンピュータにリモートサウンドドライバをダウンロードします。
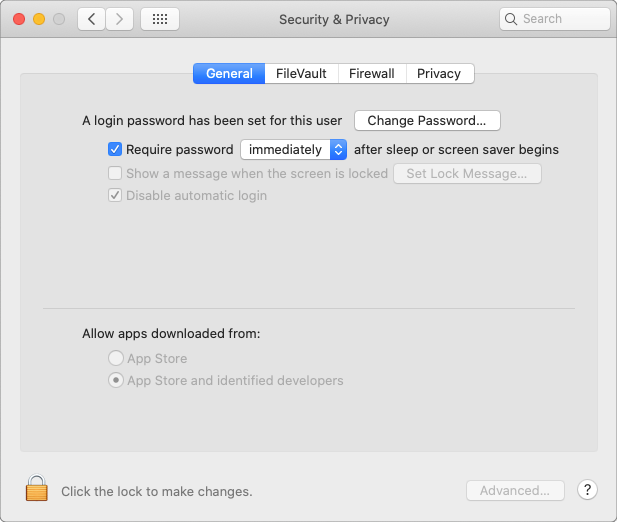
後で有効にするには、アップルメニューの「セキュリティとプライバシー」に移動し、「一般」ペインの「許可」をクリックします。
Mac OS Mojave以上の場合、RemotePCがマイクにアクセスし、リモートでオーディオを再生するには、ユーザーの許可が必要です。
マイクへのアクセスを許可する
- マイクアクセスのプロンプトが表示されたら、「マイクアクセスを許可」をクリックします。セキュリティとプライバシー」設定にリダイレクトされます。
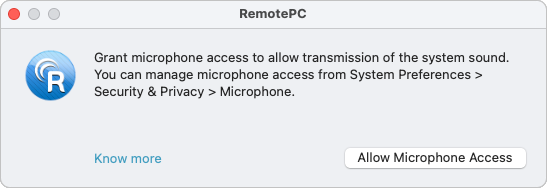
- マイク」に行く。
- クリック
 また、変更を許可するためのシステム認証を提供する。
また、変更を許可するためのシステム認証を提供する。 - RemotePCDesktop」の隣にあるチェックボックスを選択します。
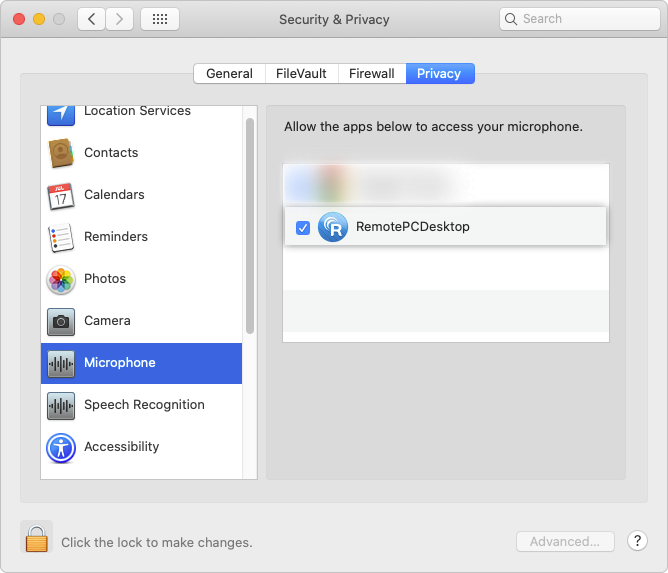
注:ベンチュラ13.0ユーザーの場合、「プライバシーとセキュリティ」タブに移動し、マイク設定の「RemotePCDesktop」横のトグルボタンを有効にします。
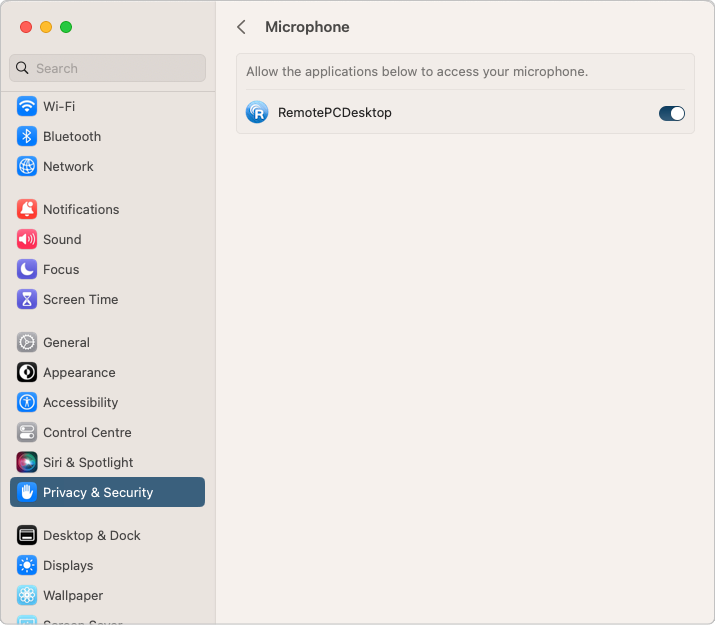
Linux用:
- アプリケーションのメニューから「アクション」に進む。
- 音楽やビデオを再生するには「Enable Sound」をクリックします。
オーディオが有効になると、ボタンのチェックボックスがマークされます。
オーディオをミュートするには、「アクション」から「サウンドを有効にする」をクリックします。オーディオが無効になると、チェックマークが消えます。
リモートLinuxマシンのサウンド関連の問題をトラブルシューティングする、
- apt/yumで「pavucontrol」をインストールする。
これであなたのコンピューターに「Pulse Audio Volume Control」アプリケーションがインストールされます。 - 新しくインストールしたアプリケーションを開く。
- ローカルとリモートのLinuxマシン間でリモート接続を確立し、'Enable Sound'をクリックする。
- Pulse Audio Volume Control "アプリケーションの "Recording "タブに進みます。
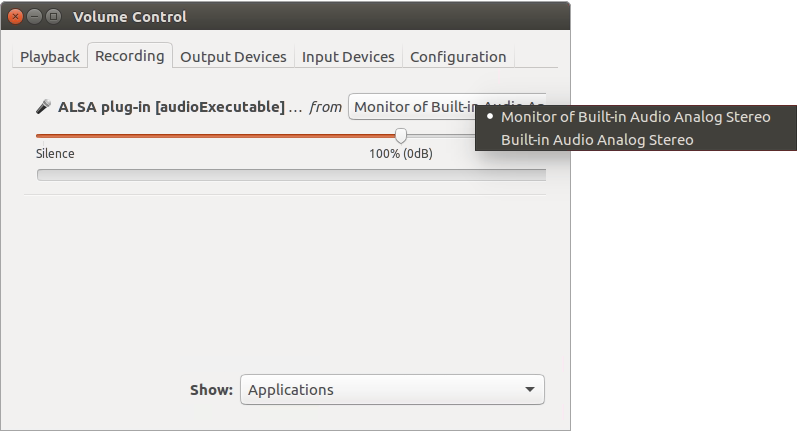
- Search for 'ALSA plug-in [audioExecutable]', and from the drop-down select 'Monitor of <audio device in your machine>'.
注:サウンド再生機能はRaspberry Piデバイスには対応していません。
Yes, you can use keyboard shortcuts on your remote computer during a remote session, by enabling the 'Send Key Combinations' feature.
有効にする、
- RemotePCアプリケーションを起動し、ログインします。
- オンラインのリモートコンピュータに接続し、接続を確立します。
- アプリケーションメニューから
 .
. - Send Key Combinations」/「Send Key Combination」をクリックします。
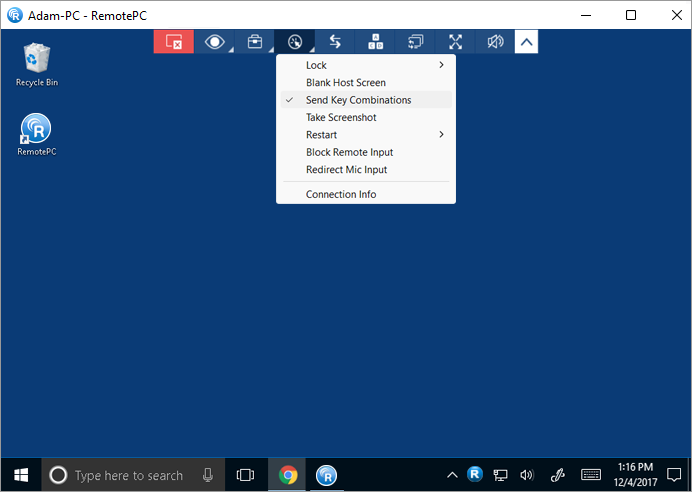
Note: Basic keyboard shortcuts such as Ctrl+C and Ctrl+V will work even if 'Send Key Combinations' is not enabled.
はい、リモートセッション中にパートナーのコンピュータ画面をロックすることができます。
ロックする、
- RemotePCアプリケーションを起動し、ログインします。
- オンラインのリモートコンピュータに接続し、接続を確立します。
- アプリケーションメニューから
 .
. - ロック」→「今すぐロック」をクリックすると、パートナーのコンピューター画面が即座にロックされます。
- ロック] -> [セッション終了時にロック]をクリックすると、リモートセッションが 終了すると同時にパートナーのコンピュータの画面がロックされます。
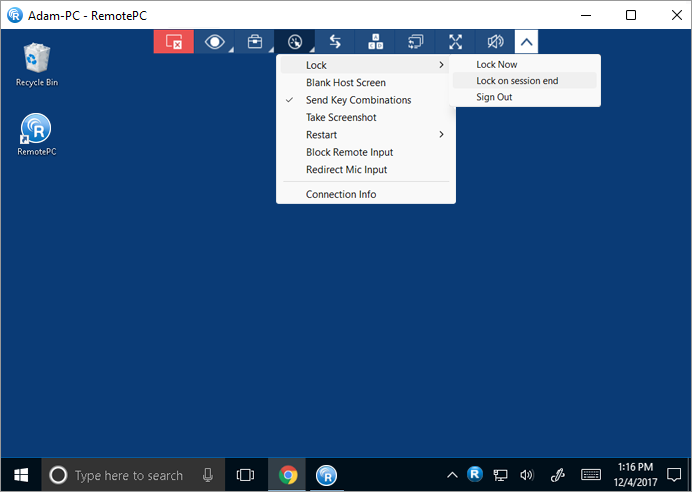
- Lock」>「Sign out」/「Logout」をクリックして、現在のユーザープロファイルをログオフします。
Ctrl+Alt+Delコマンドを使用してリモートコンピュータをロックすることもできます。リモートのWindowsシステムに接続している場合、Ctrl+Alt+Delキーボードコマンドを使用すると、ロック、タスクマネージャー、サインアウト、および関連オプションが表示された画面が開きます。リモートのMacマシンに接続している場合、Ctrl+Alt+Delキーボードコマンドで「アプリケーションの強制終了」ウィンドウが開きます。
Ctrl+Alt+Delコマンドを送信する、
- RemotePCアプリケーションを起動し、ログインします。
- オンラインのリモートコンピュータに接続し、接続を確立します。
- アプリケーションメニューから
 .
.
注意:リモートコンピュータの画面をロックすることは、Raspberry Piデバイスではサポートされていません。
進行中のセッション中に他の人にリモートコンピュータの画面を見られないようにするために、リモートコンピュータの画面をブラックアウトすることができます。ホスト画面を真っ暗にする」機能は、リモートコンピュータのディスプレイをオフにするためにマシンに物理的にアクセスできない場合に便利です。
ホスト画面を真っ白にする
- RemotePCアプリケーションを起動し、ログインします。
- オンラインのリモートコンピュータに接続し、接続を確立します。
- アプリケーションメニューから
 .
. - 空白のホスト画面」をクリックする。
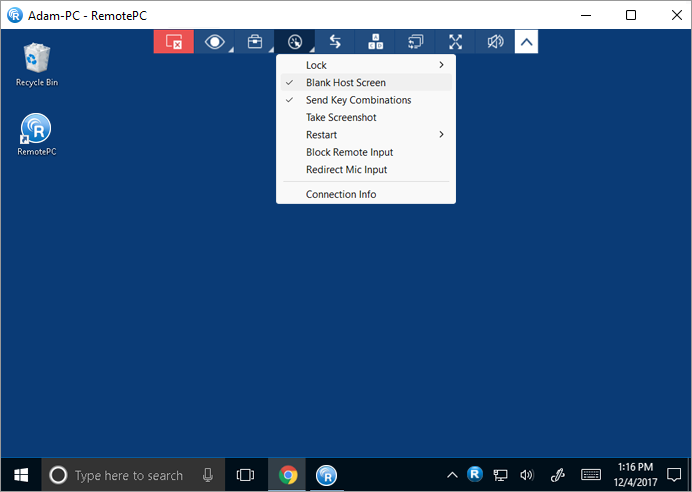
はい。MacまたはWindowsマシンへのアクセス中に、「リモート入力をブロック」オプションを使って、リモート側のユーザーがセッション中にマウスやキーボードを使用できないようにすることができます。
リモート入力を遮断する、
- RemotePCアプリケーションを起動し、ログインします。
- オンラインのリモートコンピュータに接続し、接続を確立します。
- アプリケーションメニューから
 .
.
- リモート入力をブロック」をクリックする。
注:操作を元に戻すには、リモートコンピュータで Ctrl+Alt+Del を押します。
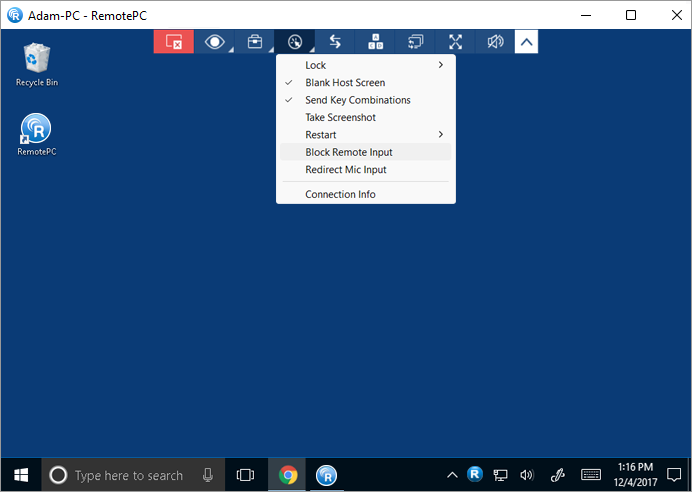
マイクパススルー機能により、あたかもリモート側にいるかのように、ローカルのマイク入力をリモートコンピュータ/アプリ/サービスにリダイレクトすることができます。この機能により、リモートセッション上で通話に参加したり、音声録音/ディクテーション機能を使用したりすることができます。この機能は現在Classic Viewerでのみ利用可能です。
Windows用:
リモートセッション中にマイク入力をリダイレクトする、
- RemotePCアプリケーションを起動し、ログインします。
- オンラインのリモートコンピュータに接続し、接続を確立します。
- クリック
 をクリックし、「マイク入力のリダイレクト」を選択します。これにより、リモートコンピュータに'RemotePC Virtual Device'がインストールされ、マイク入力として選択されます。
をクリックし、「マイク入力のリダイレクト」を選択します。これにより、リモートコンピュータに'RemotePC Virtual Device'がインストールされ、マイク入力として選択されます。
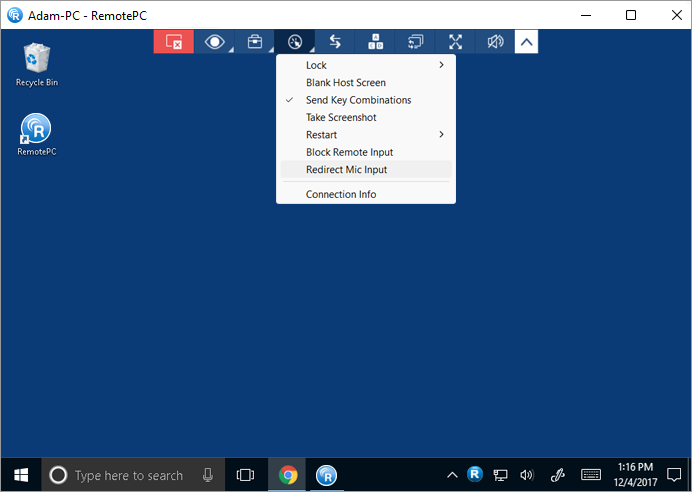
注:
- ローカルコンピュータはWindows 8以上、リモートコンピュータはWindows 10以上が必要です。
- セッション中に外部マイクをリモートコンピュータに接続する場合は、リモートコンピュータのサウンド設定から「RemotePC Virtual Device」をデフォルトオプションに設定します。
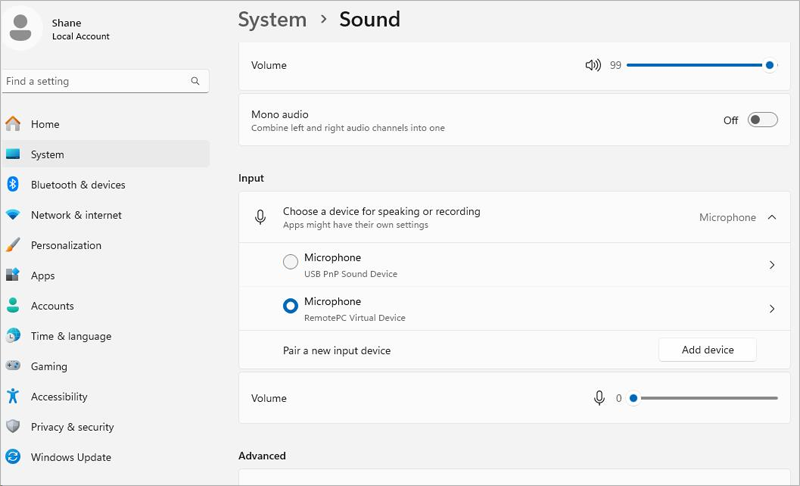
マック用:
リモートコンピュータのマイクをリダイレクトする前に、以下の設定を有効にする必要があります:
- リモートサウンド」を有効にしてオーディオコントロールを許可する
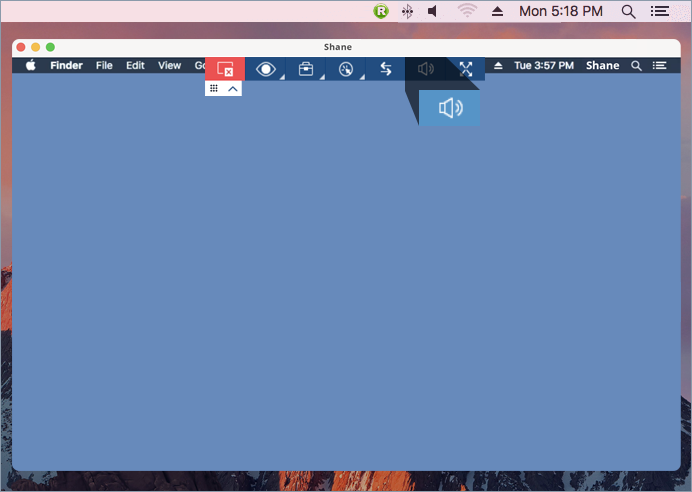
- 以下のいずれかのオプションを使用して、マシンのサウンド設定を行います:
- コンピューターのデフォルトの内蔵サウンド入出力設定を選択します。
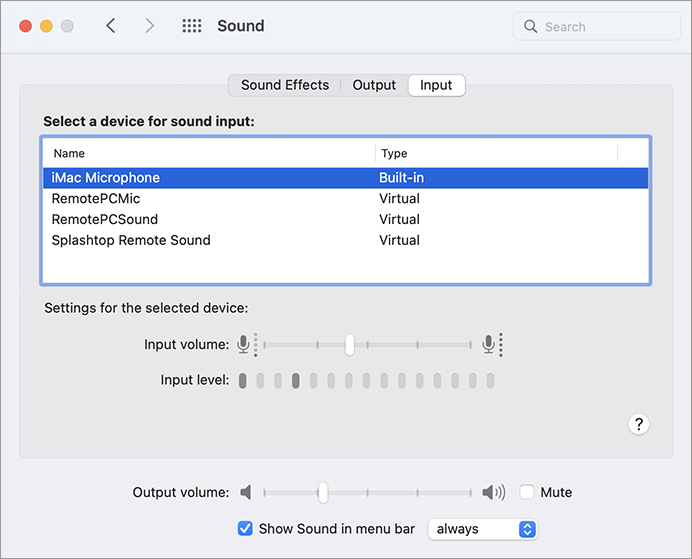
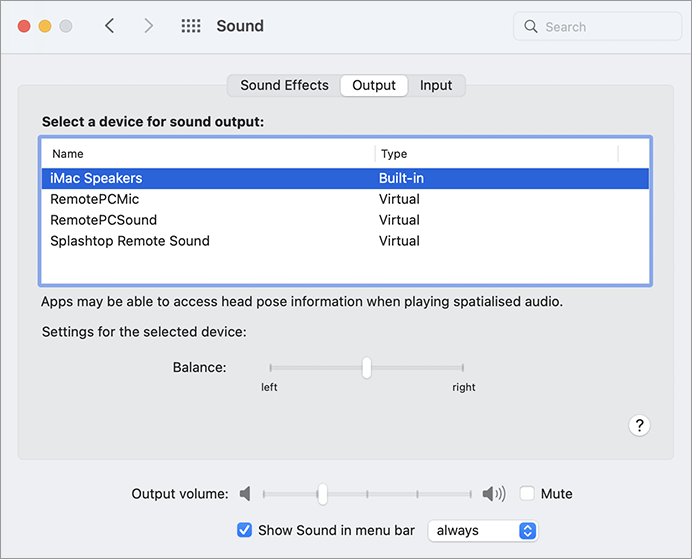
- 外部サウンドデバイスが接続されている場合は、それを選択します。
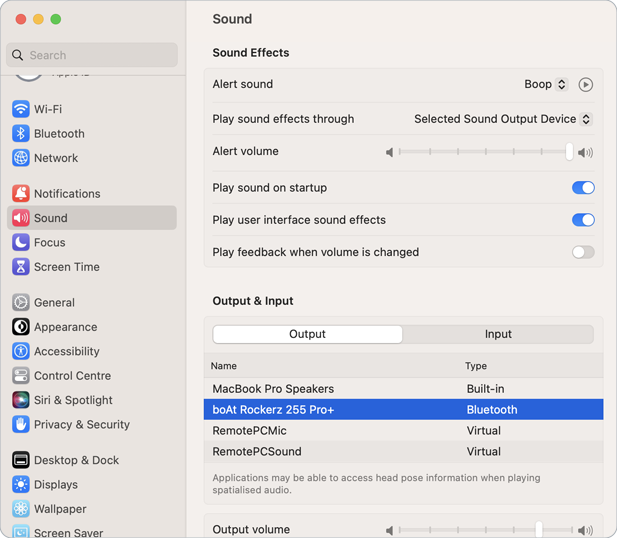
- コンピューターのデフォルトの内蔵サウンド入出力設定を選択します。
リモートセッション中にマイク入力をリダイレクトする、
- RemotePCアプリケーションを起動し、ログインします。
- オンラインのリモートコンピュータに接続し、接続を確立します。
- クリック
 を選択し、'Redirect Mic Input' を選択します。RemotePCMic'オプションがバーチャルマイク入力として選択されます。
を選択し、'Redirect Mic Input' を選択します。RemotePCMic'オプションがバーチャルマイク入力として選択されます。
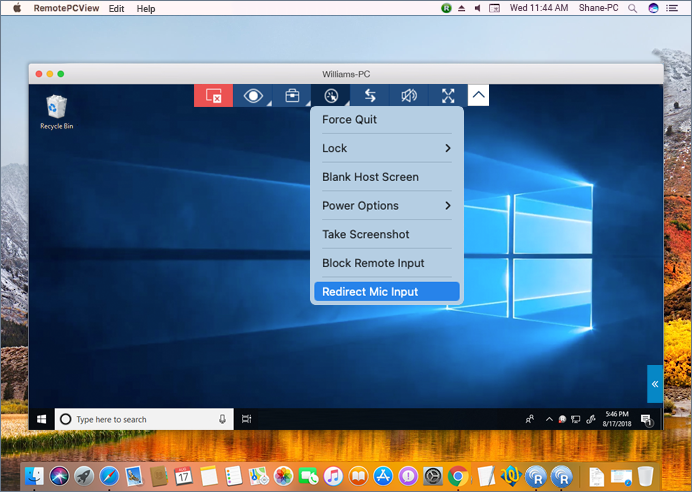
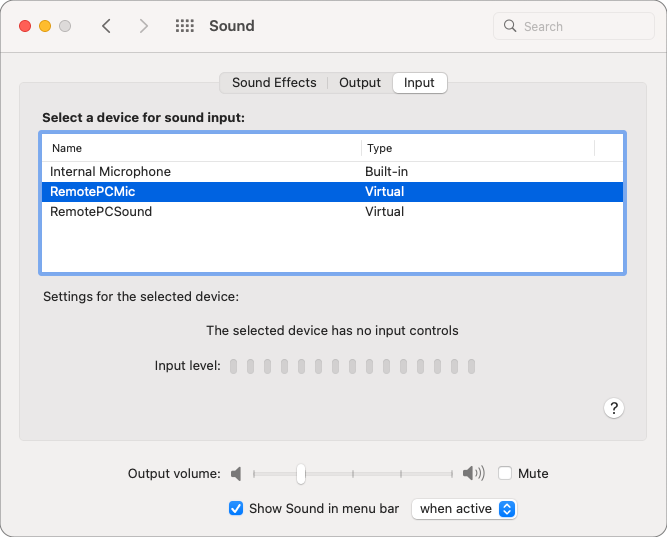 注: リダイレクトマイク入力オプションは、MACOS*10.11 (El Capitan)以上でサポートされています。
注: リダイレクトマイク入力オプションは、MACOS*10.11 (El Capitan)以上でサポートされています。
リモートセッション中にマイクパススルーをミュートまたはミュート解除するには、'Redirect Mic Input'オプションをクリックします。
Yes, you can live stream or share your video from the PC camera (or external camera) linked to your local computer. This enables smooth communication and real-time interaction, improving the quality of your remote collaboration.
To live stream or share your video from a local camera to a remote computer during a remote session:
- クリック
 and hover over 'Redirect Camera Input'.
and hover over 'Redirect Camera Input'.
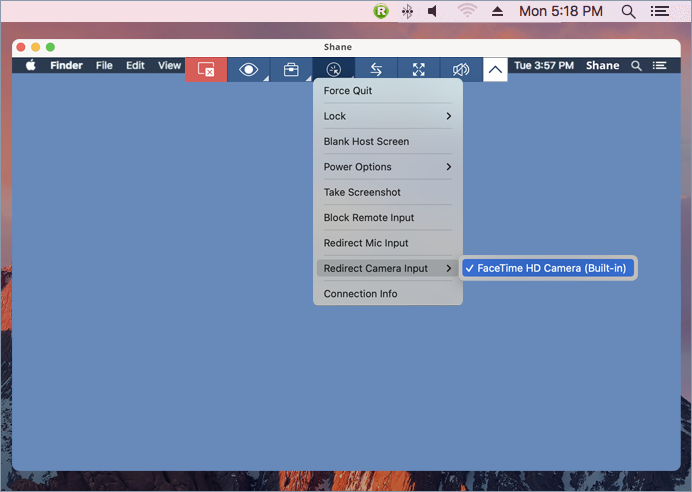
- Click 'Open System Settings to grant permission to RemotePCCam.
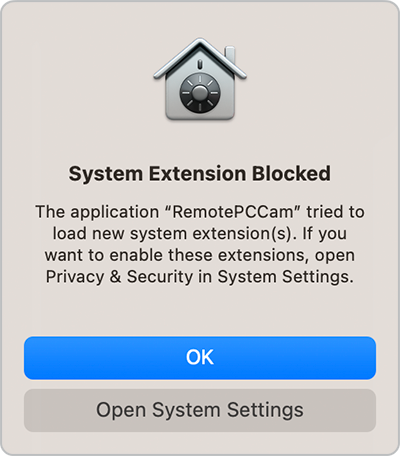
- To enable 'RemotePCCam', click on the lock icon
 to unlock.
to unlock.
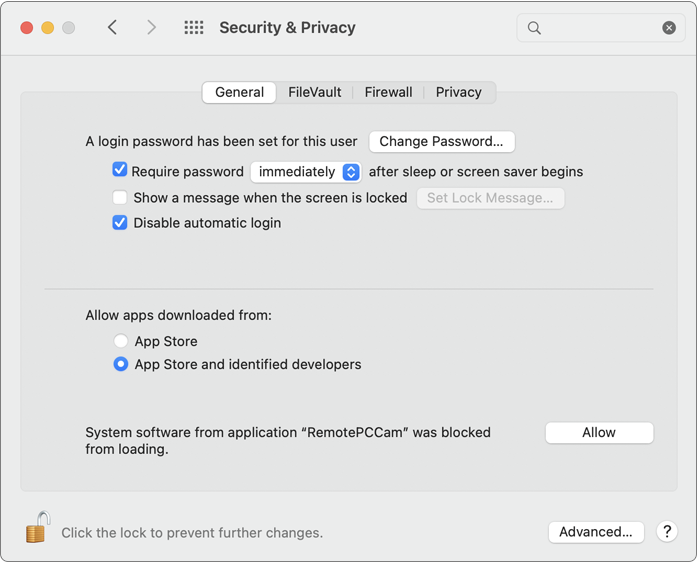
- Enter your password and click 'Unlock'.
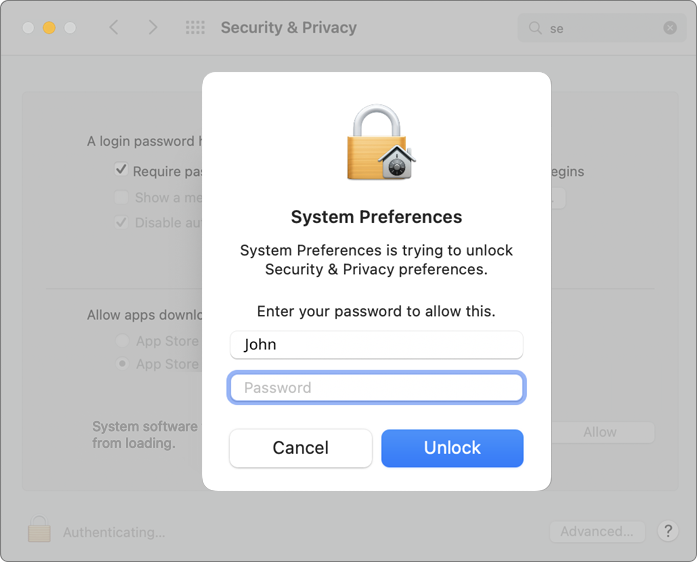
- Click 'Allow' to enable 'RemotePCCam'.
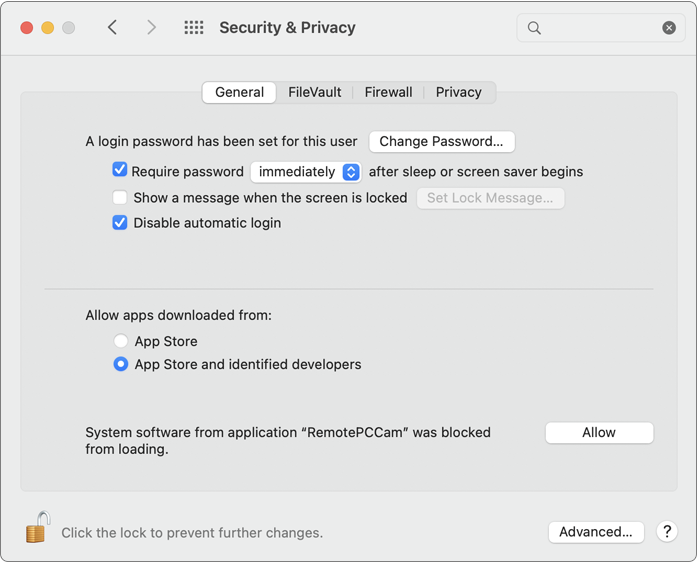
- Close the current remote session. Connect to the remote computer and hover over 'Redirect Camera Input'.
- Start any video conferencing service on your remote computer. Select 'RemotePCCam' as the video source for the remote computer in your streaming apps.
注:
- This feature is currently supported for Mac-to-Mac remote sessions.
- This feature is supported only for remote computers with Mac OS version 12.3 and above and local computers with Mac OS version 10.14 and above.
グループとは、コンピューターの集まりのこと。
コンピューターグループを作成するには
- RemotePCアプリケーションを起動し、ログインします。
- クリック
 メニューバーに表示される。
メニューバーに表示される。 - グループ作成」ポップアップに名前を入力します。
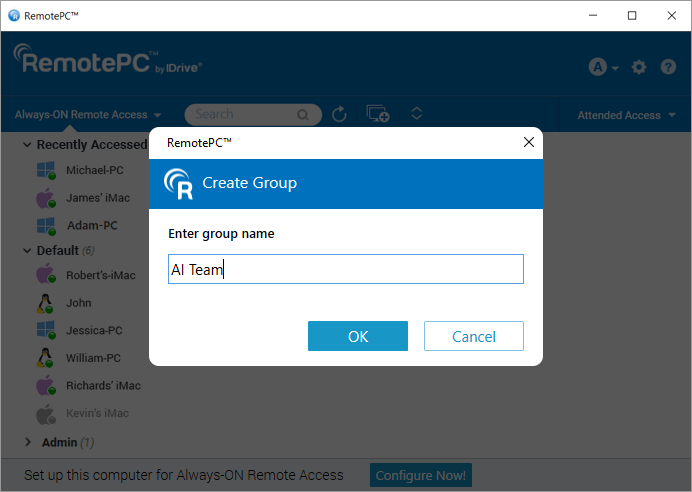
- OK」をクリックする。
グループ名を変更する、
- RemotePCアプリケーションを起動し、ログインします。
- グループ名を右クリックします。表示されるオプションから「グループ名の変更」をクリックします。
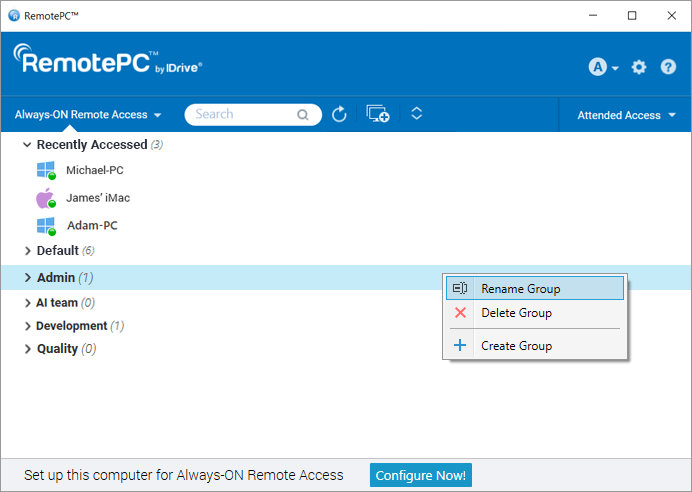
- グループ名の変更」フィールドに新しい名前を入力します。
- OK」をクリックする。
グループを削除するには
- RemotePCアプリケーションを起動し、ログインします。
- グループ名を右クリックします。表示されるオプションから「グループの削除」をクリックします。
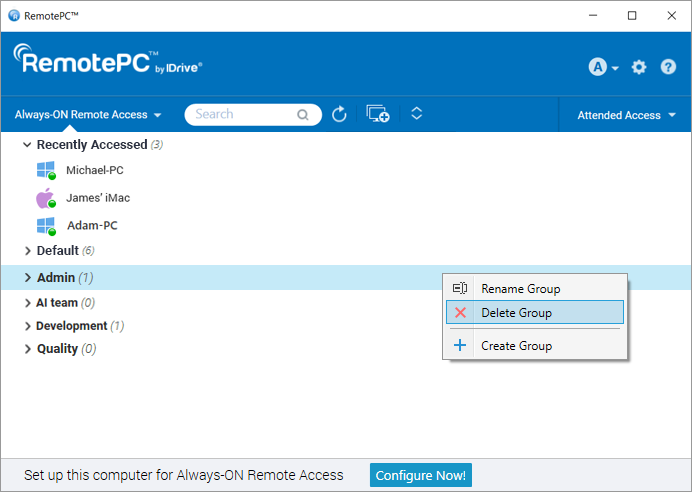
- 警告メッセージのポップアップが表示されます。OK」をクリックしてグループを削除します。
グループを削除すると、すべてのコンピュータはデフォルトグループに移動します。
はい、グループ間でコンピューターを移動させることができます。
移動する、
- RemotePCアプリケーションを起動し、ログインします。
- グループ名をクリックします。グループ内のコンピュータのリストが表示されます。
- コンピュータ名をクリックし、表示されるオプションで「移動」をクリックする。
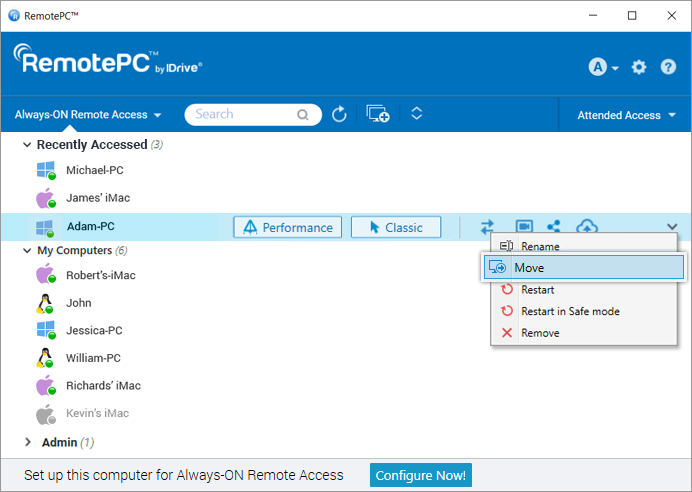
- コンピュータの移動」画面で、コンピュータを移動するグループを選択します。
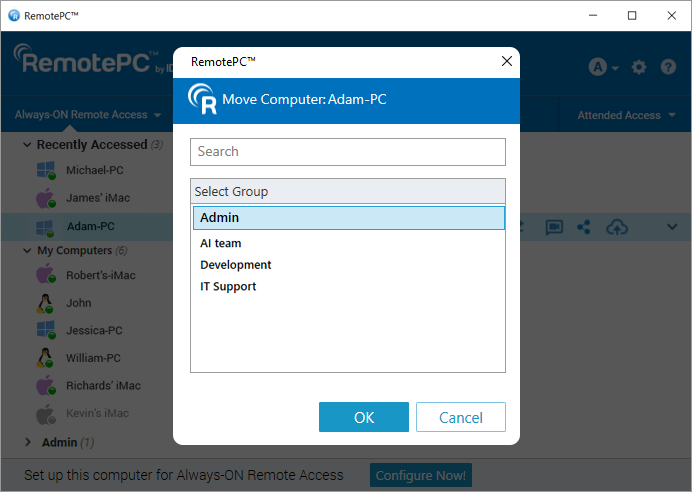
- OK」をクリックする。
また、コンピュータを別のグループにドラッグ&ドロップして移動することもできます。
はい、グループ内からコンピュータを削除したり、名前を変更したりできます。
コンピュータを取り外すには
- RemotePCアプリケーションを起動し、ログインします。
- グループ名をクリックします。グループ内のコンピュータのリストが表示されます。
- コンピュータ名をクリックし、表示されるオプションで「削除」をクリックします。
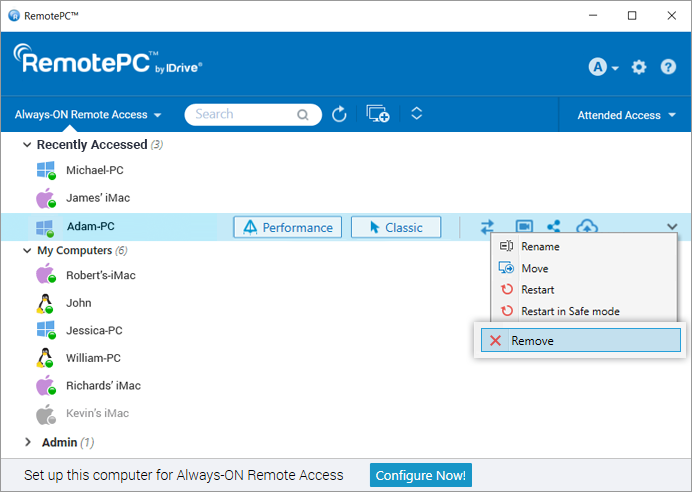
- 表示されるポップアップで「はい」をクリックし、グループからコンピュータを削除します。
コンピュータの名前を変更するには
- グループ名をクリックします。グループ内のコンピュータのリストが表示されます。
- コンピュータ名をクリックし、表示されるオプションで「名前の変更」をクリックします。
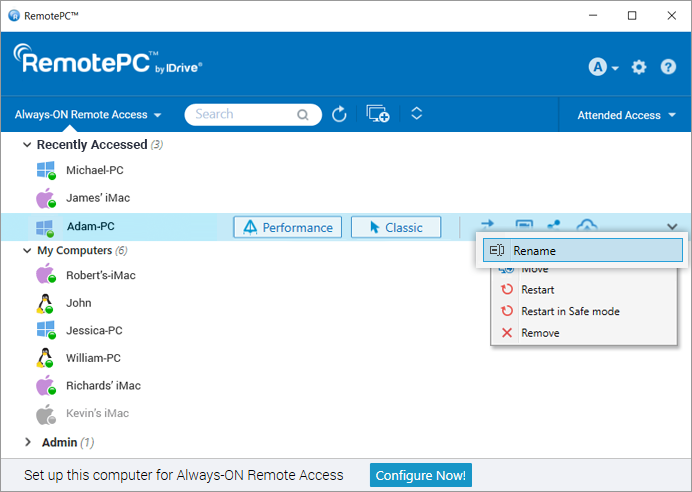
- コンピュータ名の変更」フィールドに新しい名前を入力します。
- OK」をクリックする。
RemotePCを使えば、どこにいてもリモートコンピュータ上の文書や画像を印刷できます。
印刷する、
- RemotePCアプリケーションを起動し、ログインします。
- オンラインのリモートコンピュータに接続し、接続を確立します。
- 印刷するリモートコンピュータ上のファイルを選択します。
- ドキュメントを開き、Printコマンド(またはCtrl+P)を使って選択したドキュメントを印刷する。
- ウィンドウで「RemotePC Printer」を選択し、「Print」をクリックします。
- プロンプトが表示されたらローカルプリンターを選択し、「Continue」をクリックします。
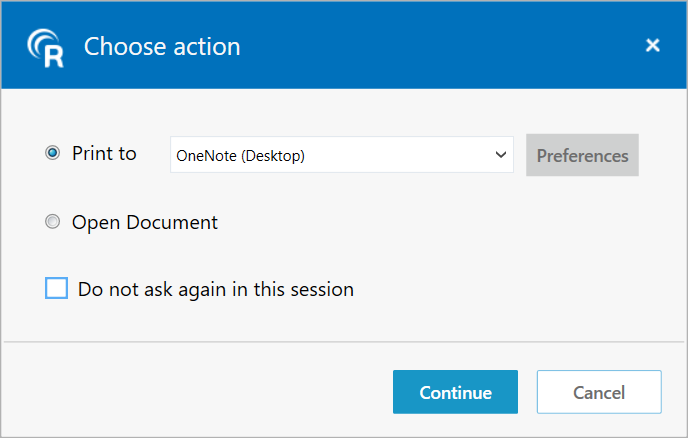
ローカルプリンターが設定されていない場合は、「ドキュメントを開く」をクリックして、ローカルコンピューターでドキュメントを表示または保存します。
注:
- 複数のローカルプリンターが設定されている場合、印刷操作はデフォルトのプリンターを使用して実行されます。
- RemotePC Printer」は、アクティブなリモートセッション中にのみ表示されます。
- RemotePCプリンタは、CLI(ヘッドレス)Linuxマシンではサポートされていません。
はい、VPN経由でRemotePCアプリケーションを使用できます。これにより、ローカルコンピュータとリモートコンピュータの間に安全な接続を作成することができ、接続されたコンピュータは、同じネットワーク内にあるかのように動作します。そのため、ユーザーはリモートセッション中にラグを感じることなく、自分のコンピューターと同じように作業することができます。
VPN経由でRemotePCを使用するには、以下のものが必要です、
- ローカルコンピュータとリモートコンピュータの両方でインターネット接続が有効であること。
- ローカルコンピュータとリモートコンピュータの両方にVPNを設定
- ローカルコンピューターでVPNを有効にする
上記の要件により、RemotePCは自動的にVPNを検出し、ローカルコンピュータとリモートコンピュータ間の接続を確立します。
はい、コンピュータがリモートアクセスされているときに、進行中のセッションを終了することができます。リモートコンピュータがコンピュータに接続すると、画面の右下にメッセージが表示されます。セッションを終了」をクリックすると、セッションを終了し、リモートコンピュータへのアクセスを制限できます。
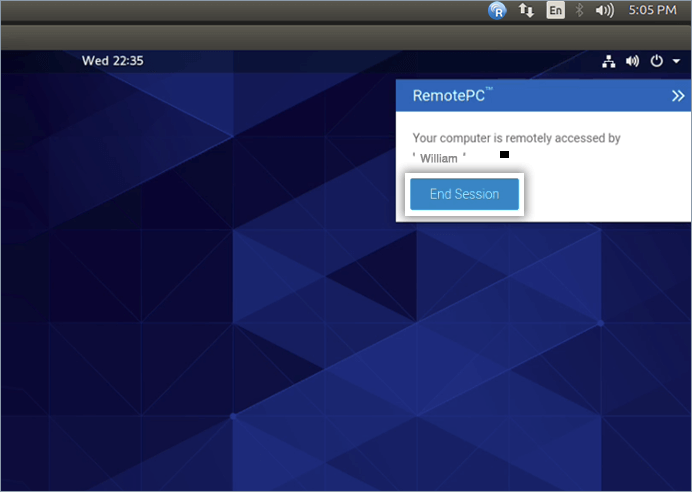
設定されたコンピュータの名前を変更する、
- RemotePCアプリケーションを起動し、ログインします。
- コンピュータ名を右クリックし、「名前の変更」をクリックします。
- テキストフィールドに新しい名前を入力し、「Rename」をクリックします。
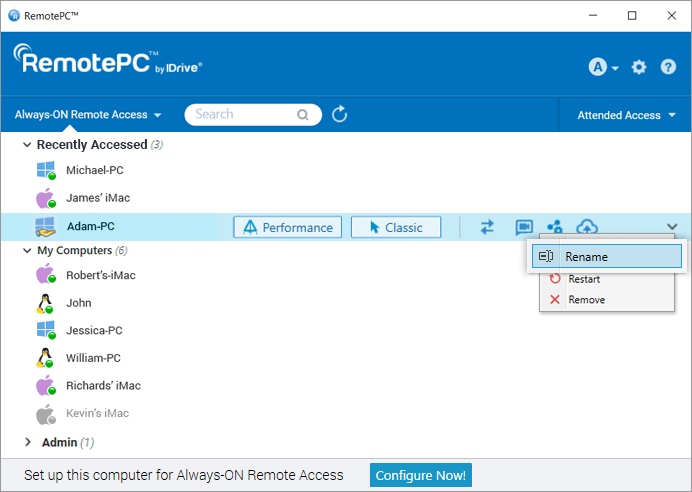
設定されたコンピュータを削除するには
- RemotePCアプリケーションを起動し、ログインします。
- コンピュータ名を右クリックし、「削除」をクリックします。
- 確認画面で「はい」をクリックする。
削除できるのは、オンラインまたはオフラインのコンピューターだけです。
デスクトップショートカットを作成して、リモートデスクトップへの接続やファイル転送を即座に実行できます。
ショートカットを作成する、
- RemotePCアプリケーションを起動し、ログインします。
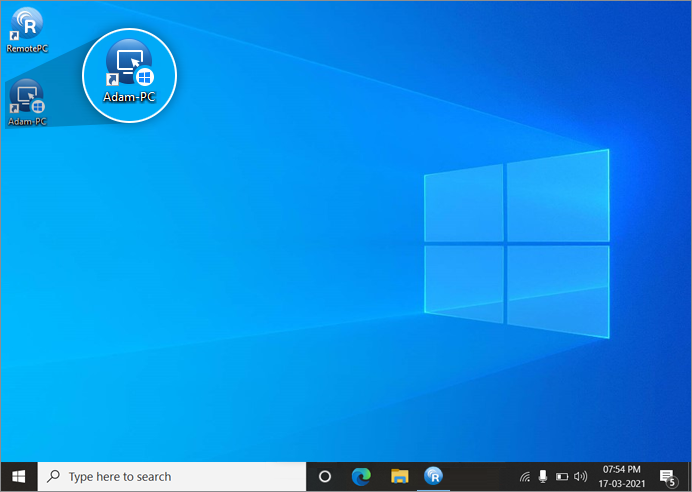
- リストからショートカットを作成したいコンピュータを右クリックします。デスクトップショートカットの管理」を選択します。
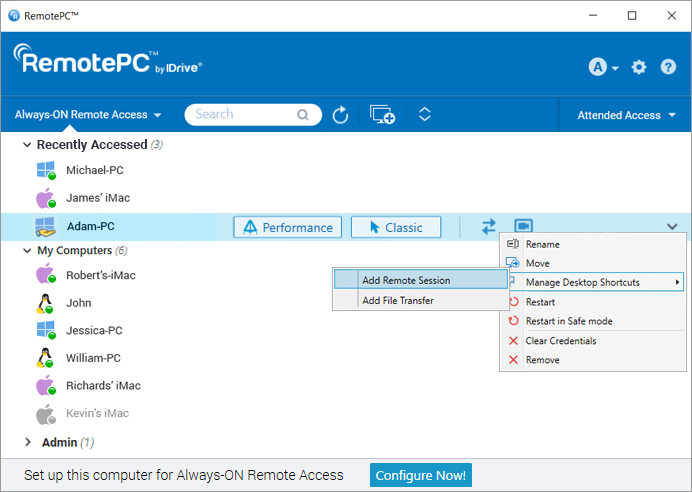
- コンピュータに必要なショートカットの種類を選択します。
- リモートコンピュータのデスクトップショートカットが作成されます。
ショートカットを削除するには
- RemotePCアプリケーションを起動し、ログインします。
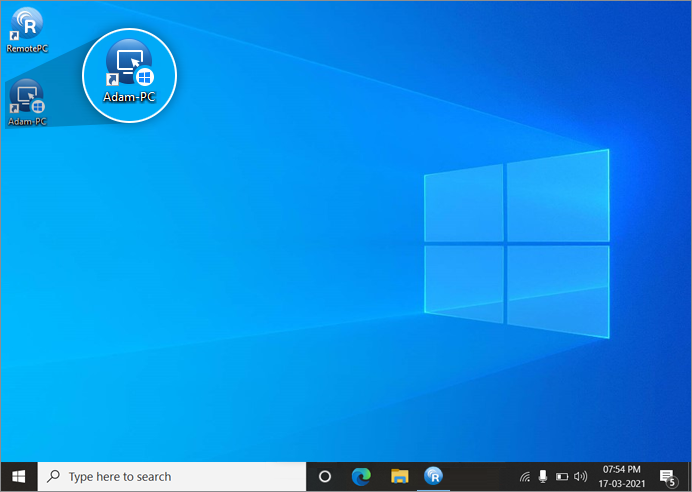
- リストからショートカットを削除したいコンピュータを右クリックします。デスクトップショートカットの管理」を選択します。
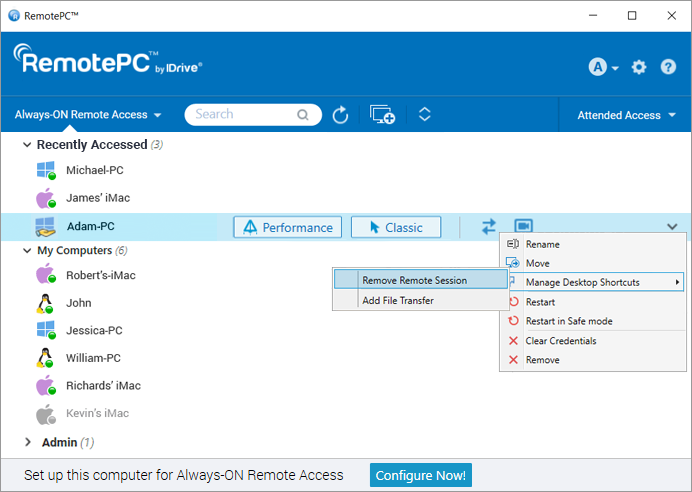
- コンピュータの削除したいショートカットの種類を選択します。
- リモートコンピュータのショートカットが削除されます。
または、Windowsネイティブの削除オプションを使ってショートカットを削除することもできます。
はい、進行中のセッション中に、ローカルコンピュータとリモートコンピュータ間で複数のファイル/フォルダをドラッグ&ドロップすることができます。リモートコンピュータから必要なファイル/フォルダを選択し、ローカルコンピュータの特定の場所にドロップします。WindowsからMacへ、またはその逆など、複数のプラットフォーム間で安全にファイルを転送できます。
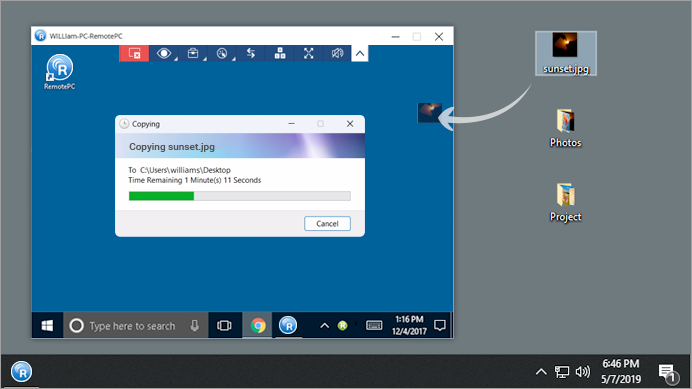
Note: You can also copy paste files, folders, and text messages between your local and remote machines.
Yes, using one local computer, when you connect to multiple remote computers, you can copy files, folders, and text messages from one remote computer to another remote computer. Copy the files/folders/text messages from one remote machine and go to another remote computer and paste them in the desired location.
Note: Both local and remote machines should be updated to the latest RemotePC version.
プロキシ設定を行うには、RemotePCのトレイアイコンを右クリックし、「プロキシ設定」を選択します。
利用可能なオプションは以下の通り:
- プロキシなし:これはデフォルトの設定です。
- 自動検出:プロキシ設定を自動的に取得する場合に選択します。
- 手動:プロキシサーバー名、ポート、認証の詳細を選択して設定します。
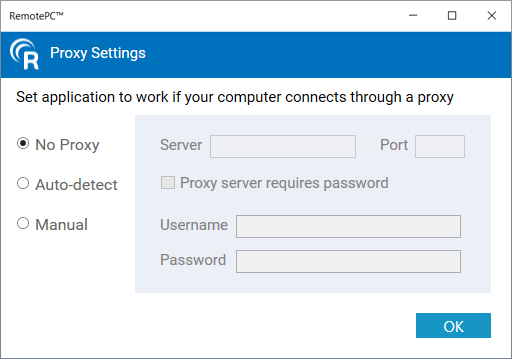
RemotePCをアンインストールします、
Windows用:
- Click Start menu.
- アプリケーションの一覧からRemotePCフォルダを探します。
- RemotePCアプリケーションを右クリックし、「アンインストール」をクリックします。コントロールパネル」にリダイレクトされます。
- RemotePC」を右クリックし、「アンインストール」を選択します。
マック用:
- RemotePCアプリケーションを起動し、ログインします。
- オンラインのリモートコンピュータに接続し、接続を確立します。
- RemotePCアイコンをクリックして、RemotePCトレイメニューオプションを表示します。
- 環境設定」をクリックし、「詳細設定」タブを開きます。
- アンインストール」オプションで、「設定ファイルも削除する」オプションを選択します。
- 確認画面で「アンインストール」→「はい」をクリックします。
すべての設定ファイルを含むRemotePCアプリケーションがアンインストールされます。
Linux用:
- パッケージマネージャにアクセスします(例:Ubuntu Software Centerで開く)。
- アプリケーションの一覧からRemotePCフォルダを探します。
- マウスカーソルを合わせると表示される「削除」をクリックします。
コンピュータのパスワードを入力するよう促すメッセージが表示されます。 - パスワードを入力してアンインストールプロセスを完了します。
また、以下のコマンドを実行して、パッケージを削除・消去することもできる:
| アクション | デビアン | 回転数 |
| アンインストール | apt purge remotepc/remotepcviewer/remotepc-host | yum remove remotepc/remotepcviewer/remotepc-host |
RemotePCのWake-on-LANを使用すると、オフラインのリモートコンピュータを起動して、どこからでも接続を確立できます。RemotePCアプリケーションでWOLを有効にし、次のいずれかのオプションを使用してオフラインのリモートコンピュータをオンにします:
- ローカルネットワークを通じて
- パブリックIP経由
WindowsコンピュータでWOLを正常に有効にするために必要なハードウェア要件と設定構成について、詳しくはこちらをご覧ください。
注:この機能は現在Macではサポートされていません。
ウェイクオンLANを有効にする手順を実行する前に、WOLを正常に有効にするために必要なハードウェア要件と設定構成が満たされていることを確認してください。
ローカルネットワーク経由でWOLを有効にする、
- RemotePCアプリケーションを起動し、ログインします。
- 今すぐ設定!」をクリックし、コンピュータをリモートアクセス用に設定します。
- クリック
 右上に表示される。
右上に表示される。 - 設定」をクリックする。
- Select option to wake up this computer via Wake-on-LAN」のドロップダウンリストから「Wake-on-LAN through Local Network」を選択します。
- クリック
 を選択し、「Add」をクリックします。
を選択し、「Add」をクリックします。 注意:選択した Mediator コンピュータがローカルコンピュータと同じネットワーク(LAN) にあることを確認してください。
- OK」をクリックする。
パブリックIP経由でWOLを有効にするには
- RemotePCアプリケーションを起動し、ログインします。
- 今すぐ設定!」をクリックし、コンピュータをリモートアクセス用に設定します。
- クリック
 右上に表示される。
右上に表示される。 - 設定」をクリックする。
- Select option to wake up this computer via Wake-on-LAN」のドロップダウンリストから「Wake-on-LAN through Public IP」を選択します。
- Address' と 'Port' フィールドにそれぞれパブリックIPとポート番号を入力する。
- OK」をクリックする。
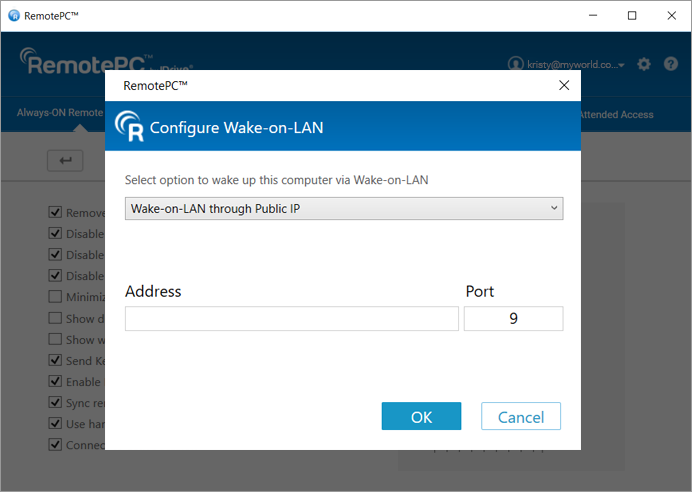
パブリックIP経由でWOLを有効にする前に、以下の要件が満たされていることを確認してください:
- ネットワーク・ファイアウォール(ある場合)は、このパブリックIPとポート番号に対して受信されるすべてのUDPパケットを許可するように設定する必要があります。
- このパブリックIPを持つルーターは、このポート番号で受信したUDPパケットを、WOLを有効にしたいシステムに転送するように設定する必要がある。
注:この機能は現在Macではサポートされていません。
WOLを有効にした後、オフラインのリモートコンピュータをウェイクアップする、
- RemotePCアプリケーションを起動し、ログインします。
- クリック
 displayed next to the offline computer to wake up that computer.
displayed next to the offline computer to wake up that computer.
- 'Drag and Drop' feature is not available for connections via Linux machines.
- Some options like 'Session Recording' and 'Send key combinations' will not be available while using RemotePC® Viewer Lite.