はい、ウェブブラウザ、RemotePC Viewer Lite、またはRemotePCアプリランチャーをダウンロードして、リモートコンピュータに接続できます。
RemotePC Viewer Lite経由で接続します、
- ウェブブラウザでRemotePCにログインします。
- オンラインコンピューターに対応する「接続」ボタンにカーソルを合わせ、以下をクリックする。
 .
.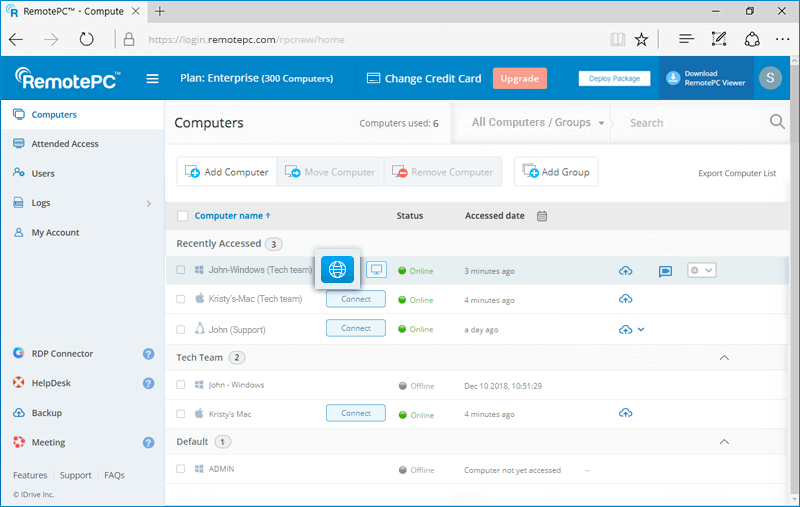
- パーソナル・キー」(設定されている場合)を入力し、「接続」をクリックする。
RemotePCデスクトップアプリケーションで接続する場合、
- オンラインコンピューターに対応する「接続」ボタンにカーソルを合わせ、以下をクリックする。
 .
.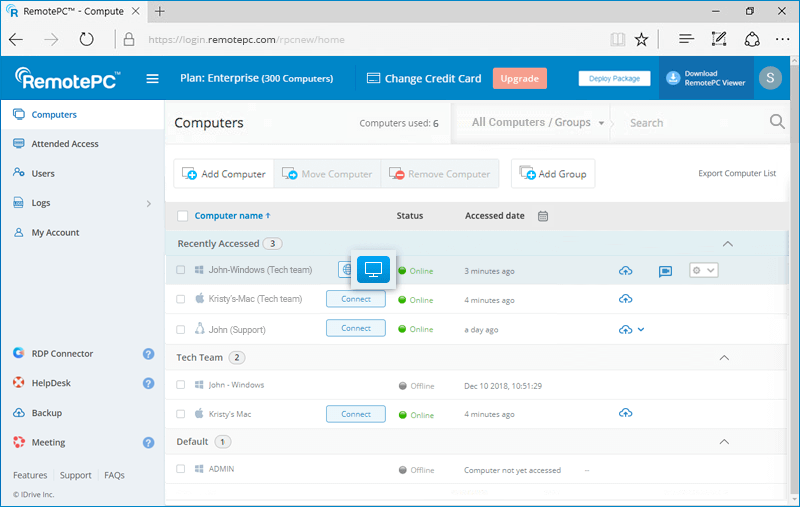
- RemotePCランチャーをダウンロードして実行し、リモートセッションを開始します。
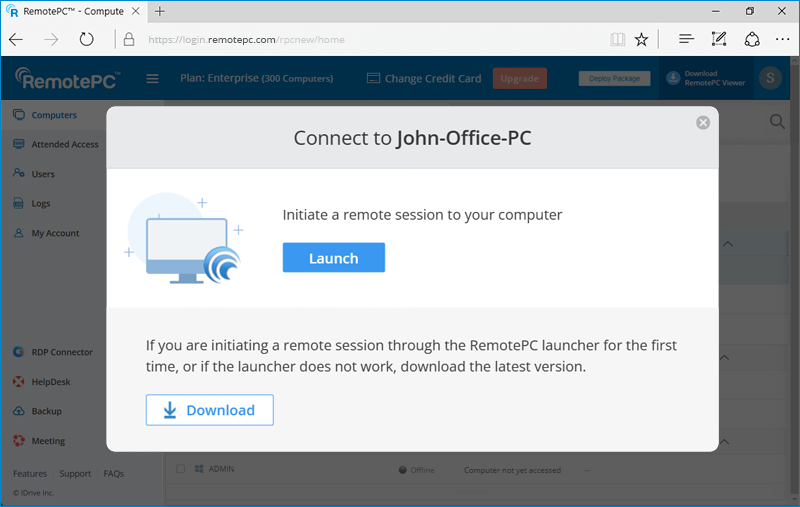
をクリックするだけです。 ![]() 接続を確立する。
接続を確立する。
はい、複数のユーザーが同じリモートコンピューターに同時にアクセスできます。
リモートコンピュータに接続する、
- ウェブブラウザでRemotePCにログインします。
- コンピュータ」タブには、設定されているすべてのコンピュータが表示されます。コンピュータに1人以上のユーザーがアクセスしている場合、ステータスは「セッション中」と表示されます。
- 接続」にカーソルを合わせてクリックする
 を使用して、RemotePC Viewer Lite経由の同時リモート接続を確立します。
または
を使用して、RemotePC Viewer Lite経由の同時リモート接続を確立します。
または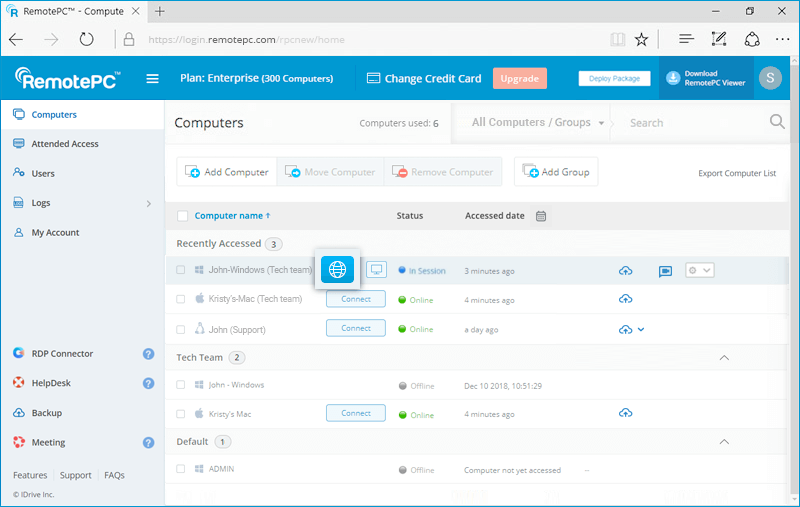
 を使用して、RemotePCデスクトップアプリケーションによる同時リモート接続を確立します。
を使用して、RemotePCデスクトップアプリケーションによる同時リモート接続を確立します。
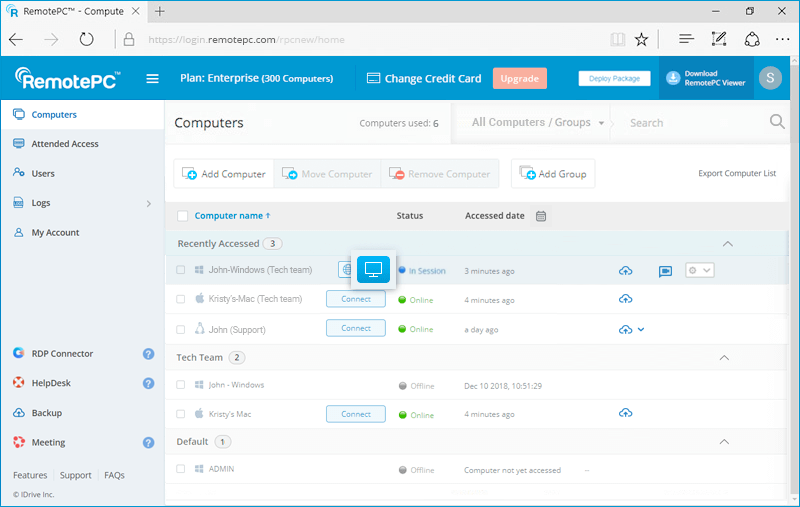
- パーソナル・キー」(設定されている場合)を入力し、「接続」をクリックする。
Under 'Computers' in RemotePC web console displays the list of all your configured computers and their status. You can connect to any online computer by providing the personal key (if configured) and also view the remote access/web activity logs of the computer.
エンタープライズアカウントの管理者は、Web経由でRemotePCにログインすることで、ユーザーの追加、ユーザー/コンピュータグループの作成、関連するコンピュータへのアクセスと管理を行うことができます。
リモートコンピュータを再起動する
- Log in to RemotePC via web browser and go to 'Computers'.
- 再起動したいコンピュータにカーソルを合わせて
 .
. - 再起動」を選択する。
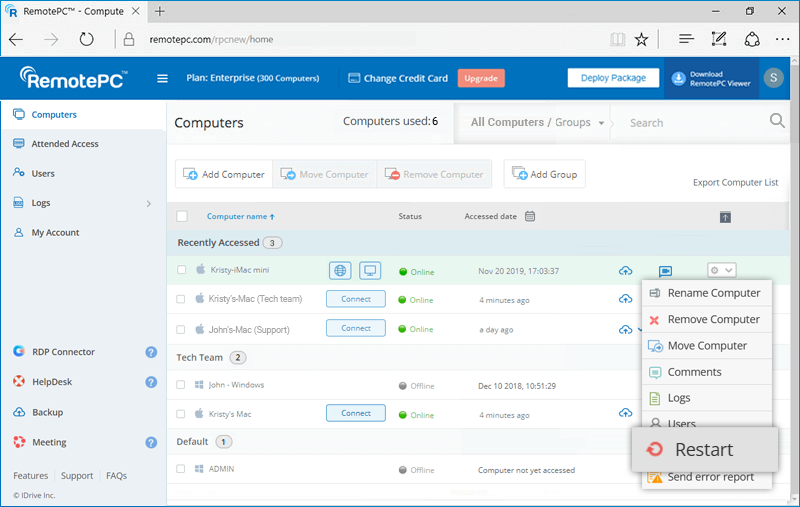
- In the confirmation popup, click 'Ok'.
To restart the remote computer during the remote session, refer this FAQ.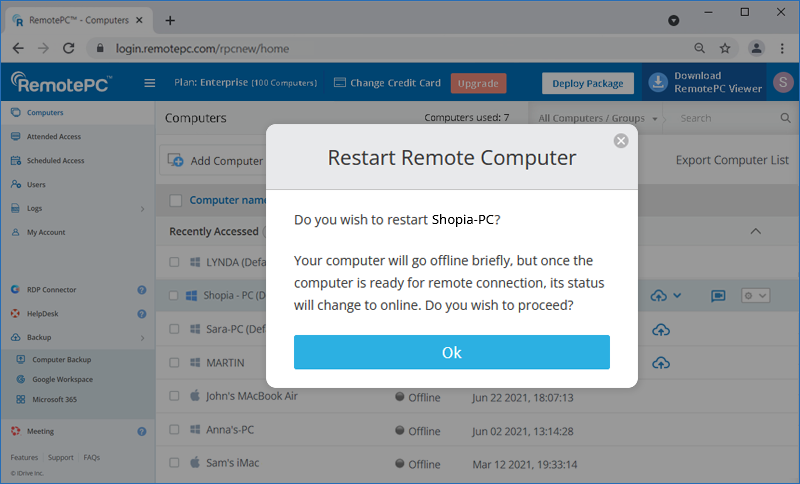
Note: For Windows machines, an additional option to 'Restart in safe mode' will also appear. Your computer will go offline briefly, but once the computer becomes ready for remote connection, its status will change to online.
はい、SOHOおよびチームプランアカウントのユーザーは、設定されたコンピュータを他のユーザーと共有してリモートアクセスすることができます。
コンピュータを共有するには ![]() 必要なコンピュータに対応するRemotePCユーザーのメールアドレスを入力し、「共有」をクリックします。
必要なコンピュータに対応するRemotePCユーザーのメールアドレスを入力し、「共有」をクリックします。
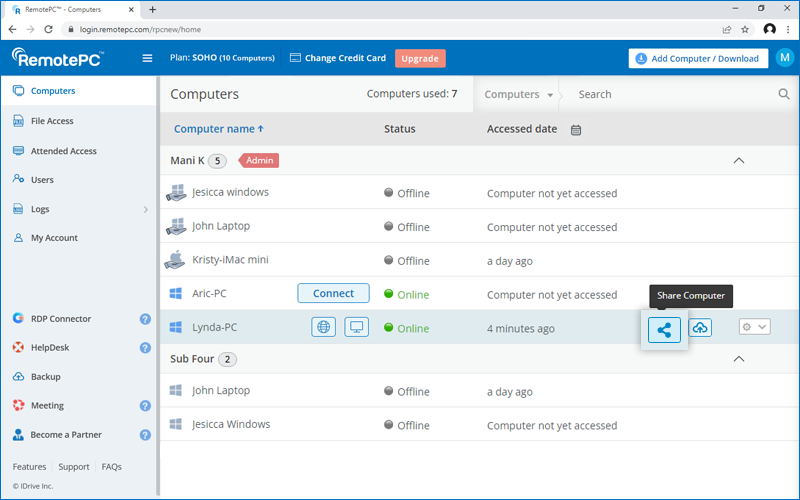
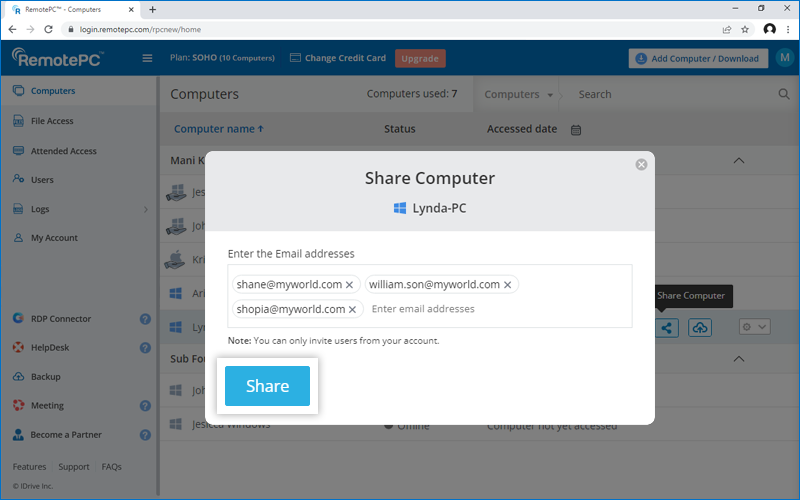
受信予定者は、「コンピュータ」タブの「私と共有」グループにあるコンピュータを見ることができます。
注:
- コンピュータを共有できるのは、RemotePCアカウントのユーザーだけです。
- ユーザーは共有コンピューターにリモートアクセスすることしかできません。コンピュータの設定を変更することはできません。
特定のユーザーのコンピュータ共有を停止するには ![]() をクリックして「コンピュータの共有」ポップアップを開き、ユーザーの横にある「削除」をクリックします。
をクリックして「コンピュータの共有」ポップアップを開き、ユーザーの横にある「削除」をクリックします。
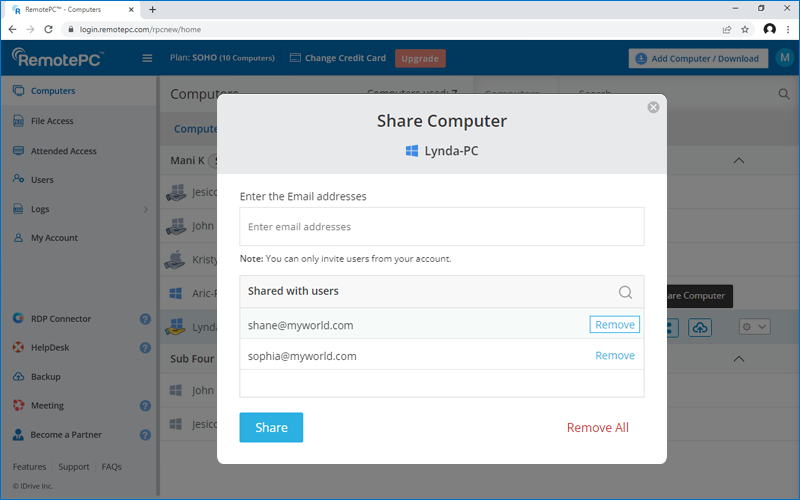
すべてのユーザーに対してコンピュータの共有を停止するには、「すべて削除」をクリックします。
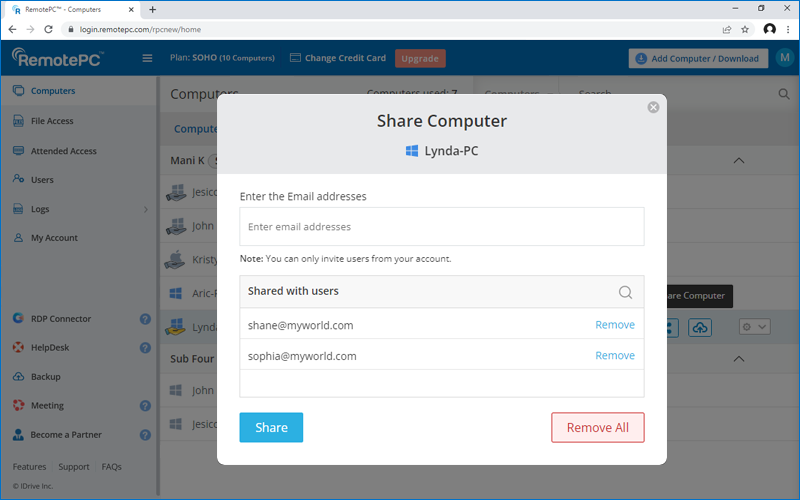
はい、「ホスト画面を真っ白にする」機能を使用すると、リモートセッション中にコンピュータの画面を真っ白にすることができます。これにより、リモートコンピュータでのアクティビティを他人に見られるのを防ぐことができます。
ホスト画面を真っ白にする
- ウェブブラウザでRemotePCにログインします。
- アクセスしたいオンラインコンピューターを選択し、「接続」をクリックします。
- パーソナルキー」を入力し(設定されている場合)、「接続」をクリックします。コンピュータへのリモートアクセスが確立されます。
- クリック
 でメニューバーを展開する。
でメニューバーを展開する。 - コンピュータ名→「空白のホスト画面」をクリックする。
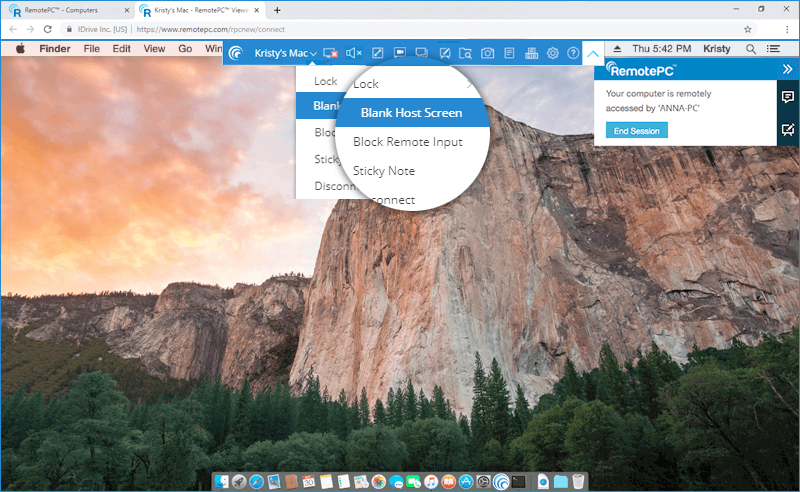
ロック機能により、リモートコンピュータを即座に、またはセッション終了後にロックすることができます。これにより、リモートコンピュータへの不正アクセスを防ぐことができます。
ロックする、
- ウェブブラウザでRemotePCにログインします。
- アクセスしたいオンラインコンピューターを選択し、「接続」をクリックします。
- パーソナルキー」(設定されている場合)を入力し、「接続」をクリックします。コンピュータへのリモートアクセスが確立されます。
- クリック
 でメニューバーを展開する。
でメニューバーを展開する。 - コンピュータ名をクリックして、以下のいずれかを実行する:
- ロック」->「今すぐロック」をクリックすると、リモートコンピュータが即座にロックされます。
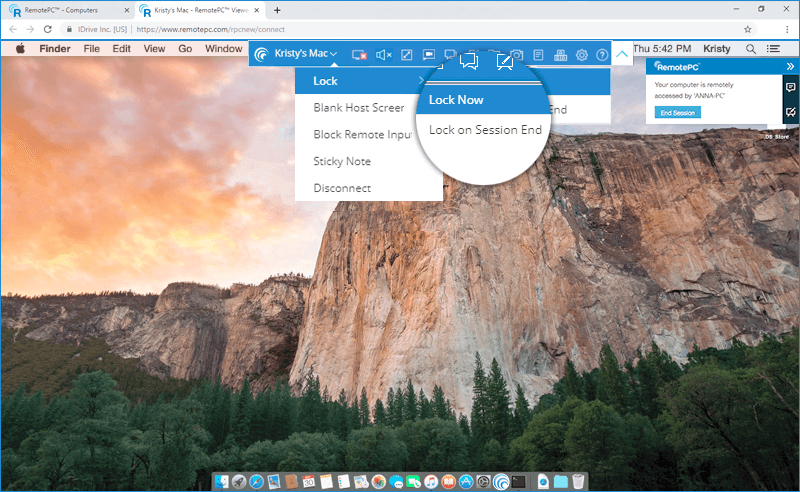
- ロック] - > [セッション終了時にロック]をクリックすると、リモートセッションが終了すると同時にリモートコンピュータがロックされます。
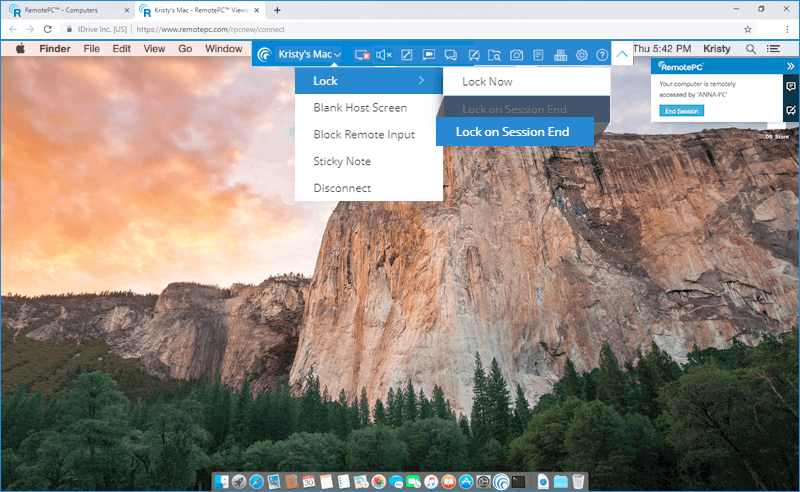
- ロック」->「今すぐロック」をクリックすると、リモートコンピュータが即座にロックされます。
はい、RemotePCのウェブインタフェースから、リモートセッション中にチャットができます。
チャットを始めるには
- ウェブブラウザでRemotePCにログインします。
- アクセスしたいオンラインコンピューターを選択し、「接続」をクリックします。
- パーソナルキー」(設定されている場合)を入力し、「接続」をクリックします。コンピュータへのリモートアクセスが確立されます。
- クリック
 でメニューバーを展開する。
でメニューバーを展開する。 - クリックすると
 チャット画面が表示されます。
チャット画面が表示されます。 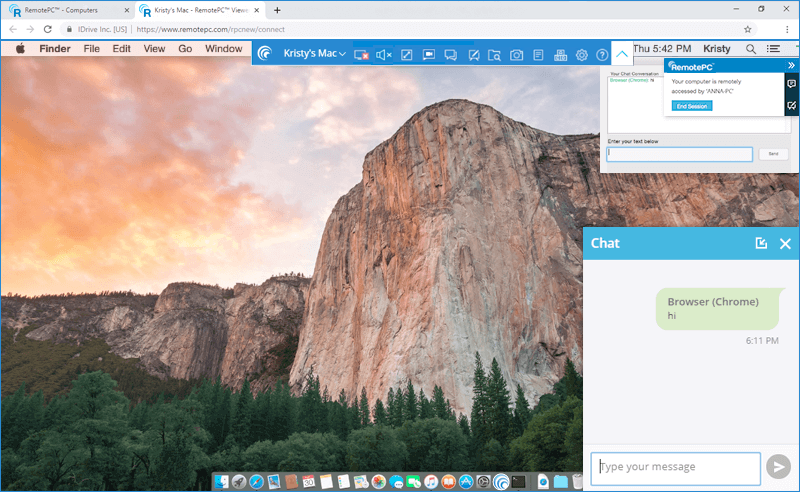
- メッセージを入力」フィールドにテキストを入力し、以下をクリックします。
 .
.
はい、リモートユーザーとビデオチャットができます。
リモートシーシオンを開始せずにビデオチャットを開始する、
- ウェブブラウザでRemotePCにログインします。
- ビデオチャットを開始したいコンピューターにカーソルを合わせ
 .
.
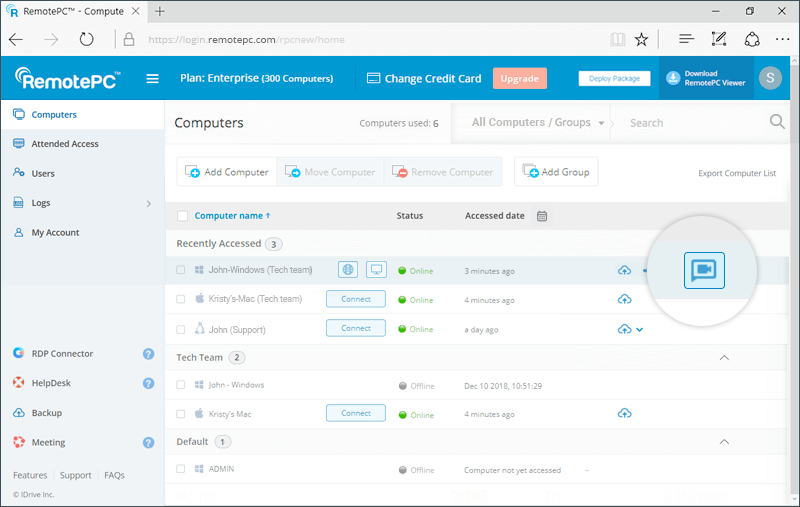
- RemotePC Meeting画面が自動的に起動します。初回のみ、あなたとリモートユーザーは、それぞれのコンピュータのカメラとマイクへのアクセス許可を提供する必要があります。
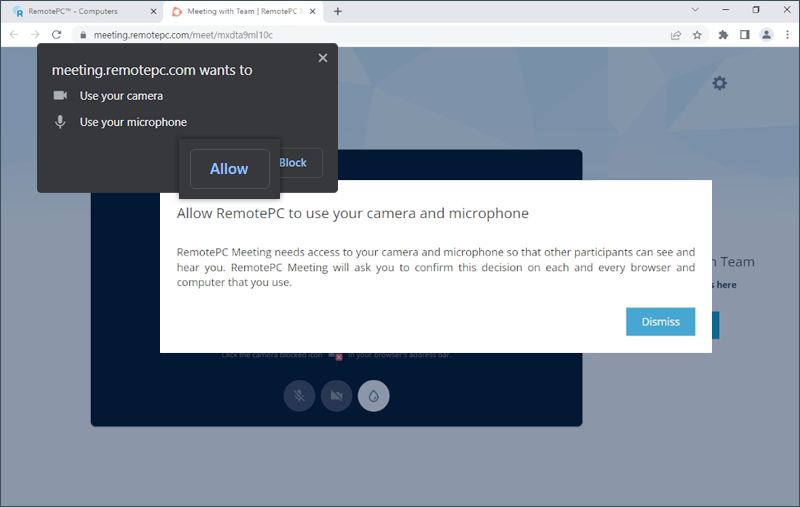
- 許可が下りたら、「参加」をクリックしてビデオ通話を開始する。
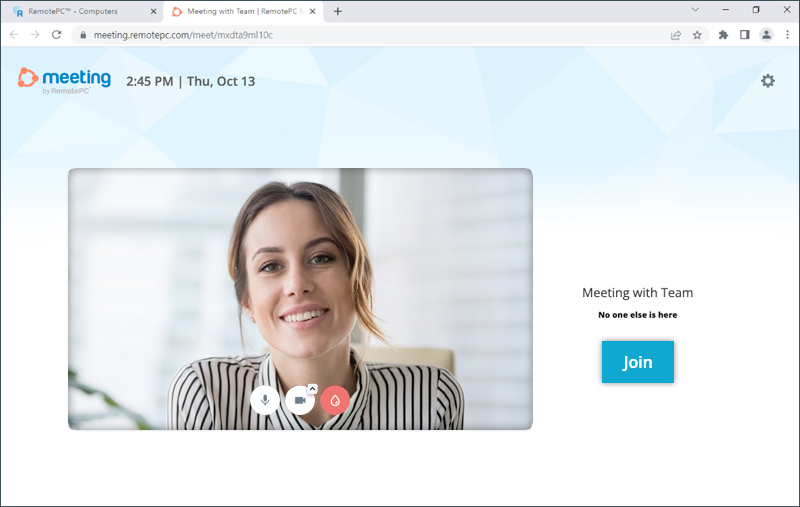
リモートセッション中にビデオチャットを開始する、
- ウェブブラウザでRemotePCにログインします。
- アクセスしたいオンラインコンピューターを選択し、「接続」をクリックします。
- パーソナルキー」(設定されている場合)を入力し、「接続」をクリックします。コンピュータへのリモートアクセスが確立されます。
- クリック
 メニューバーを展開する
メニューバーを展開する - クリックすると
 RemotePCミーティング画面が自動的に起動します。初回のみ、あなたとリモートユーザーは、それぞれのコンピュータのカメラとマイクへのアクセス許可を提供する必要があります。
RemotePCミーティング画面が自動的に起動します。初回のみ、あなたとリモートユーザーは、それぞれのコンピュータのカメラとマイクへのアクセス許可を提供する必要があります。
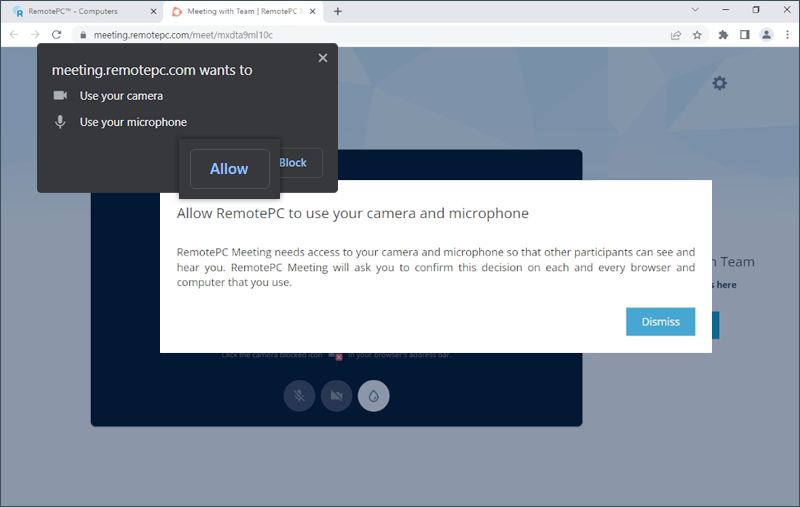
- 許可が下りたら、「参加」をクリックしてビデオ通話を開始する。
Yes, to take screenshot,
- Log in to RemotePC via web browser and go to 'Computers'.
- Hover on the computer you wish to connect and click
 .
.
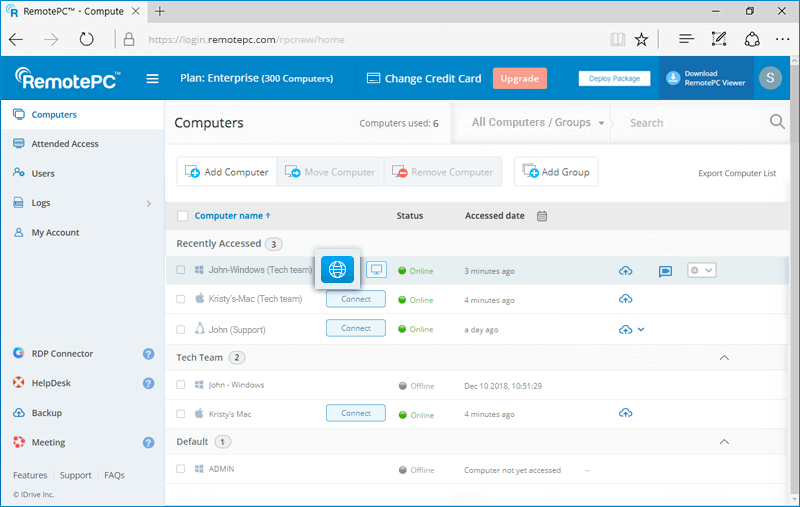
- Click on
 to take a screenshot.
to take a screenshot.
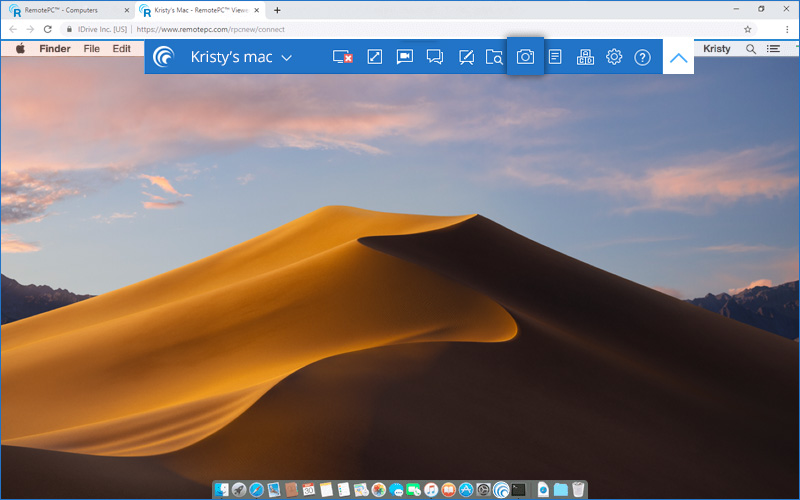
- The screenshot will be downloaded to your local machine. Screenshots will be saved to your default downloads folder. If not, there will be a prompt to save the screenshots in your desired destination.
You can also find the screenshots in your account. To view saved screenshots,
- Log in to RemotePC via web browser and click 'Logs'.
- Go to 'Unattended Access Logs' and click
 .
.
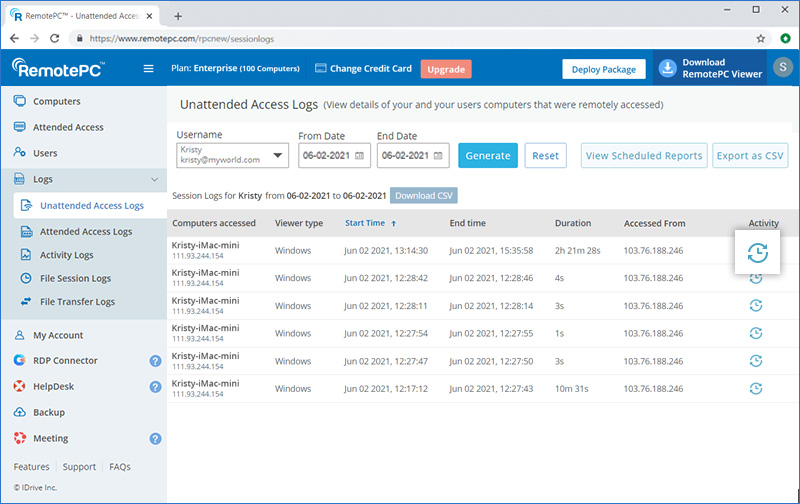
- The saved screenshots will be displayed.
ホワイトボードを使えば、ウェブ経由でコンピューターにアクセスしながら、リモートスクリーンに絵を描いたり、効果的な共同作業を行うことができます。
- ウェブブラウザでRemotePCにログインします。
- アクセスしたいオンラインコンピューターを選択し、「接続」をクリックします。
- パーソナルキー」(設定されている場合)を入力し、「接続」をクリックします。コンピュータへのリモートアクセスが確立されます。
- クリック
 でメニューバーを展開する。
でメニューバーを展開する。 - クリックすると
 ホワイトボード・パネルがスクリーンに表示されます。
ホワイトボード・パネルがスクリーンに表示されます。
以下のことができる:
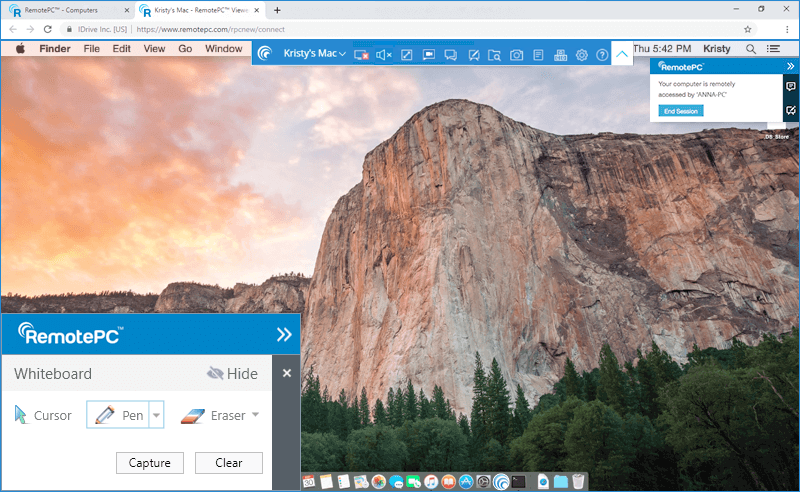
- デフォルトではカーソルが選択されており、リモートコンピュータにアクセスできます。
- ペンを使ってリモート画面に絵を描くことができる。線幅や色はお好みで選べます。
- 消しゴムは、画面上の描画の一部を消去するために使用します。消しゴムの幅は自由に選べます。
- キャプチャーオプションを使用すると、ローカルコンピュータにスクリーンショットを保存できます。
- Clearオプションを選択すると、画面上の描画全体が消去されます。
リモート入力をブロック」機能を使用すると、リモートセッション中にリモートコンピュータ上でマウスやキーボードが使用できないようにすることができます。
リモート入力を遮断する、
- ウェブブラウザでRemotePCにログインします。
- アクセスしたいオンラインコンピューターを選択し、「接続」をクリックします。
- パーソナルキー」(設定されている場合)を入力し、「接続」をクリックします。コンピュータへのリモートアクセスが確立されます。
- クリック
 でメニューバーを展開する。
でメニューバーを展開する。 - コンピュータ名→「リモート入力をブロック」をクリックする。
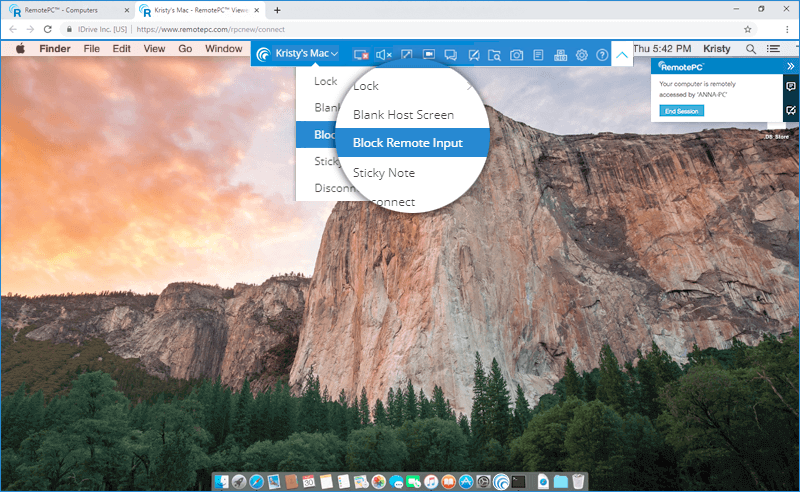
はい、リモートコンピュータに複数のモニタがある場合、RemotePCのWebインターフェースから、どのモニタにもアクセスできます。
複数のモニターを切り替える、
- ウェブブラウザでRemotePCにログインします。
- アクセスしたいオンラインコンピューターを選択し、「接続」をクリックします。
- パーソナルキー」(設定されている場合)を入力し、「接続」をクリックします。コンピュータへのリモートアクセスが確立されます。
- クリック
 でメニューバーを展開する。
でメニューバーを展開する。 - クリックすると
 リモートコンピューターの複数のモニターを切り替えることができます。
リモートコンピューターの複数のモニターを切り替えることができます。
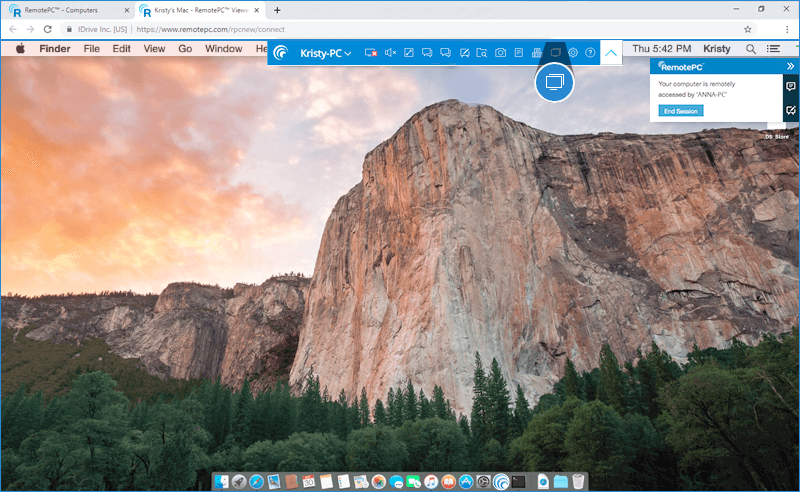
または
 をクリックし、モニター名をクリックすると、そのモニターが表示されます。
をクリックし、モニター名をクリックすると、そのモニターが表示されます。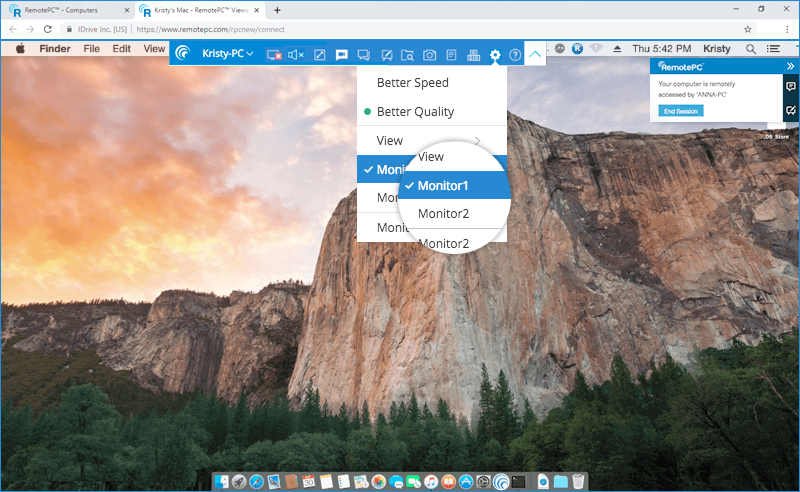
デフォルトでは、リモートデスクトップ画面はローカルコンピュータのウィンドウに自動フィットしません。
ローカルコンピュータ内でリモートコンピュータのデスクトップ画面を拡大縮小する、
- ウェブブラウザでRemotePCにログインします。
- アクセスしたいオンラインコンピューターを選択し、「接続」をクリックします。
- パーソナルキー」(設定されている場合)を入力し、「接続」をクリックします。コンピュータへのリモートアクセスが確立されます。
- クリック
 でメニューバーを展開する。
でメニューバーを展開する。 - クリック
 表示」にマウスカーソルを合わせ、「拡大縮小」をクリックする。
表示」にマウスカーソルを合わせ、「拡大縮小」をクリックする。 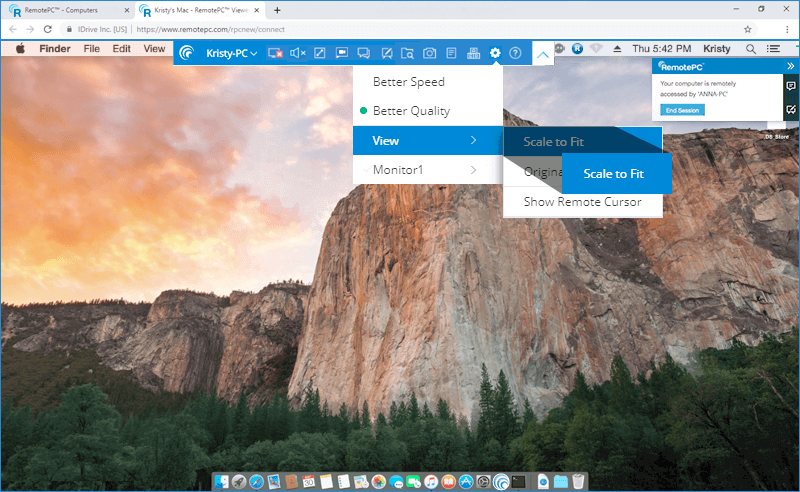
これにより、リモートコンピュータのデスクトップ画面がローカルコンピュータのウィンドウ内に収まるようにリサイズされます。
をクリックしてフルスクリーンモードにすることもできます。  .
.
Windows/Mac/Linuxのクレデンシャルを使用してリモートコンピュータにアクセスします、
- RemotePCアプリケーションを起動し、ログインします。
- 今すぐ設定!」をクリックし、コンピュータをリモートアクセス用に設定します。
- クリック
 右上に表示される。
右上に表示される。 - 一般設定」で「ウィンドウズログインを許可」を選択します。
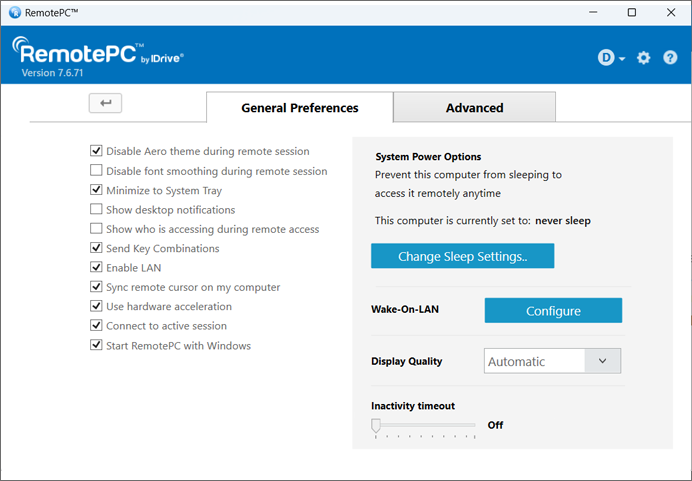
リモートコンピュータに接続する際、ログインのためにWindows/Mac/Linuxのクレデンシャルの入力を求められます。
注:
- このオプションを有効にする前に、RemotePCアプリケーションがリモートマシンにインストールされ、常時リモートアクセスが構成されていることを確認してください。
- このオプションを無効にすると、パーソナル・キーを入力することでコンピュータにアクセスできるようになります。
はい、リモートコンピュータでCtrl-Alt-Delを使用して、「タスクマネージャ」/「強制終了」オプションにアクセスできます。
リモートコンピュータをロックするには(Windows)、
- ウェブブラウザでRemotePCにログインします。
- アクセスしたいオンラインコンピューターを選択し、「接続」をクリックします。
- パーソナルキー」(設定されている場合)を入力し、「接続」をクリックします。コンピュータへのリモートアクセスが確立されます。
- クリック
 でメニューバーを展開する。
でメニューバーを展開する。 - クリック
 .タスクマネージャー、ロック、サインアウトなどのオプションがある画面が表示されます。
.タスクマネージャー、ロック、サインアウトなどのオプションがある画面が表示されます。
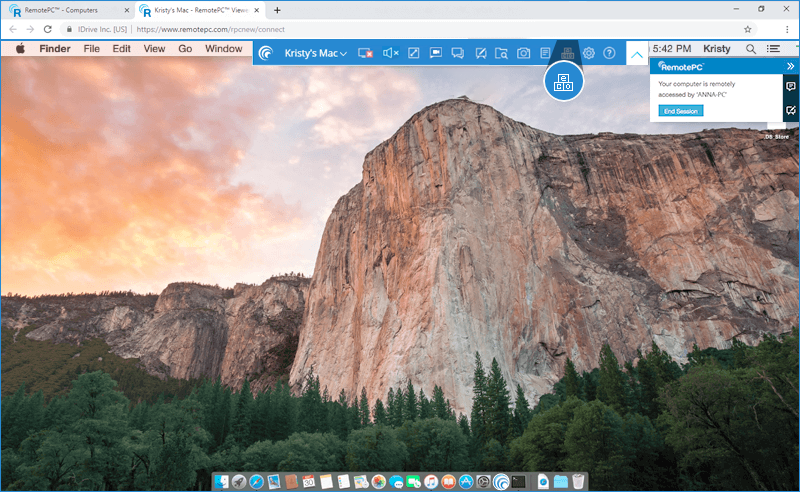
マックでは強制終了のオプションしかない。
強制終了する、
- ウェブブラウザでRemotePCにログインします。
- アクセスしたいオンラインコンピューターを選択し、「接続」をクリックします。
- パーソナルキー」(設定されている場合)を入力し、「接続」をクリックします。コンピュータへのリモートアクセスが確立されます。
- クリック
 でメニューバーを展開する。
でメニューバーを展開する。 - クリック
 .アプリケーションの強制終了」ウィンドウが表示されます。
.アプリケーションの強制終了」ウィンドウが表示されます。
はい、RemotePC Viewer Liteを使用すると、ローカルプリンタを使用して、リモートコンピュータ上の文書や画像を印刷できます。
印刷する、
- ウェブブラウザでRemotePCにログインします。
- アクセスしたいオンラインコンピューターを選択し、「接続」をクリックします。
- パーソナルキー」を入力し(設定されている場合)、「接続」をクリックします。コンピュータへのリモートアクセスが確立されます。
- 印刷するリモートコンピュータ上のファイルを選択します。
- ドキュメントを開き、印刷コマンド(WindowsではCtrl+P、Macでは⌘+P)を使用して、選択したドキュメントを印刷する準備をします。
- ウィンドウでRemotePC Printerを選択し、「印刷」をクリックします。
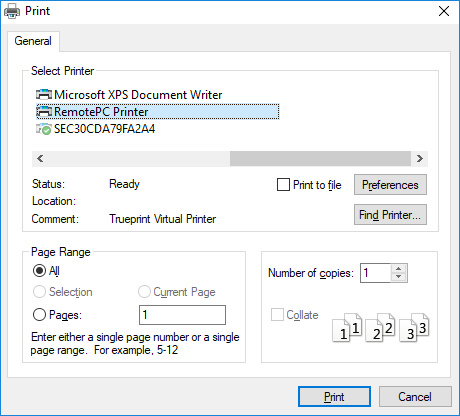
- ファイルが表示されたら、印刷を続行できます。
注:
- 印刷操作を開始する前に、ブラウザの「ポップアップを許可」設定が有効になっていること、およびローカルプリンタが設定されていることを確認してください。
- 複数のローカルプリンターが設定されている場合、印刷操作はデフォルトのプリンターを使用して実行されます。
- Microsoft Edgeブラウザでは、リモート印刷はサポートされていません。
はい、RemotePC Viewer Liteを使って、リモートコンピュータとの間でファイルを転送できます。
リモートコンピュータにファイルを転送する
- ウェブブラウザでRemotePCにログインします。
- アクセスしたいオンラインコンピューターを選択し、「接続」をクリックします。
- パーソナルキー」を入力し(設定されている場合)、「接続」をクリックします。コンピュータへのリモートアクセスが確立されます。
- クリック
 でメニューバーを展開する。
でメニューバーを展開する。 - クリック
 .ファイルエクスプローラーが表示されます。
.ファイルエクスプローラーが表示されます。
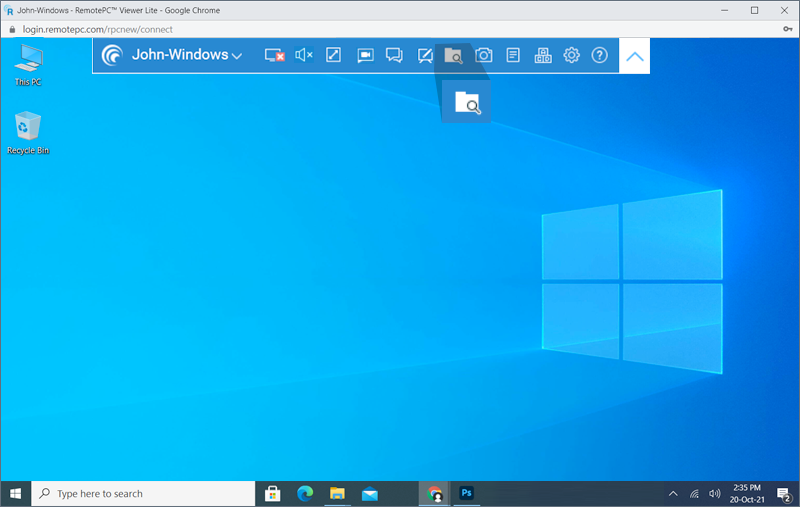
- ファイルをアップロード」をクリックします。
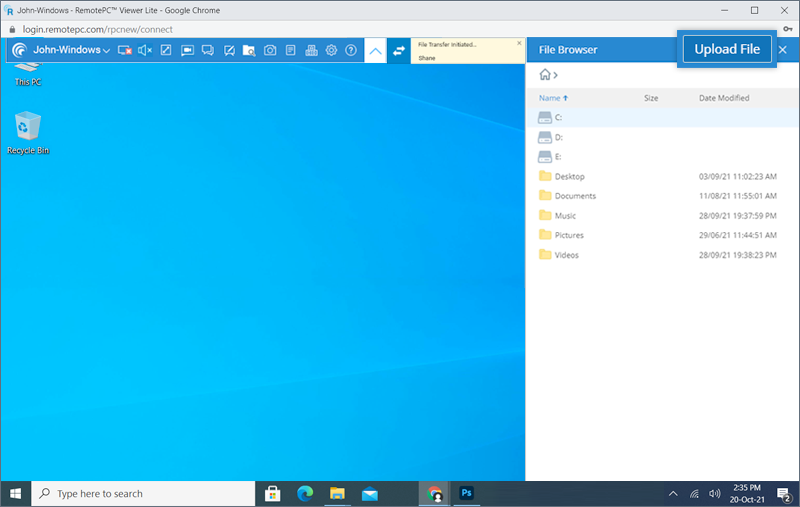
- 転送するファイルを選択し、「開く」をクリックします。
ファイル転送が完了すると、成功のメッセージが表示されます。
はい、RemotePC Viewer Liteを使って、リモートコンピュータからファイルを転送できます。
リモートコンピュータからファイルを転送する
- ウェブブラウザでRemotePCにログインします。
- アクセスしたいオンラインコンピューターを選択し、「接続」をクリックします。
- パーソナルキー」を入力し(設定されている場合)、「接続」をクリックします。コンピュータへのリモートアクセスが確立されます。
- クリック
 でメニューバーを展開する。
でメニューバーを展開する。 - クリック
 .リモートコンピュータ上のファイルのツリービューを表示するファイルブラウザパネルがコンピュータに表示されます。
.リモートコンピュータ上のファイルのツリービューを表示するファイルブラウザパネルがコンピュータに表示されます。
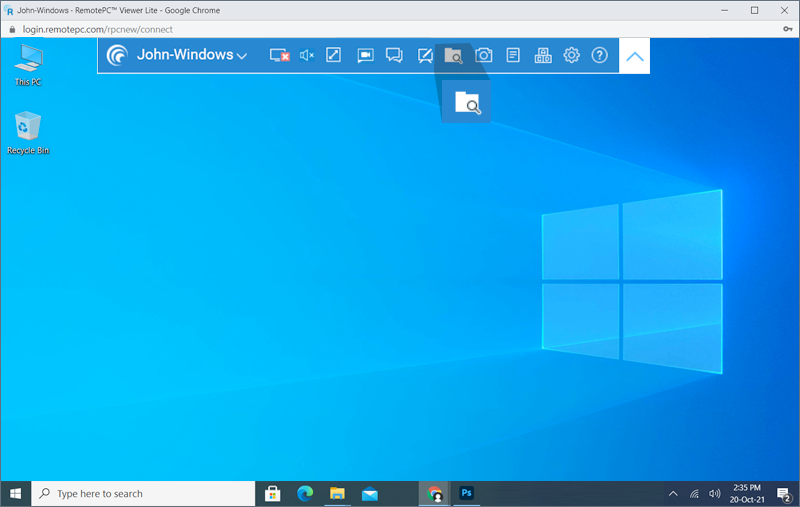
- 転送したいファイルにカーソルを合わせ、「ダウンロード」をクリックします。
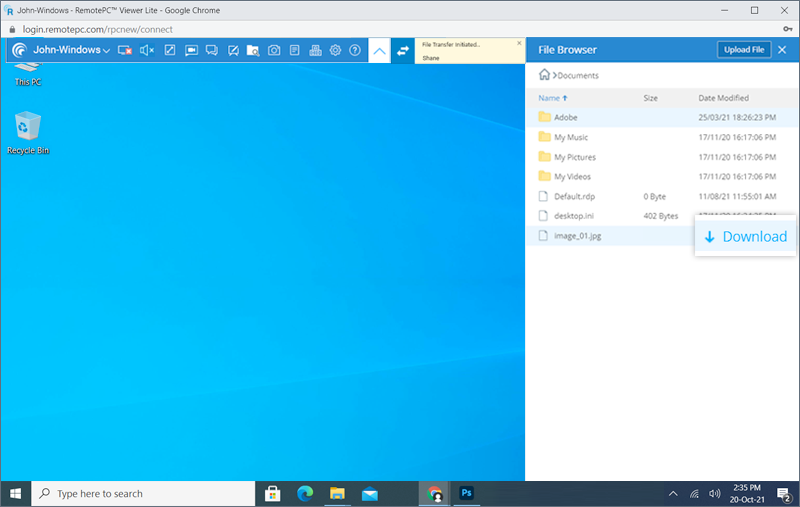
注:リモートコンピュータから一度に転送できるファイルは1つだけです。
ウェブ経由でマシンにアクセスしながら、ローカルコンピュータからリモートコンピュータに複数のファイル/フォルダをドラッグ&ドロップできます。ローカルコンピュータ上で必要なファイル/フォルダを選択し、リモートコンピュータ上の特定の場所にドロップするだけです。
ただし、リモートコンピュータからは、ローカルコンピュータにファイルだけをドラッグ&ドロップすることができます。
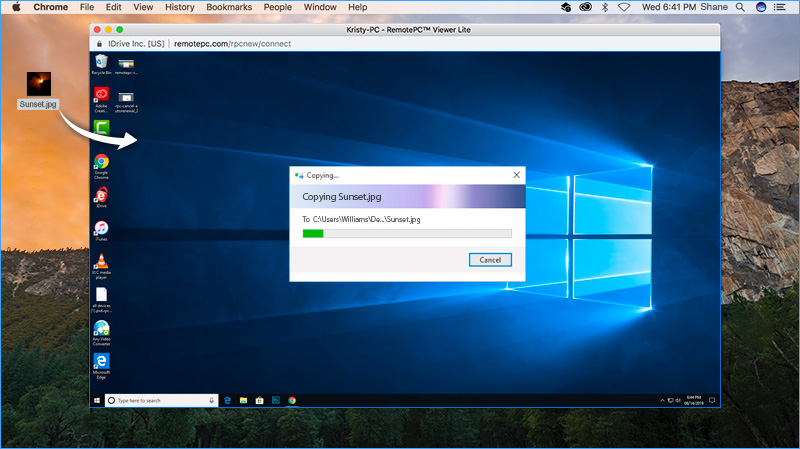
注:この機能はInternet ExplorerとSafari(バージョン11以下)ではサポートされていません。
はい、RemotePC Viewer Liteを使用して、サウンドを有効にし、ローカルコンピュータからリモートコンピュータのオーディオまたはビデオを聞くことができます。
リモートコンピュータからのサウンドを有効にします、
- ウェブブラウザでRemotePCにログインします。
- アクセスしたいオンラインコンピューターを選択し、「接続」をクリックします。
- パーソナルキー」を入力し(設定されている場合)、「接続」をクリックします。コンピュータへのリモートアクセスが確立されます。
- リモートコンピュータで必要なオーディオまたはビデオを開きます。
- クリック
 でメニューバーを展開する。
でメニューバーを展開する。 - クリック
 をクリックしてサウンドを有効にします。リモートコンピュータで再生されている音声やビデオをローカルコンピュータで聞くことができます。
をクリックしてサウンドを有効にします。リモートコンピュータで再生されている音声やビデオをローカルコンピュータで聞くことができます。
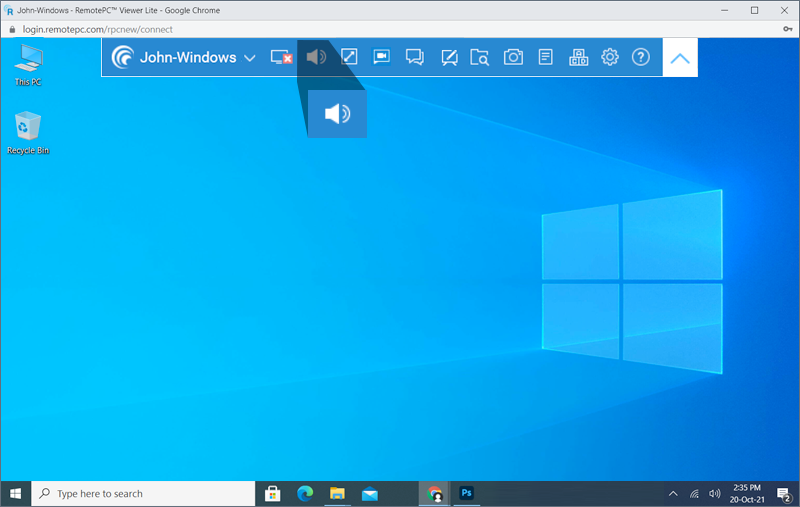
- クリック
 を押して音を消す。
を押して音を消す。
リモートサウンド機能は、現在すべてのブラウザでサポートされているわけではありません。以下のリストは、リモートPC、Mac、またはLinuxマシンへのアクセス時にリモートサウンドをサポートしているブラウザを表示しています。
| ローカルコンピュータOS | リモートコンピューターのOS | 対応ブラウザ |
|---|---|---|
| ウィンドウズ | ||
| マック | ||
| ファイアフォックス | ||
| クローム | ||
| エッジ | ||
| ウィンドウズ | ||
| クローム | ||
| エッジ | ||
| リナックス | ||
| ファイアフォックス | ||
| クローム | ||
| エッジ | ||
| マック | ||
| マック | ||
| クローム | ||
| ファイアフォックス | ||
| ウィンドウズ | ||
| クローム | ||
| ファイアフォックス | ||
| リナックス | ||
| クローム | ||
| ファイアフォックス | ||
| リナックス | ||
| マック | ||
| クローム | ||
| ウィンドウズ | ||
| クローム | ||
| リナックス | ||
| クローム |
RemotePC Viewer Liteはウェブベースのアプリケーションなので、ソフトウェアをインストールする必要はありません。アクセスしたいリモートコンピュータにRemotePCアプリケーションがインストールされていることを確認してください。
RemotePC Viewer Liteは、以下のブラウザバージョンに対応しています:
- クローム:67以上
- サファリ11.0以上
- ファイアフォックス60.0以上
- Microsoft Edge: 42.17以上
注:IE、Opera、その他のブラウザはサポートされていません。
To restart remote computer during the remote session,
- Log in to RemotePC via web browser and go to 'Computers'.
- Hover on the computer you wish to connect and click
 .
.
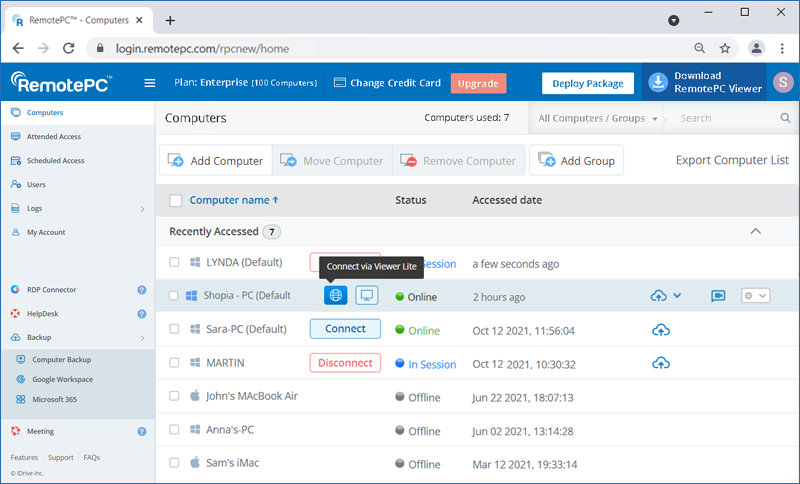
- During the session, click on the <computer name>.
- Click 'Restart'.
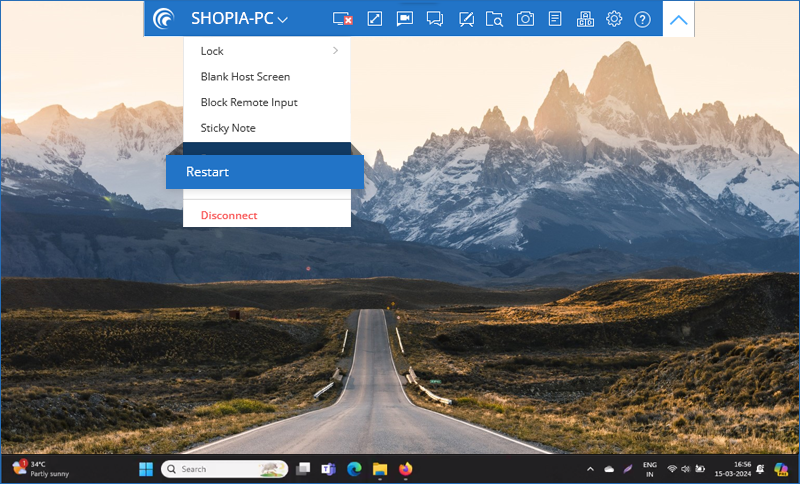
- In the confirmation popup, click 'Restart' or wait for the system to automatically restart.
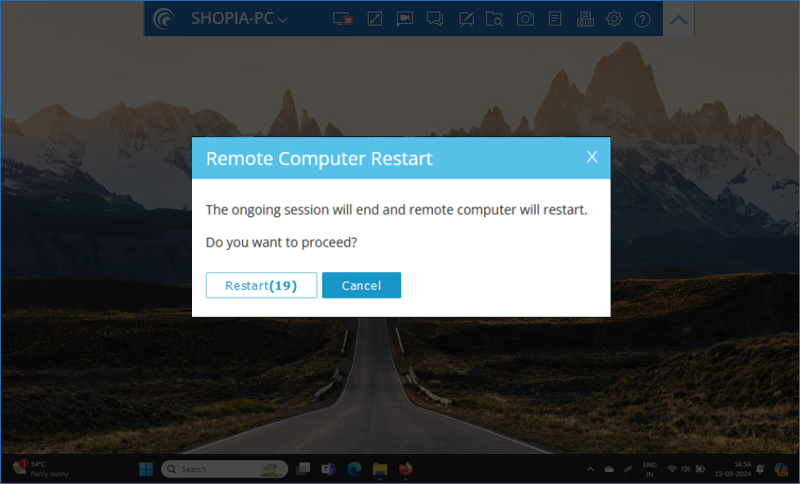
Note: For Windows machines, an additional option to 'Restart in safe mode' will also appear. The remote session will be terminated and your computer will go offline briefly, but once the computer becomes ready for remote connection, its status will change to online.
RemotePCのWebインターフェースには、リモートアクセス用に設定されたコンピュータのリストと現在のステータスが表示されます。
以下は3つのステータスである:
- オンライン - リモートセッションが可能なコンピューター。
- セッション中 - アクティブなリモートセッション中のコンピュータ。
- オフライン - アクティブなインターネット接続がないか、リモートアクセス設定が無効になっているコンピュータ。
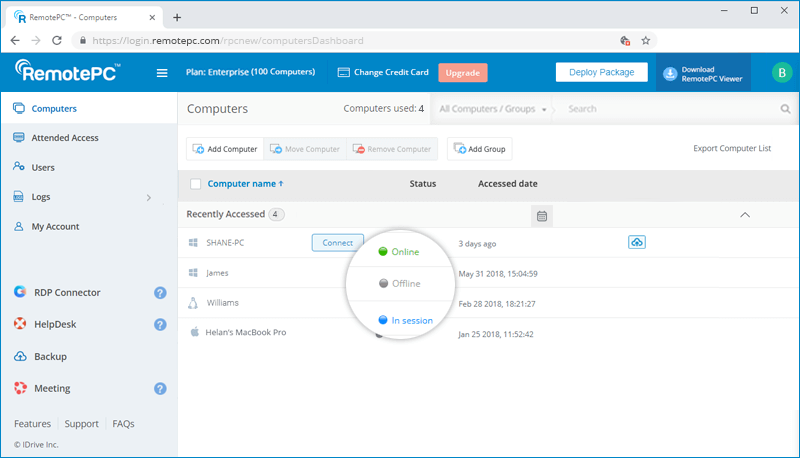
これらのステータスに基づいてコンピュータのリストをフィルタリングすることができます。
新しいタブではなく、新しいブラウザでリモートセッションを開くことをお勧めします。適切な設定を選択するだけです。
設定を変更する、
- ウェブブラウザでRemotePCにログインします。
- 右上に表示されているユーザー名をクリックし、「マイアカウント」をクリックします。
- 設定」を開きます。Viewer Liteセクションで「新しいブラウザウィンドウ」を選択する。
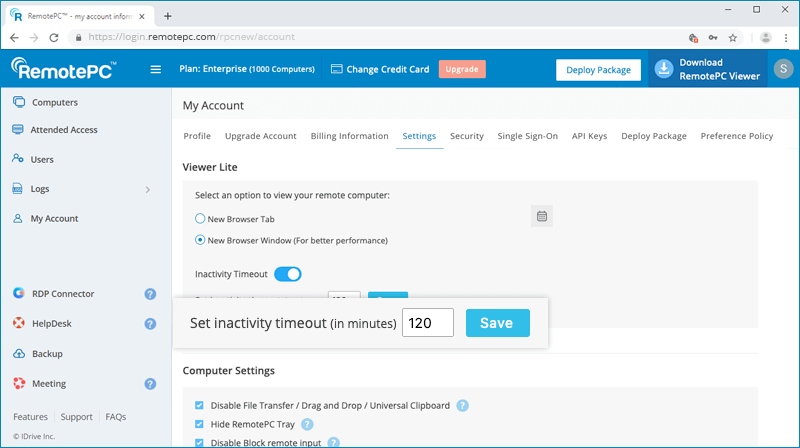
すべての新しいリモートセッションは、新しいブラウザウィンドウで開くようになりました。
リモートセッションがアイドルまたは非アクティブの場合、「設定」タブで指定した非アクティブタイムアウトに基づいて自動的にタイムアウトします。デフォルトでは、非アクティブ時のタイムアウトは無効になっています。
非アクティブ時のタイムアウトを設定する、
- ウェブブラウザでRemotePCにログインします。
- 右上に表示されているユーザー名をクリックし、「マイアカウント」をクリックします。
- 設定」を開きます。Viewer Liteセクションの下にある'Inactivity Timeout'をクリックします。
- リモートセッションが自動的にタイムアウトするまでの非アクティブ時間を分単位で指定します。
- 保存」をクリックします。
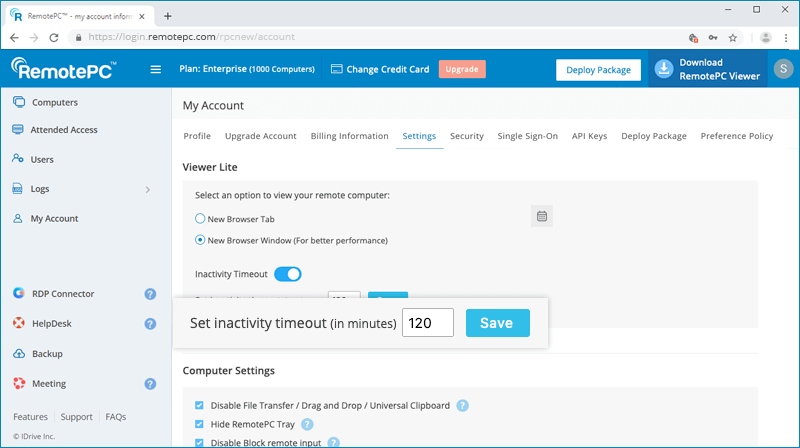
To select the time format,
- ウェブブラウザでRemotePCにログインします。
- Click on your username and select 'My Account'.
- 設定」に進む。
- Under 'Time Format', select the format and click 'Save Changes'.
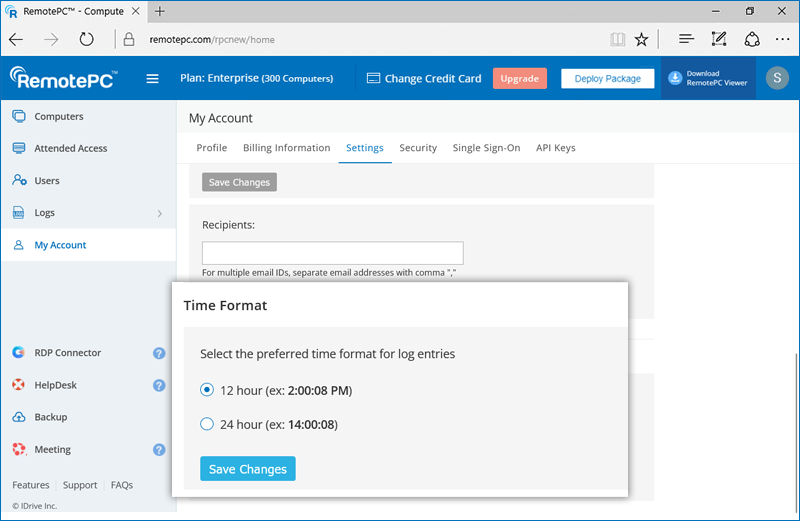
Note: The selected time format is applicable only for RemotePC Logs.
はい、「リモートアクセスログ」タブからリモートアクセスされたコンピュータの詳細を表示できます。コンピュータ名、ビューアの種類、開始時刻、終了時刻、リモートセッションの時間、IPアドレスなどの情報が表示されます。
過去90日間の任意の期間のログを生成する、
- ウェブブラウザでRemotePCにログインします。
- Remote Access Logs」タブで、「From Date」と「End Date」を選択し、「Generate」をクリックします。
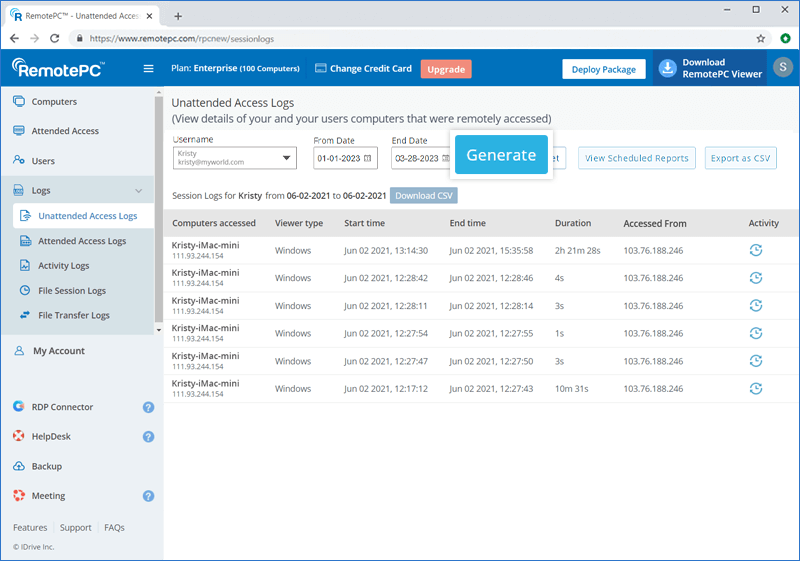
過去90日間のログをダウンロードする、
- Remote Access Logs」タブで、「From Date」と「End Date」を選択します。
- CSVダウンロード」をクリックします。
90日以前のログはCSVでエクスポートできます。
輸出する、
- CSVとしてエクスポート」をクリックします。
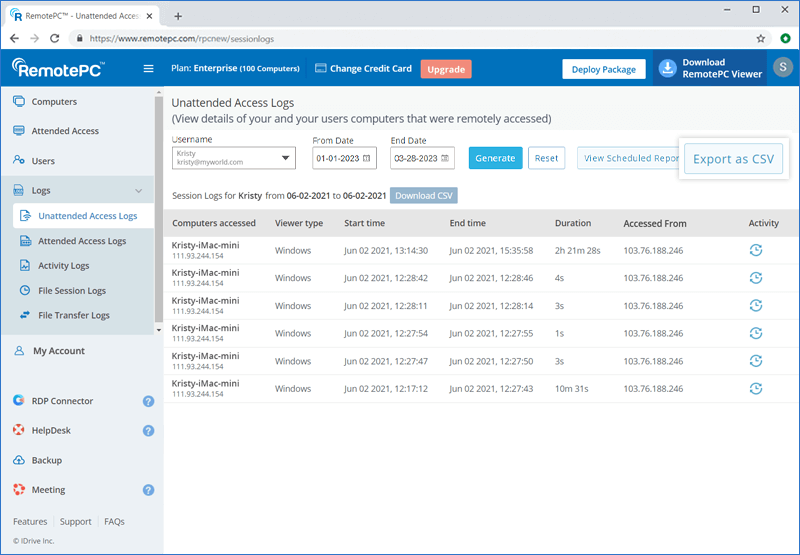
- ドロップダウンメニューから必要なユーザー名を選択します。
注:チームプランまたはエンタープライズプランの管理者のみが、ユーザー名を選択することで、そのユーザーのログを表示することができます。 - 月と年を選択し、「ダウンロード」をクリックする。
をクリックして、特定のコンピュータのセッションログを表示することもできます。  をクリックし、ドロップダウンリストから「ログ」を選択します。
Webアクティビティログ」タブで、アカウントのすべてのWebベースのアクティビティのリストを表示できます。
をクリックし、ドロップダウンリストから「ログ」を選択します。
Webアクティビティログ」タブで、アカウントのすべてのWebベースのアクティビティのリストを表示できます。
はい、RemotePCアカウントのログレポートをスケジュールできます。
ログレポートをスケジュールするには
- ウェブブラウザでRemotePCにログインします。
- ログ」をクリックし、スケジュールしたいログの種類を選択します。
- View Scheduled Reports」をクリックします。
- スケジュールされたレポート」画面で、「+新しいレポートのスケジュール」をクリックします。
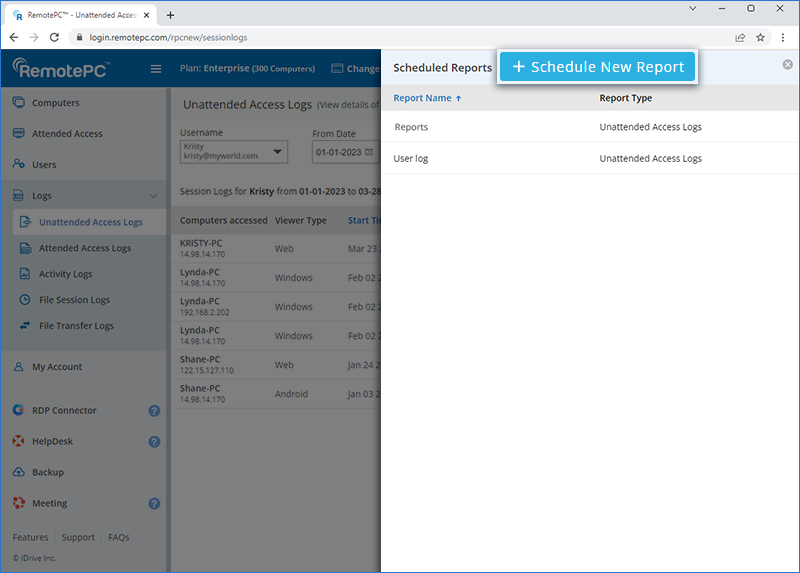
- レポート名、受信者のEメールアドレス、レポートタイプ、フォーマット、タイムゾーンなどの詳細を入力します。レポートをスケジュールするユーザを選択します。
- レポートを生成する頻度を選択します。
- スケジュール」をクリックします。レポートがスケジュールされ、指定した受信者と共有されます。
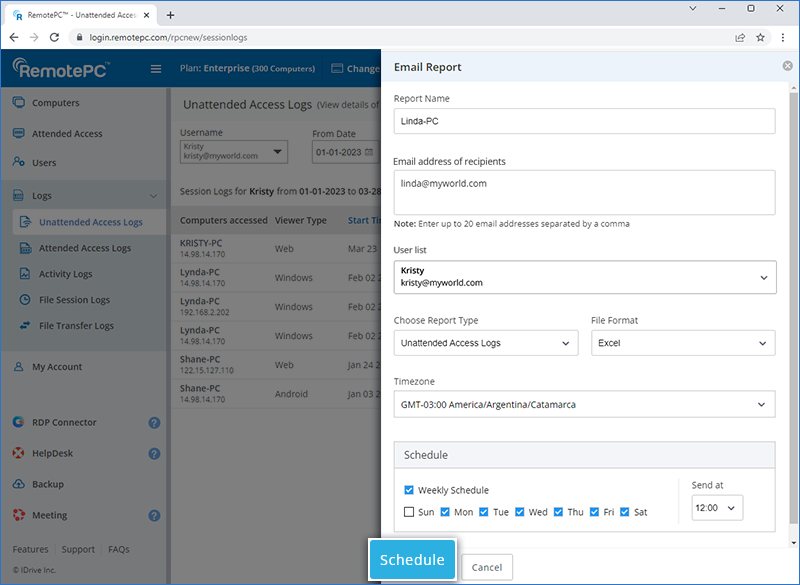
既存のレポートを編集するには
- ウェブブラウザでRemotePCにログインします。
- ログ」をクリックし、編集したいログの種類を選択します。
- View Scheduled Reports」をクリックします。
- 編集したいスケジュールレポートにカーソルを合わせて
 .
. - 更新」をクリックして変更を保存する。
既存のレポートを削除するには
- ウェブブラウザでRemotePCにログインします。
- ログ」をクリックし、削除したいログの種類を選択します。
- View Scheduled Reports」をクリックします。
- 削除したいスケジュールレポートにカーソルを合わせて
 .
. - 確認ポップアップで「削除」をクリックすると、レポートが削除されます。
 .
.