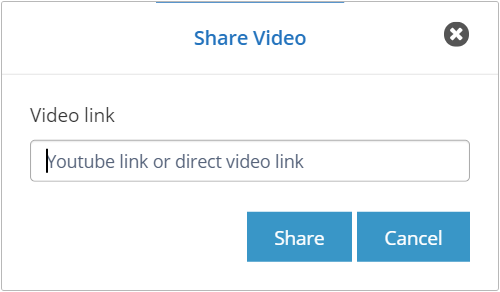RemotePC® Meeting is a video conferencing solution which allows business organizations to conduct online meetings over the Internet. People from various locations can attend these online meetings, share their content securely, and benefit from features like screen sharing, group messaging and whiteboard.
ミーティングを予約する
- ウェブブラウザでRemotePC Meetingにログインします。
- 会議」タブの「会議のスケジュール」をクリックします。
- 会議のスケジュール」画面で、会議のタイトルと説明を入力し、会議のスケジュールを設定します。
- 以下のいずれかを選択して、ミーティング前のセキュリティ設定を行う:
- ミーティングへの参加には許可が必要- 参加者は、ミーティングに参加する前にスピーカーの許可を必要とする。
- 会議参加に必要なパスワード - システムで生成されたランダムなパスワードを使用するか、参加者が会議に参加するために入力する必要があるパスワードを入力します。
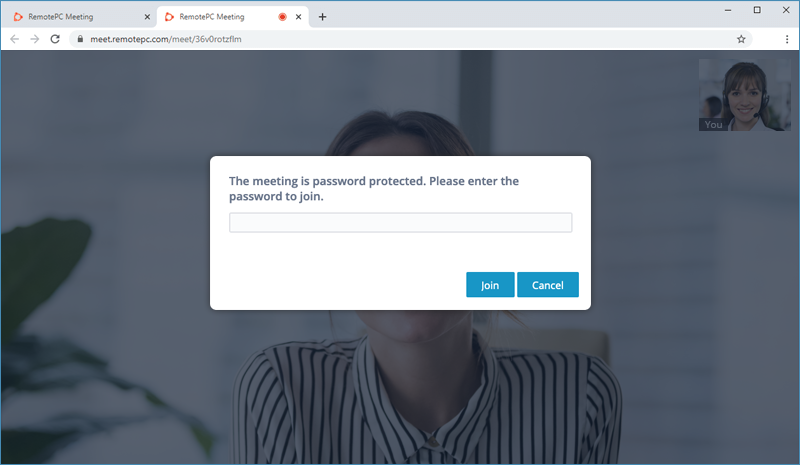
- 招待する参加者のメールアドレスを入力します。
- 会議を管理するための共同ホストを追加します。
- 会議のスケジュール」をクリックします。会議情報画面が表示されます。
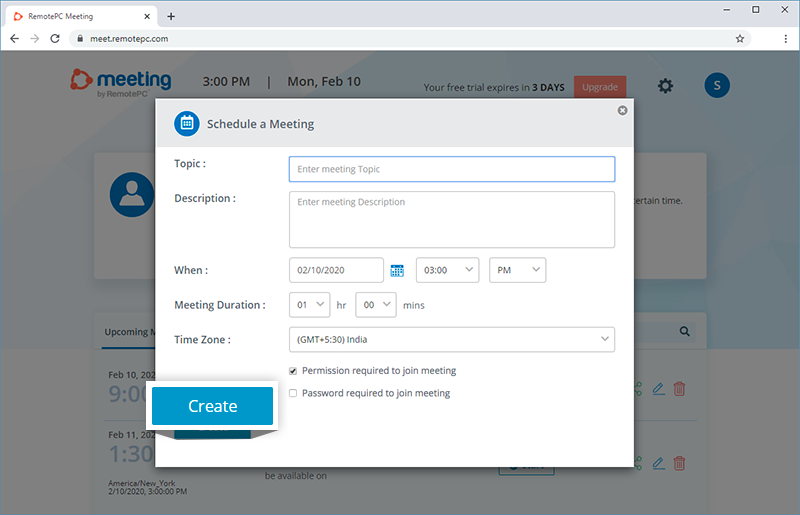
- 予定された会議をGoogle、Outlook、Yahooのカレンダーと同期させます。
- 会議の招待状をコピーして、参加予定者と共有する。
サインアップすると、アカウントに固有のミーティングリンクが作成されます。このリンクをウェブコンソールで使用すると、いつでもオンラインミーティングを開始できます。
オンラインミーティングを始めるには
- ウェブブラウザでRemotePC Meetingにログインします。
- ミーティングのセクション(例:シェーンのミーティング)の下にある「情報」をクリックします。
- 招待状をコピー」をクリックすると、会議の招待状がコピーされ、目的の参加者に共有されます。
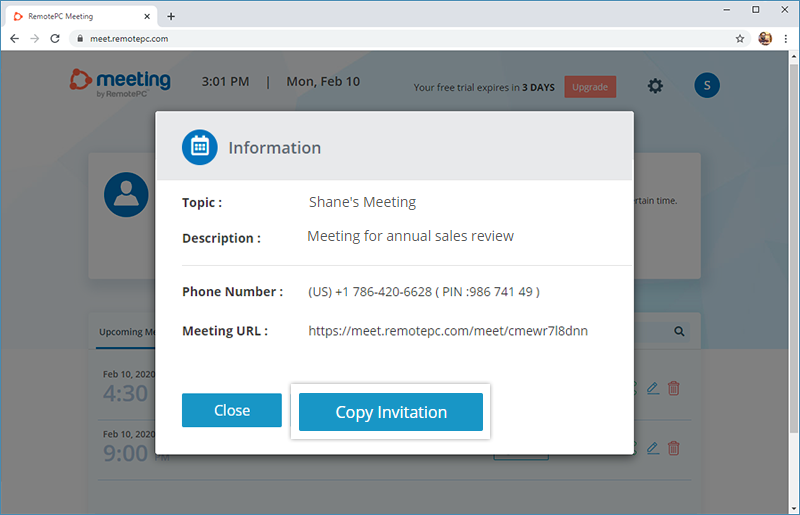
- 会議を開始」をクリックし、プロンプトが表示されたら、RemotePC Meetingがカメラとマイクにアクセスできるようにします。
- 参加」をクリックし、他の参加者が参加するのを待ちます。
注: 会議の設定によっては、参加者に会議への参加許可や会議パスワードの入力が必要な場合があります。
会議に参加するには、プレゼンターからの招待リンクが必要です。
ミーティングに参加する
- ミーティングの予定時刻になったら、ウェブブラウザで招待状のリンクを開きます。
- プロンプトが表示されたら、RemotePC Meetingがカメラとマイクにアクセスできるようにします。
- お名前とパスワード(招待状に記載されている場合)を入力してください。
- 参加」をクリックする。
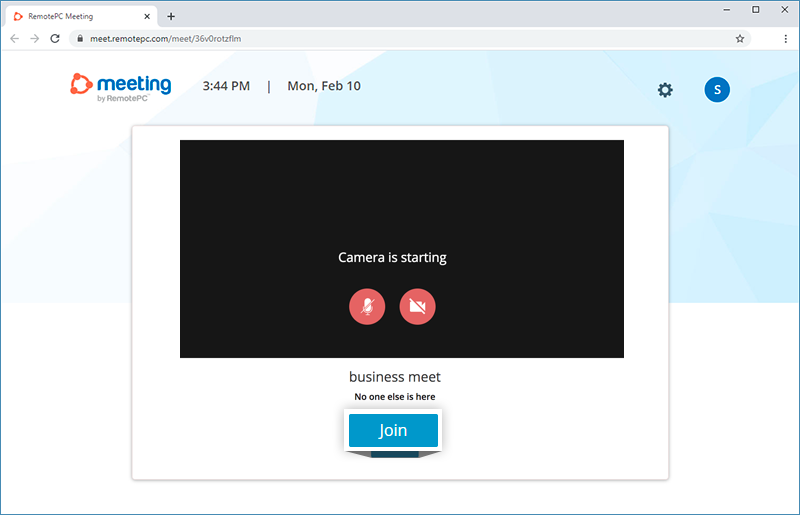
はい、1つの会議に複数の共同ホストを追加できます。共同ホストは会議を開始し、参加者に参加を許可することができます。
共同ホストを追加するには、ミーティングをスケジュールする際に、共同ホストとして割り当てたいメンバーのメールアドレスを入力します。
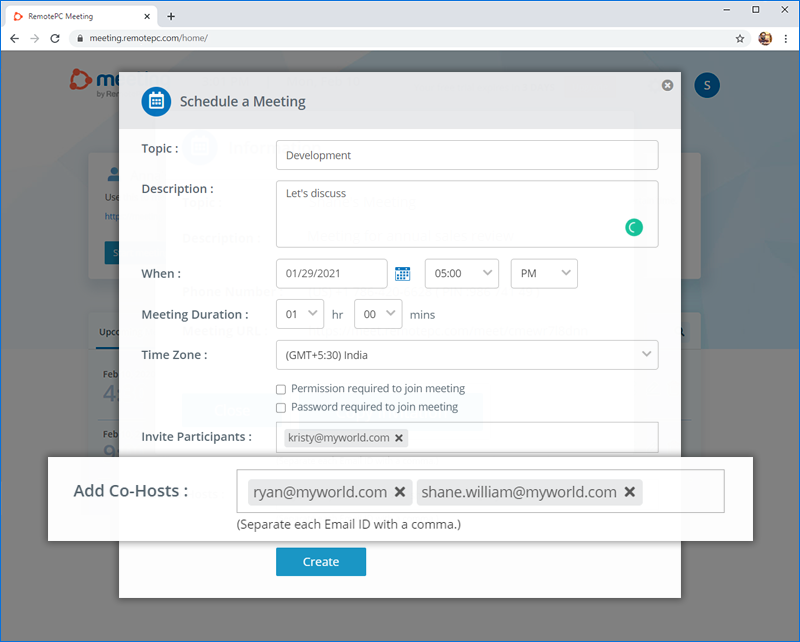
をクリックすると「People」タブが表示される。 ![]() には、会議の参加者全員が表示されます。会議の発表者は、会議中いつでも参加者を削除することができます。
には、会議の参加者全員が表示されます。会議の発表者は、会議中いつでも参加者を削除することができます。
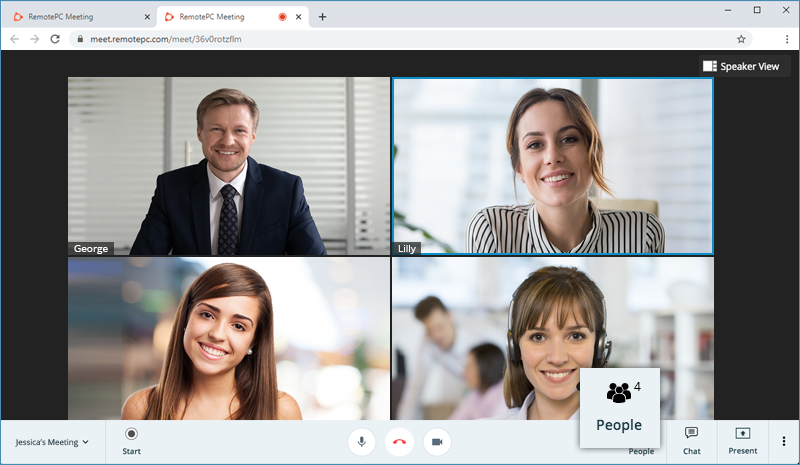
ブレイクアウトルームでは、会議を別々のセッションに分割することができます。会議の司会者はいつでも部屋を切り替えることができ、メイン会議からブレイクアウトルームに参加者を移動させることもできます。
ブレイクアウト・ルームを追加する、
- クリック
 .People」タブが表示されます。
.People」タブが表示されます。 - 休憩室を追加」をクリックします。
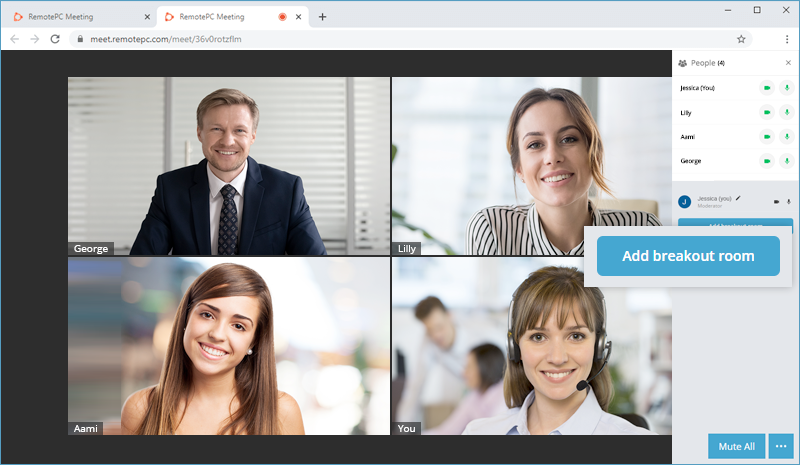
分科会場に参加者を追加するには ![]() 参加者に対応する分科会室を選択し、「参加者の送り先」で必要な分科会室を選択します。
参加者に対応する分科会室を選択し、「参加者の送り先」で必要な分科会室を選択します。
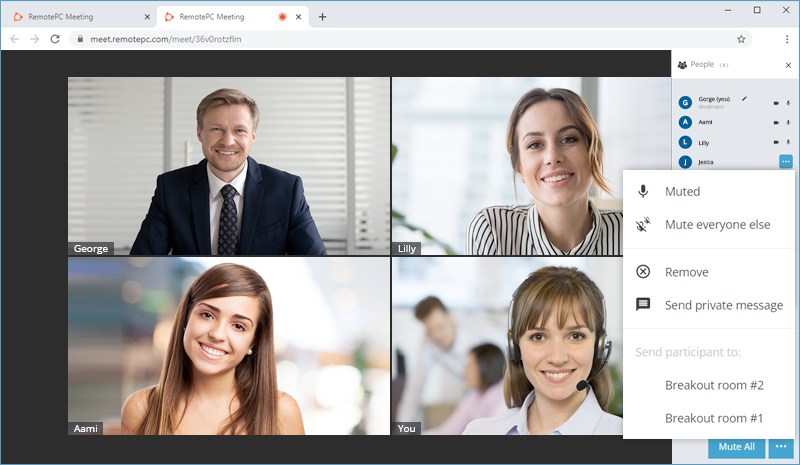
はい、リモート会議中に投票を追加し、参加者に送信することができます。
投票を追加し、参加者全員に送信するには、
- チャット'> '投票'に移動します。
- 世論調査を作成」をクリックする。
- Poll Question」に質問または声明を入力してください。
- 答えの選択肢を用意し、そこから参加者が選べるようにする。
追加オプションを入力するには、「オプションを追加」をクリックします。
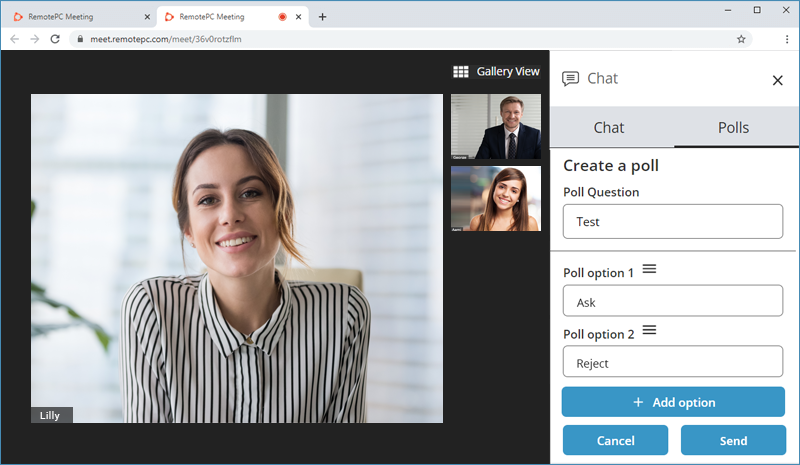
- 送信」をクリックする。
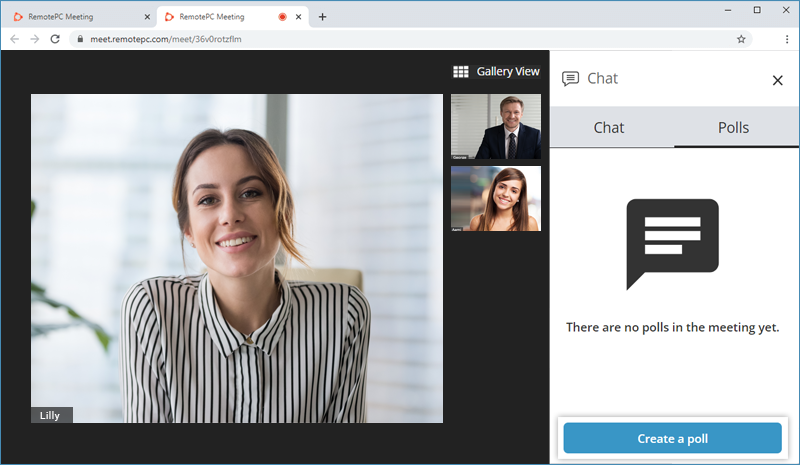
投票に回答するには、参加者は「チャット」>「投票」に移動し、必要なオプションを選択して「送信」をクリックします。また、投票内容を変更することもできます。
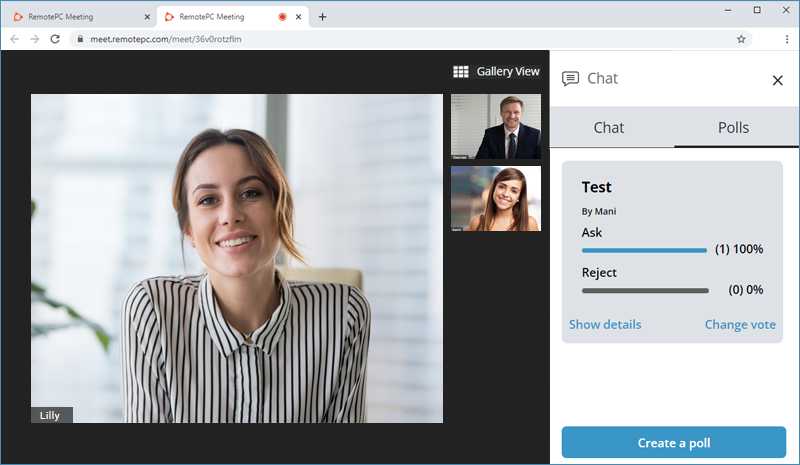
発表者は、「People」パネルの「Mute All」または「Unmute All」ボタンをクリックすることで、会議の参加者全員をミュートまたはミュート解除することができます。
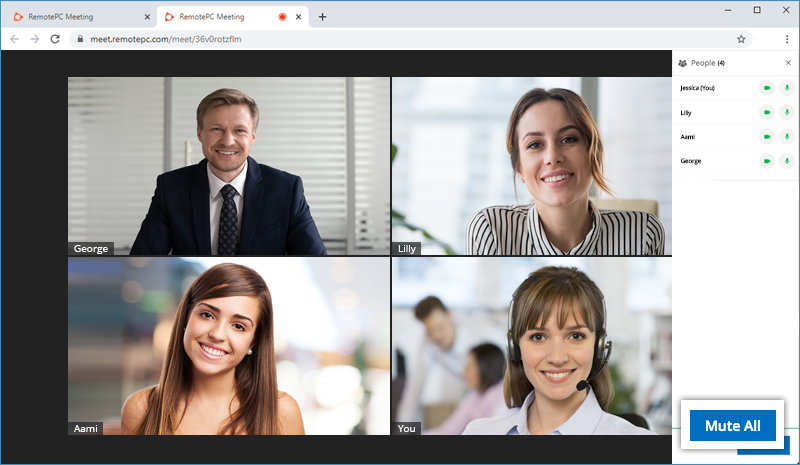
参加者全員にメッセージを送る
- をクリックして「チャット」タブに移動する。
 .
. - メッセージを入力し、「SEND」をクリックします。または、Enterキーを押してメッセージを送信してください。
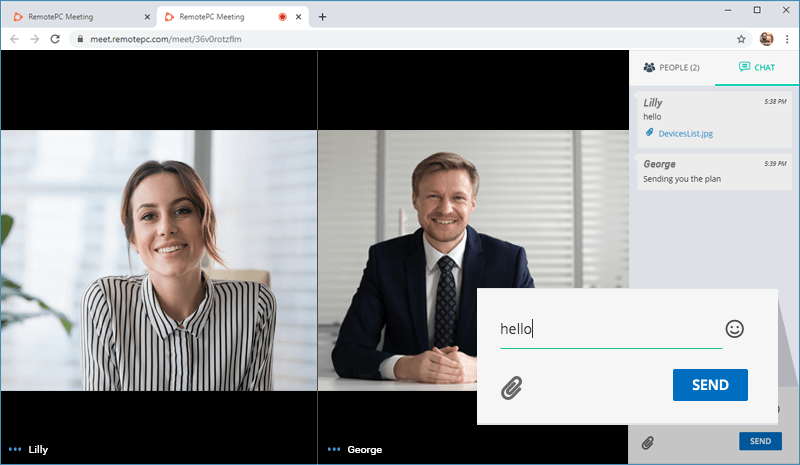
個々の参加者にメッセージを送信する、
- スピーカー表示またはギャラリー表示で
 メッセージを送信したい参加者に対応する。
メッセージを送信したい参加者に対応する。 - プライベートメッセージを送信」をクリックします。
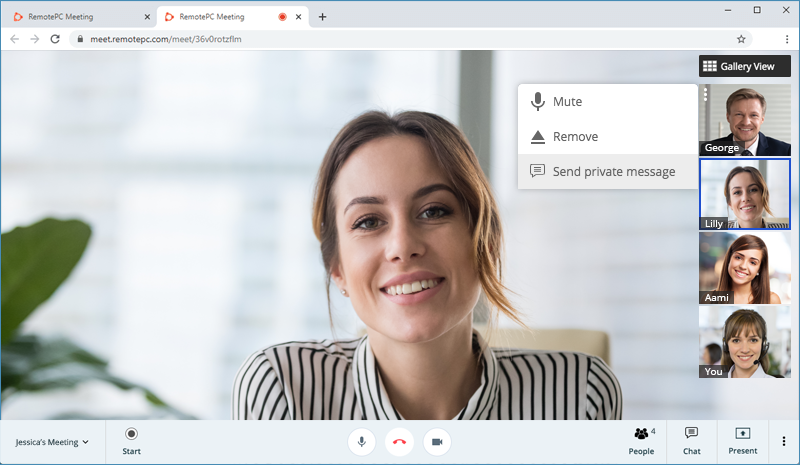
- メッセージを入力し、「SEND」をクリックします。または、Enterキーを押してメッセージを送信してください。
はい、会議中に参加者に添付ファイルを送信できます。
ファイルを送信する、
- をクリックして「チャット」タブに移動する。
 .
. - クリック
 .ファイルブラウザウィンドウが表示されます。
.ファイルブラウザウィンドウが表示されます。 - 送信するファイルを選択します。
- 送信」をクリックします。
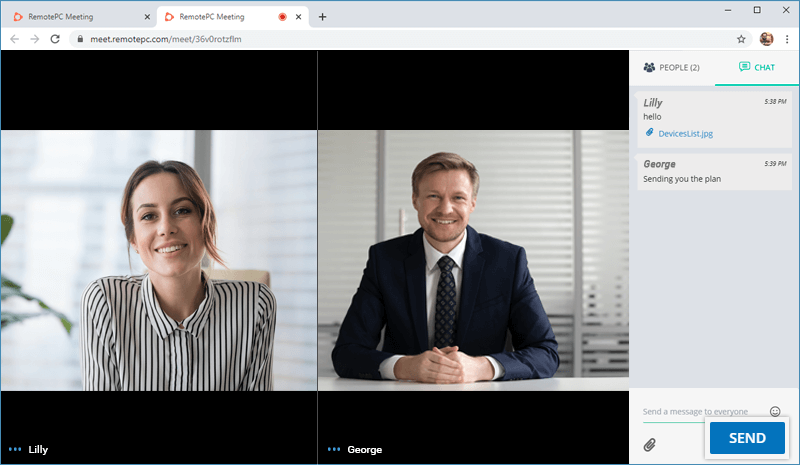
共有されている添付ファイルをダウンロードするには、添付ファイルをクリックしてください。または、添付ファイルを右クリックして保存することもできます。
はい、オンラインミーティングを録画し、保存した録画を後で参照したり、トレーニングセッションのために閲覧することができます。録画はクラウド上に保存されます。
セッションを録画するには
- クリック
 .
.
- 確認ポップアップで「開始」をクリックする。
録音を停止する、
- クリック
 .
.
- ポップアップで「確認」をクリックします。
録画を見るには
- ダッシュボードの「録画」をクリックします。
- クリック
 録音されたクリップを再生するには、会議に対応する。
録音されたクリップを再生するには、会議に対応する。
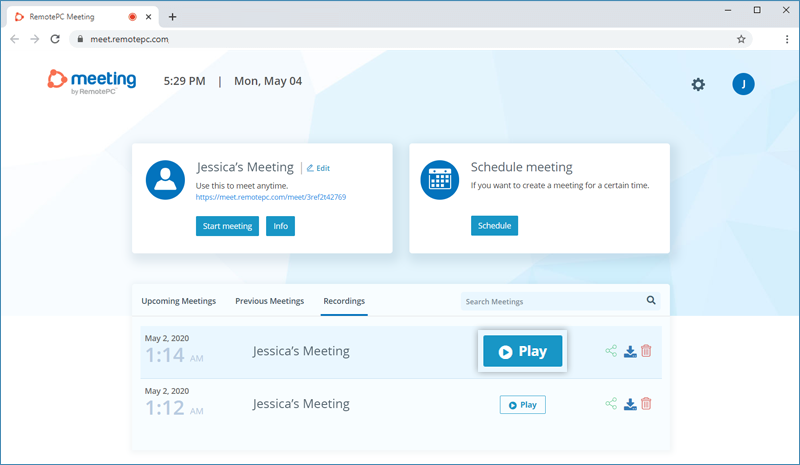
をクリックして、録画を共有またはダウンロードすることもできます。  そして
そして  それぞれだ。
それぞれだ。
画面全体、アプリケーション・ウィンドウ、またはブラウザ・タブを参加者と共有することができます。
分かち合うために、
- クリック
 をクリックしてプレゼンテーションツールメニューを開きます。
をクリックしてプレゼンテーションツールメニューを開きます。 - あなたの画面」をクリックします。
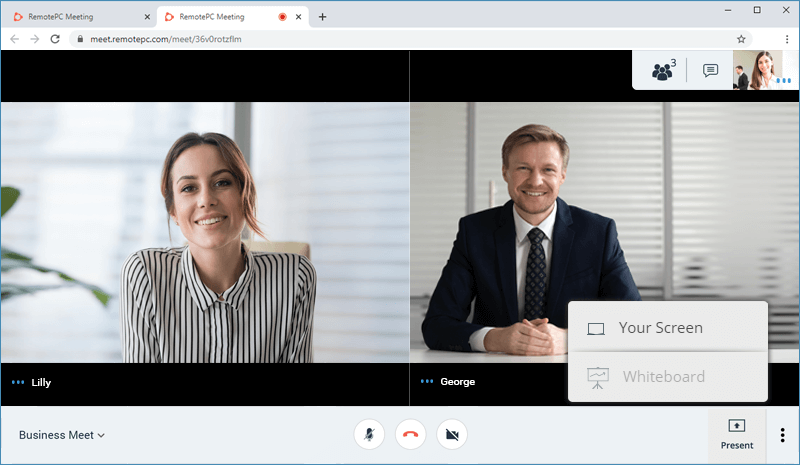
- 画面の共有」ポップアップで、以下のいずれかのオプションを選択します:
- 画面全体- 画面全体を共有します。画面共有中に通信したい場合は、「音声を共有する」チェックボックスを選択します。
- アプリケーションウィンドウ- 特定のアプリケーションウィンドウを共有する。
- ウェブブラウザのタブ - 特定のウェブブラウザのタブを共有する。
- 共有」をクリックする。
参加者全員が共有画面を見ることができる。
共有を停止するには、会議画面の「プレゼンテーションを停止する」をクリックします。
会議の出席者は、ホワイトボードツールを使って書き込みや描画を行い、共同作業を行うことができます。
ホワイトボードにアクセスする、
- クリック
 をクリックしてプレゼンテーションツールメニューを開きます。
をクリックしてプレゼンテーションツールメニューを開きます。 - クリック
 ホワイトボード」.
ホワイトボード」.
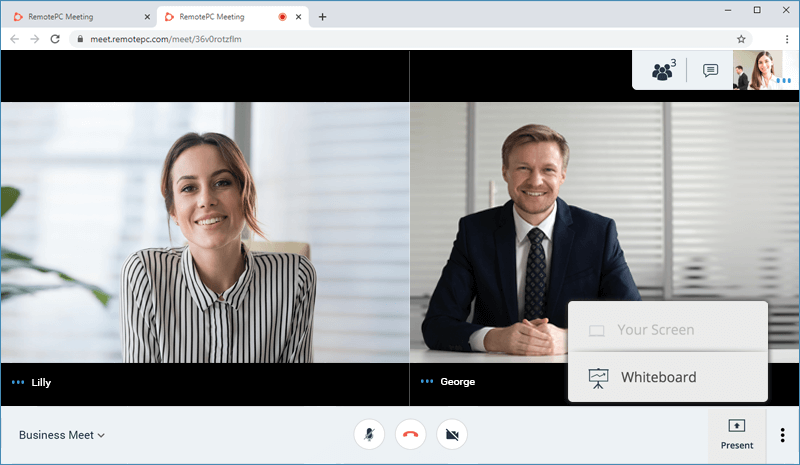
- LHSパネルの様々なツールを使って絵を描いたり、文字を書いたりする。
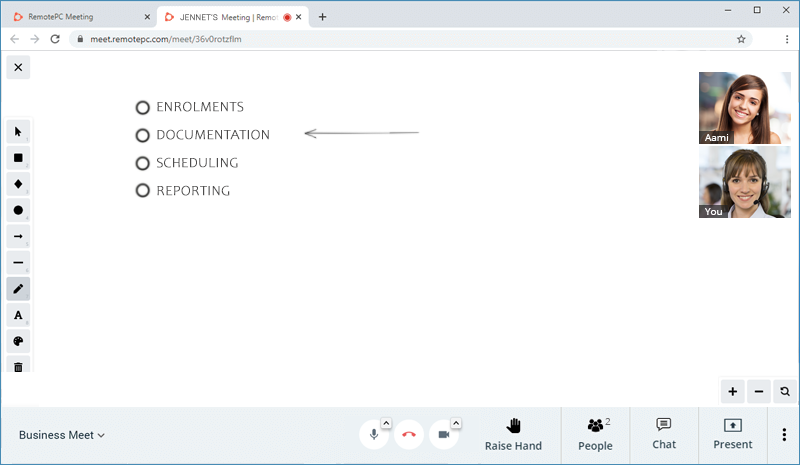
ホワイトボードをクリアするには  をクリックし、確認ウィンドウで「はい」をクリックする。
をクリックし、確認ウィンドウで「はい」をクリックする。
クリップボード上の画像をコピーするには、右クリックしてPNGまたはSVGとしてコピーするオプションを選択します。また、レイヤーを操作したり、画像を回転させることもできます。
オンライン会議中に、画面レイアウトをスピーカー表示またはギャラリー表示に設定できます。デフォルトでは、スピーカービューが表示されます。表示を切り替えるには、右上の「ギャラリー表示」をクリックします。
フルスクリーンモードにするには  をクリックし、「フルスクリーン」を選択します。
をクリックし、「フルスクリーン」を選択します。
はい、オンライン会議のビデオ画質を選択することができます。
ビデオの画質設定を変更する、
- をクリックし、「設定」を選択します。
- 低帯域幅、低画質、標準画質、高画質など、希望のビデオ画質を設定する。
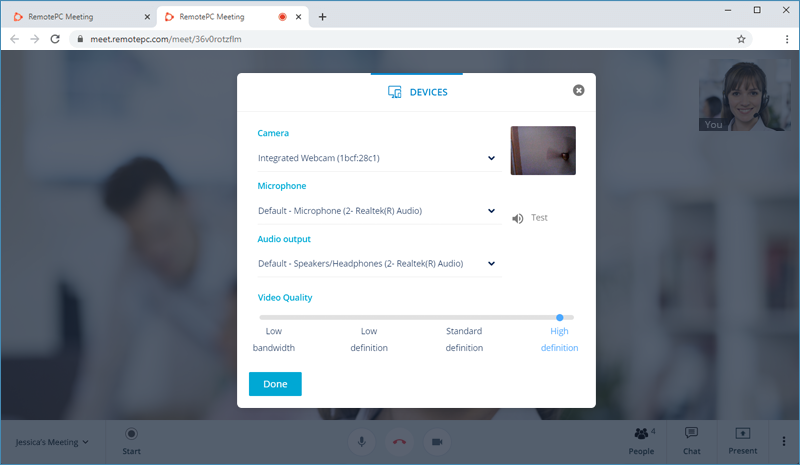
また、カメラ、マイク、音声出力の設定を変更することもできます。
そう、会議中の背景に画像を使うことができるのです。バーチャルの背景を使えば、自宅やどんな場所でも仕事をしながら会議の準備ができます。
背景を変更するには
- クリック
 をクリックし、「背景の変更」を選択します。
をクリックし、「背景の変更」を選択します。 - 仮想背景を選択し、「適用」をクリックします。
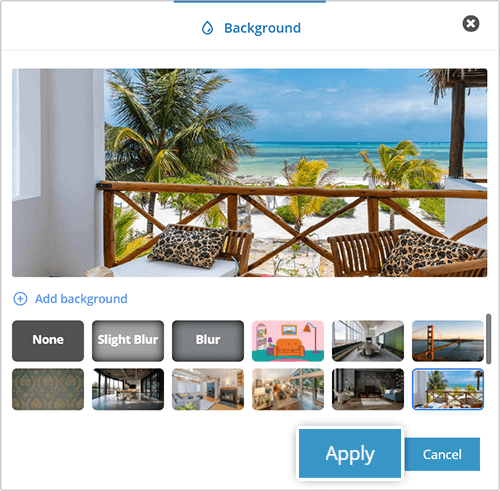
会議中にぼかし効果を加えるには  を選択し、'Slight Blur'または'Blur'を選択する。
を選択し、'Slight Blur'または'Blur'を選択する。
カスタム背景を追加することもできます。カスタム背景をアップロードするには
- クリック
 をクリックし、「背景の変更」を選択します。
をクリックし、「背景の変更」を選択します。 - 背景を追加」をクリックします。
- 必要な画像を選択し、「開く」をクリックします。
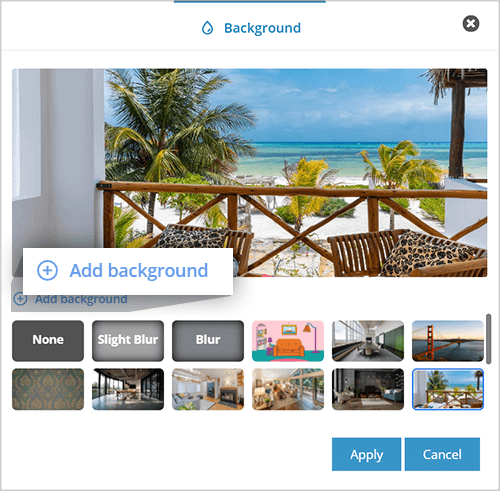
仮想背景やぼかし効果を無効にする、
- クリック
 をクリックし、「背景の変更」を選択します。
をクリックし、「背景の変更」を選択します。 - なし」をクリックする。
はい、YouTubeでRemotePCミーティングをライブストリーミングできます。ライブストリーミングを行うには、YouTubeチャンネルを確認する必要があり、過去90日間にライブストリーミングを制限していない必要があります。
ライブストリームを開始するには
- YouTubeへ
- 右上の「CREATE」をクリックします。
 を選択し、『Go live』を選択する。
を選択し、『Go live』を選択する。
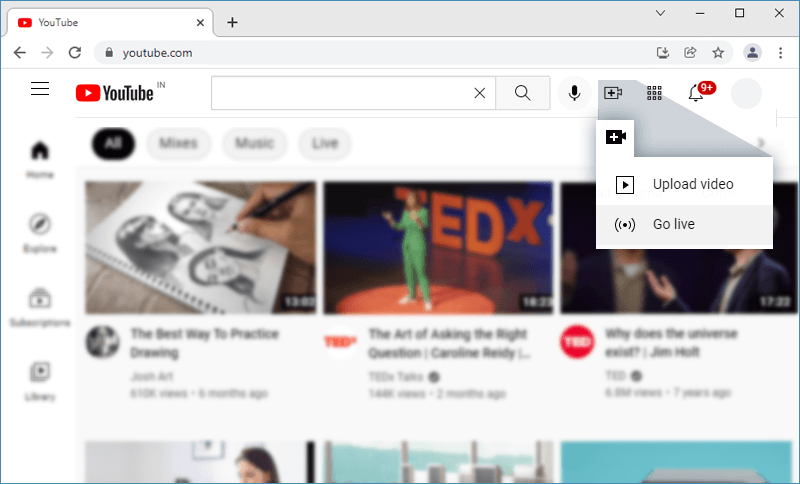
- STREAM SETTINGS(ストリーム設定)」ポップアップで、オンライン会議のライブストリーミングに必要な「デフォルトのストリームキー」が表示されます。ストリームキー」をコピーします。
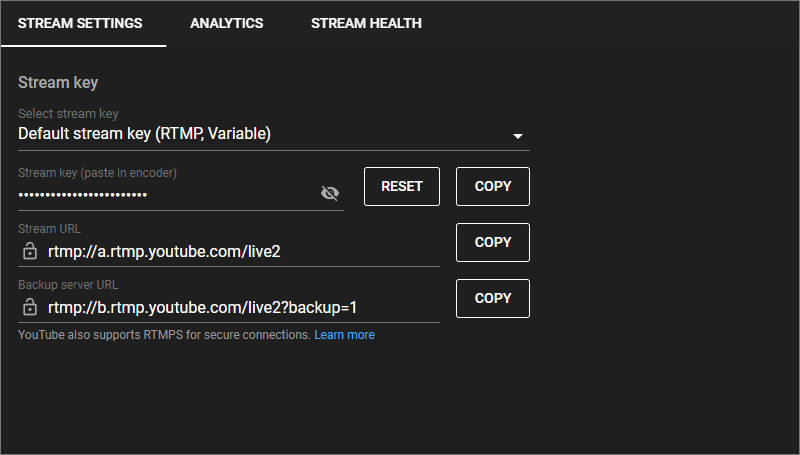
- ウェブブラウザでRemotePC Meetingにログインし、会議を開始します。
- クリック
 をクリックし、「ライブストリームを開始」を選択します。
をクリックし、「ライブストリームを開始」を選択します。
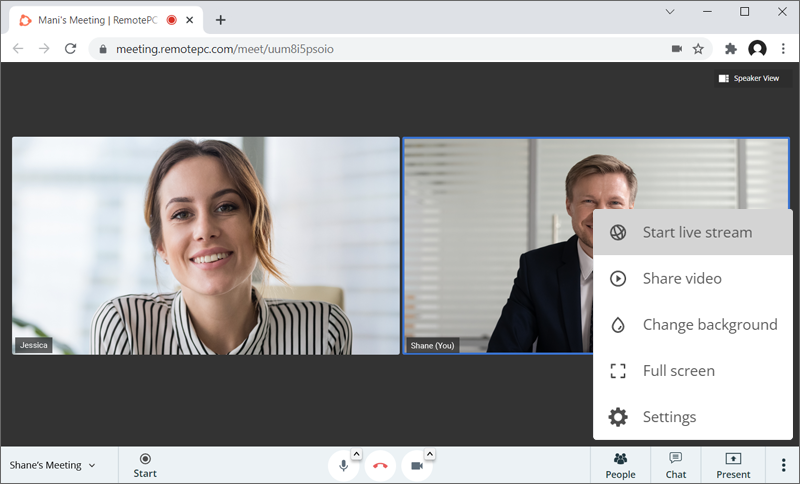
- YouTubeのストリームキーを貼り付ける。
- ライブストリームを開始」をクリックします。数秒後にライブストリーミングが開始されます。
はい、YouTubeアカウントをRemotePC Meetingに接続して、ライブストリーミングを行うことができます。
ライブストリームを開始するには
- クリック
 をクリックし、「ライブストリームを開始」を選択します。
をクリックし、「ライブストリームを開始」を選択します。 - YouTubeライブストリームのキーを入力します。
- ライブストリームを開始」をクリックする。
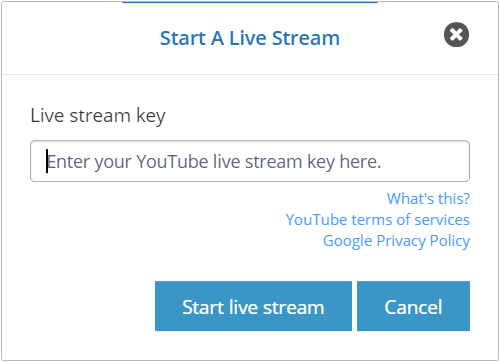
オンライン会議中に手を挙げると、出席者や発言者とコミュニケーションを取る必要があることを示すことができます。
手を上げるには「Raise Hand」をクリックし、手を下げるには「Down Hand」をクリックする。
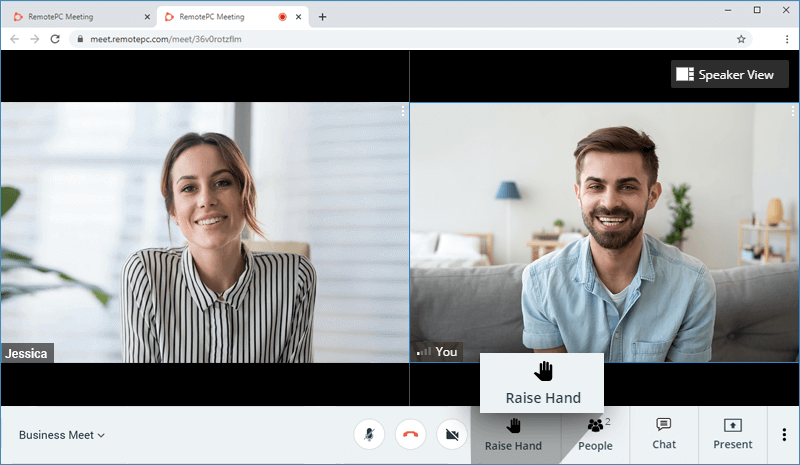
RemotePC MeetingでG Suiteアカウントを使用していて、作成したカレンダーイベントにGoogleハングアウトの電話会議の詳細が追加されているのを不思議に思っている方、ご安心ください!デフォルトでは、G SuiteはすべてのGoogleカレンダーイベントにビデオ通話を追加します。G Suiteの管理者は、以下の手順に従って、この設定を無効にすることができます。
設定を変更するには
- Google管理コンソールにログインします。
- アプリ」→「G Suite」→「カレンダー」をクリックします。
- 共有設定」をクリックします。
- ビデオ通話」で、「ユーザーが作成したイベントにビデオ通話を自動的に追加する」のチェックを外します。
RemotePC Meeting Scheduler Chrome Extensionを使用すると、Google、Outlook、またはYahooのカレンダーから直接会議をスケジュールできます。また、この拡張機能を使ってインスタントミーティングを開始することもできます。
予定されている会議には、カレンダーの通知または電子メールの両方で会議の招待を送信することができます。また、任意のカレンダーをRemotePCミーティングに招待することもできます。
Meeting Chrome拡張機能を使用するには、
- ChromeウェブストアからMeeting拡張機能を追加します。
- クリック
 をクリックし、RemotePCアカウントにサインインします。
をクリックし、RemotePCアカウントにサインインします。
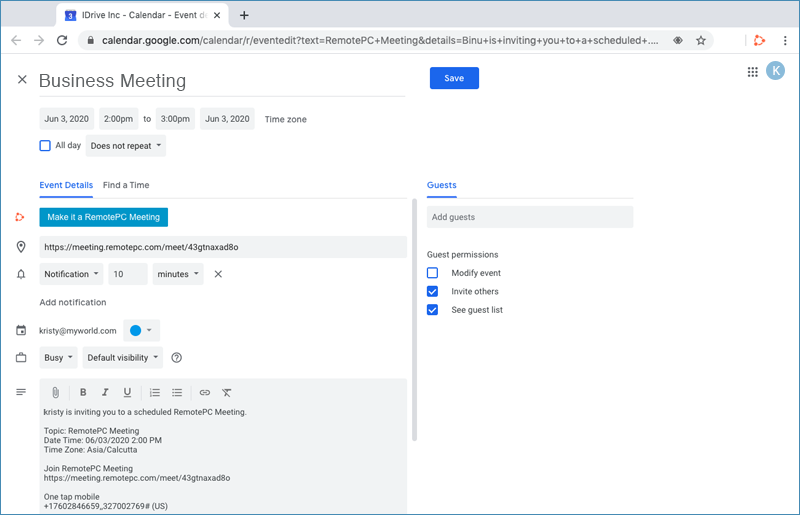
注:会議をスケジュールするには、Google、Yahoo、またはOutlookのRemotePCアカウントが必要です。
はい、管理者として、RemotePCミーティングのアカウントにホストを追加できます。
ホストを追加するには
- ウェブブラウザでRemotePC Meetingアカウントにログインし、画面右上のユーザー名をクリックします。
- マイアカウント」を選択し、LHSの「ユーザー管理」タブに移動します。
- Add User」をクリックし、「Email Address」フィールドにホストのメールアドレスを入力します。
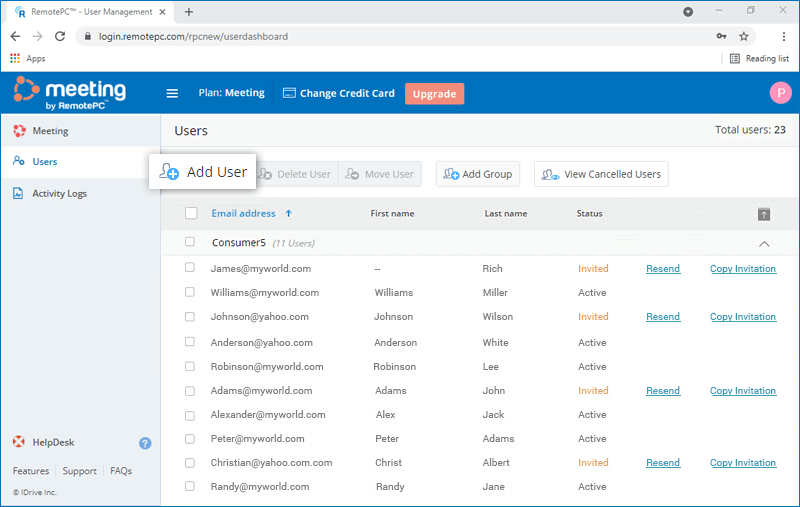
- グループ名」のドロップダウンリストからグループを選択し、特定のグループにユーザーを追加します。
- 信頼できるデバイスまたは2要素認証を有効にする場合は、「信頼できるデバイスを有効にする」または「2要素認証を有効にする」のいずれかのチェックボックスを選択します。
- ユーザーを招待」をクリックします。
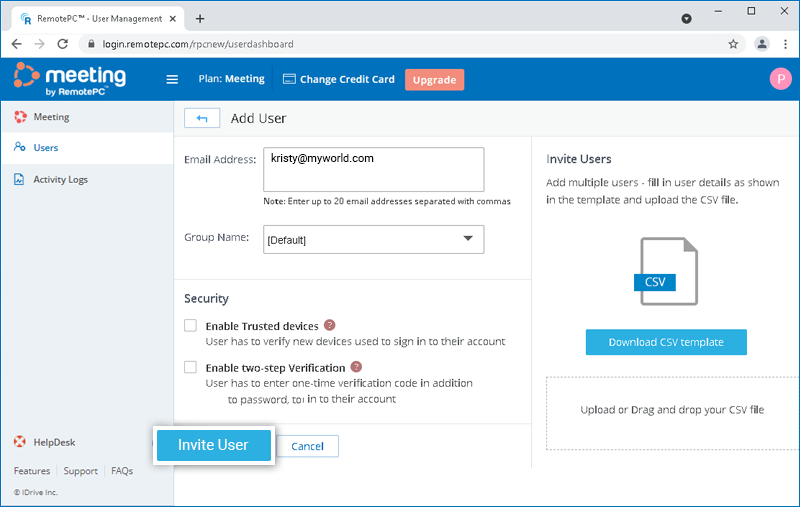
招待されたホストには、RemotePC Meetingに登録するためのリンクが記載されたメールが届きます。ホストが登録すると、ホストのアカウントがあなたのアカウントに追加されます。各ホストは、自分のアカウントからインスタントミーティングを開始したり、ミーティングをスケジュールすることができます。
はい、CSVファイルをアップロードすることで、一度に複数のホストをRemotePCミーティングのアカウントに追加できます。
複数のホストを追加するには
- ウェブブラウザでRemotePC Meetingアカウントにログインし、画面右上のユーザー名をクリックします。
- マイアカウント」を選択し、LHSの「ユーザー管理」タブに移動します。
- Add User」をクリックし、「Download CSV template」をクリックします。
- ファイルを開き、サンプルのエントリーを削除し、以下のフォーマットでホストの情報を追加する(1ユーザーにつき1行):
"メールアドレス,グループ名,2FA,SSO"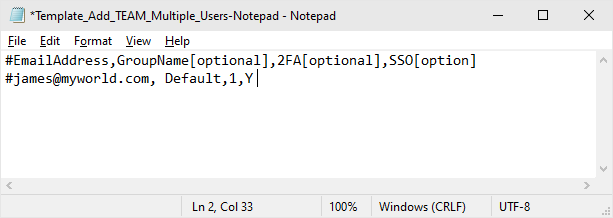
- 変更したファイルを保存する。
- 保存したCSVファイルを「CSVファイルのアップロードまたはドラッグ&ドロップ」エリアにドラッグ&ドロップします。または、このエリアをクリックしてCSVファイルを参照し、アップロードしてください。
- 表示されたポップアップで、「Add Users」をクリックします。
- ホストを追加すると確認メッセージが表示されます。
注:CSVファイルを使用して、一度に最大500ユーザーを追加できます。
招待されたホストには、RemotePC Meetingに登録するためのリンクが記載されたメールが届きます。ホストが登録すると、ホストのアカウントがあなたのアカウントに追加されます。各ホストは、自分のアカウントからインスタントミーティングを開始したり、ミーティングをスケジュールすることができます。
はい、管理者としてホストパーミッションを編集できます。
編集する、
- ウェブブラウザでRemotePC Meetingアカウントにログインし、画面右上のユーザー名をクリックします。
- マイアカウント」を選択し、LHSの「ユーザー管理」タブに移動します。
- 編集したいユーザーにカーソルを合わせて
 .
.
- 必要な変更を行い、「保存」をクリックします。
ホストを削除するには
- ウェブブラウザでRemotePC Meetingアカウントにログインし、画面右上のユーザー名をクリックします。
- マイアカウント」を選択し、LHSの「ユーザー管理」タブに移動します。
- 単一のユーザーを削除するには、削除したいユーザーにカーソルを合わせて
 .
.
- リストから複数のユーザーを削除するには、ユーザーを選択して「Delete User」をクリックします。
- 確認画面で「はい」をクリックする。
グループとは、管理者によってまとめられたホストの集まりです。1つのホストを複数のグループに追加することはできません。
ホストグループを作成するには
- ウェブブラウザでRemotePC Meetingアカウントにログインし、画面右上のユーザー名をクリックします。
- マイアカウント」を選択し、LHSの「ユーザー管理」タブに移動します。
- メニューバーに表示されている「グループの追加」をクリックします。
- グループ名」フィールドに名前を入力します。
- 追加」をクリックする。
はい、グループ間でホストを移動させることができます。
移動する、
- ウェブブラウザでRemotePC Meetingアカウントにログインし、画面右上のユーザー名をクリックします。
- マイアカウント」を選択し、LHSの「ユーザー管理」タブに移動します。
- 移動するユーザーを選択し、「Move User」をクリックします。
- ユーザーの移動」ウィンドウが表示されます。グループ名」のドロップダウンリストから必要なグループを選択します。
- 移動」をクリックする。
グループを削除するには
- ウェブブラウザでRemotePC Meetingアカウントにログインし、画面右上のユーザー名をクリックします。
- マイアカウント」を選択し、LHSの「ユーザー管理」タブに移動します。
- グループと関連ユーザーのリストが表示されます。削除したいグループにカーソルを合わせて
 .
. - 確認ウィンドウで「Ok」をクリックする。
グループ名を変更する、
- ウェブブラウザでRemotePC Meetingアカウントにログインし、画面右上のユーザー名をクリックします。
- マイアカウント」を選択し、LHSの「ユーザー管理」タブに移動します。
- 名前を変更したいグループにカーソルを合わせて
 .
. - グループ名」フィールドに新しい名前を入力し、「保存」をクリックします。
二要素認証プロセスは、アカウントのセキュリティを強化し、権限のない第三者によるアクセスを防止します。二要素認証を有効にすると、RemotePC Meetingにログインする際に、パスワードに加えて、登録したメールアドレスまたは電話番号に送信される認証コードを入力する必要があります。
二要素認証を有効にする、
- ウェブブラウザでアカウントにログインし、画面右上のユーザー名をクリックしてください。
- マイアカウント」を選択し、「セキュリティ」タブに移動します。
- 二要素認証」セクションで「有効」をクリックする。
- Eメールアドレス」、「電話番号」、「タイムベースOTP認証」のいずれかを選択し、「確認」をクリックします。電話番号」を選択した場合は、同じ番号を入力し、「コードを送信」をクリックします。Time-based OTP Authenticatorアプリでの設定方法はこちらをご覧ください。
- 登録したEメールアドレスまたは電話番号に送信された認証コードを入力し、「Verify & Enable」をクリックします。
2ファクタ認証が有効になってからログインする、
- ログイン画面で、ユーザー名とパスワードを入力し、「ログイン」をクリックします。
- Eメールアドレスまたは電話番号に送信される確認コードを入力するよう求められます。
- コードを入力し、「Verify」をクリックする。
RemotePC MeetingのアカウントにTime-based OTP認証方式で二要素認証を設定するには、RemotePC Meetingにサインインする際に、モバイル端末にインストールしたTime-based OTP認証アプリで生成した認証コードを入力する必要があります。
以下の手順に従って、Time-based OTP認証アプリで2要素認証を設定してください:
- ウェブブラウザでRemotePC Meetingにログインし、画面右上のユーザー名をクリックします。
- マイアカウント」を選択し、「セキュリティ」タブに移動します。
- 二要素認証」セクションで「有効」をクリックする。
- ご希望のワンタイムベースの認証コード受信方法として「Time based OTP authentication」を選択し、「Confirm」をクリックします。サポートされているTOTPアプリを見る。
- モバイルデバイスにタイムベースOTP認証アプリをインストールして起動し、コンピュータの画面に表示されるQRコードをスキャンします。または、「enter key manually」をクリックしてキーを表示し、モバイルデバイスでキーを手動で入力して「Next」をクリックすることもできます。
- コンピュータの画面に表示されるリカバリーコードをコピーして安全に保存するか、「ダウンロード」をクリックしてダウンロードし、.txtファイルとして保存します。続行」をクリックします。
注意: タイムベース OTP 認証アプリがインストールされているモバイル デバイスにアクセスできなくなった場合に備えて、アカウントの 2 要素認証を無効にするにはリカバリ コードが必要です。
- タイムベースOTP認証アプリで生成されたワンタイムコードをモバイルデバイスに入力し、「アクティベート」をクリックします。
時間ベースの OTP 認証機能を使用して 2 要素認証を有効にした後にログインする場合、
- ログイン画面で、ユーザー名とパスワードを入力し、「ログイン」をクリックします。
- Time-based OTP Authenticatorアプリで生成されたワンタイムコードをモバイルデバイスに入力するよう求められます。
- コードを入力し、「Submit Code」をクリックします。
RemotePC Meetingは、以下のワンタイムパスワード認証アプリに対応しています:
- Google Authenticator (Android/iPhone/BlackBerry)
- デュオ・モバイル(Android/iPhone)
- Microsoft Authenticator (Android/iPhone/Windows Phone 7)
- Okta Verify (Android/iPhone)
- 時間ベースのワンタイムプロトコルをサポートするその他の認証アプリ、またはGoogle Authenticatorと互換性のある認証アプリ。
はい、RemotePCミーティングのアカウントで、時間ベースのOTP認証による2要素認証を無効にすることができます。
無効にする、
- RemotePC Meetingのログイン画面に移動し、ユーザー名とパスワードを入力し、「ログイン」をクリックします。
- 表示された認証コード画面で、「自分のコードにアクセスできません」というリンクをクリックします。
- リカバリーコード」フィールドに、RemotePC Meetingアカウントの2要素認証の設定時に受け取ったリカバリーコードを入力します。
- Deactivate」をクリックする。
信頼済みデバイスは、RemotePC Meetingアカウントのセキュリティを強化します。新しいデバイスからアカウントにログインするたびに、そのデバイスを信頼済みデバイスとして認証する必要があります。これにより、アカウントへの不要なアクセスを防ぐことができます。
新しいデバイスで初めてアカウントにログインすると、以下のメッセージが表示されます:
登録したメールアドレスにデバイス認証メールが送信されます。このメールに記載されている「Add to trusted devices(信頼済みデバイスに追加)」ボタンをクリックして、デバイスを信頼済みデバイスリストに追加します。確認メッセージが表示され、同じことが通知されます。
リンクされているすべてのデバイスのリストは、「マイアカウント」セクションの「セキュリティ」タブで確認できます。
運用上、2 要素認証と信頼済みデバイスのセキュリティ機能は相互に排他的です。したがって、ある時点で、2 要素認証または Trusted Devices のいずれかを有効にでき、両方を有効にすることはできません。
信頼済みデバイスが有効になっているときに2ファクタ認証を有効にしようとすると、信頼済みデバイスが自動的に無効になることを知らせるポップアップ免責事項が表示され、その逆も同様です。
はい、新規および既存のホストに対して、二要素認証または信頼できるデバイスを有効にできます。
- 新規ホストの場合: 新しいホストを追加する場合、'Add host'画面で'Enable trusted devices'または'Enable two-factor authentication'チェックボックスを選択できます。
- 既存のホストの場合:
をクリックして、「ホストの編集」画面を開くことができます。
 を既存のホストに対して表示し、「信頼できるデバイスを有効にする」または「2要素認証を有効にする」チェックボックスを選択する。
を既存のホストに対して表示し、「信頼できるデバイスを有効にする」または「2要素認証を有効にする」チェックボックスを選択する。
- 二要素認証が有効になっている場合:
ログイン時に、ホストはワンタイムコードを受け取る方法(Eメール、SMS、または時間ベースのOTP認証)を選択するよう求められます。ホストがOTPで認証情報を確認すると、設定プロセスが完了します。
それ以降のログインでは、ホストは登録したメールアドレス、電話番号、またはタイムベースOTP認証アプリに表示されたコードに送信されたコードを入力する必要があります。OTPの受信方法を変更するには、ホストは「マイアカウント」>「セキュリティ」>「2ファクタ認証」に進み、設定をメールアドレス、電話番号、またはタイムベースのOTP認証から更新することができます。
- 信頼できるデバイスが有効になっている場合: ホストはログイン時に新しいデバイスを認証するよう促されます。ホストは受信したデバイス認証メーラーの'Add to trusted devices'ボタンをクリックする必要があります。