シングルサインオン |
|
|
If your question is not addressed below, please contact us through our support form and we'll get back to you shortly. | |
| シングルサインオンとは? | |
| RemotePCでシングルサインオン(SSO)を設定するには? | |
| RemotePCアカウントをSSOに設定するにはどうすればよいですか? | |
| IdPから連絡先を同期するためのSSO用SCIMプロビジョニングトークンを生成するにはどうすればよいですか? | |
| ユーザーのSSOを有効にするには? | |
| SSOプロファイルを削除することは可能ですか? | |
| ユーザーのSSOを無効にするにはどうすればよいですか? | |
| SSO用に独自のIDプロバイダーを設定できますか? | |
| コンピュータやモバイル・デバイスからSSO経由でログインできますか? | |
| デスクトップからSSO対応アカウントにサインインするには? | |
シングルサインオン(SSO)は、ワンステップのユーザー認証プロセスです。チームアカウントまたはエンタープライズアカウントの管理者であれば、選択したIDプロバイダ(IdP)でSSOを設定できます。ユーザーは、別のパスワードを管理することなく、IdP認証情報を使用してRemotePCにアクセスできます。
注:RemotePCアカウントの所有者は、SSOを使用してサインインすることはできません。
チームまたはエンタープライズアカウントの管理者は、SSOを設定して、中央のIDプロバイダにサインインしてRemotePCにアクセスできます。SSOを設定するには、IDプロバイダを設定し、RemotePCアカウントを設定する必要があります。
RemotePCアカウントのSSOを設定します、
- ウェブブラウザでRemotePCにログインします。
- 右上に表示されているユーザー名をクリックし、「マイアカウント」をクリックします。
- シングルサインオン」をクリックする。
- SSOプロファイルの名前を入力します。
- URLを入力し、IdPから受け取ったX.509証明書を追加します。
注:X.509証明書は.pemまたは.cer形式でなければなりません。 - シングルサインオンを設定する」をクリックする。
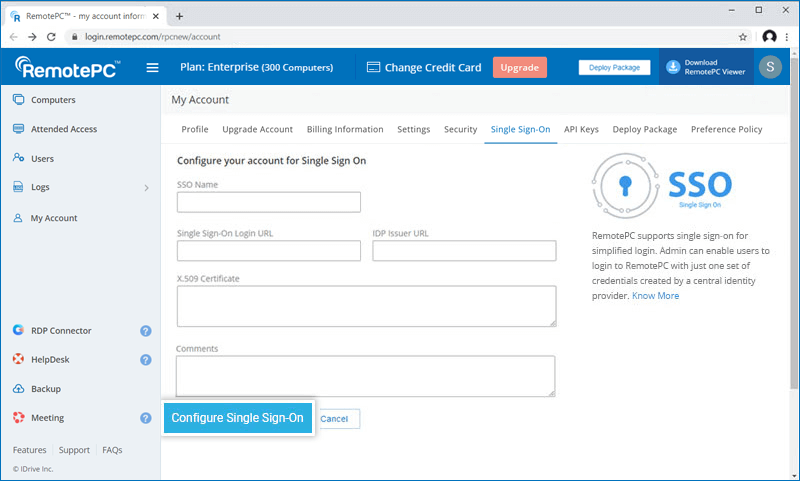
SSOが有効になるとメールが届きます。
注意: SSO設定は、RemotePCアカウントにのみ実装されます。RDP ConnectorアカウントのSSOは、RDP Connectorダッシュボードのマイアカウントセクションで管理できます。
連絡先を同期するためのトークンを生成する、
- ウェブブラウザでRemotePCにログインします。
- 右上に表示されているユーザー名をクリックし、「マイアカウント」をクリックします。
- Single Sign-On」タブに移動し、「Sync users from your identity provider」の下にある「Generate Token」ボタンをクリックしてトークンを生成する。
- トークンをコピーする」ボタンをクリックし、トークンをコピーして保存します。
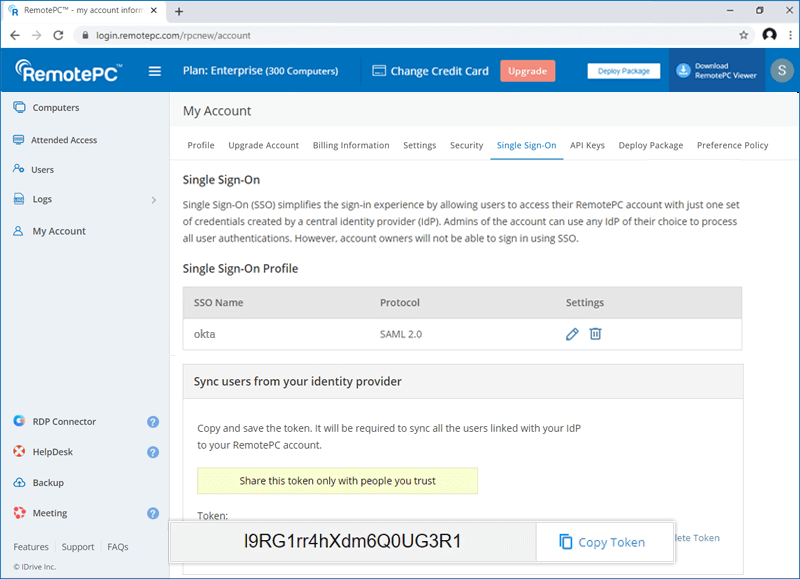
Okta、 OneLogin、Azure ADから連絡先を同期する方法をご紹介します。
TeamまたはEnterpriseアカウントの管理者は、ユーザーを招待してアカウントを作成する際にログインのためにSSOを選択するか、既存のユーザーのためにSSOを有効にすることができます。
SSOユーザーを招待する、
- ウェブブラウザでRemotePCにログインします。
- ユーザー管理」タブに移動し、「ユーザーの追加」をクリックします。
- メールアドレス」フィールドにユーザーのメールアドレスを入力します。
- ユーザーのグループやその他のプリファレンスを選択します。
- SSOを有効にする」を選択する。
注: チェックボックスを選択すると、ユーザーはアカウントにパスワードを設定する必要がなくなります。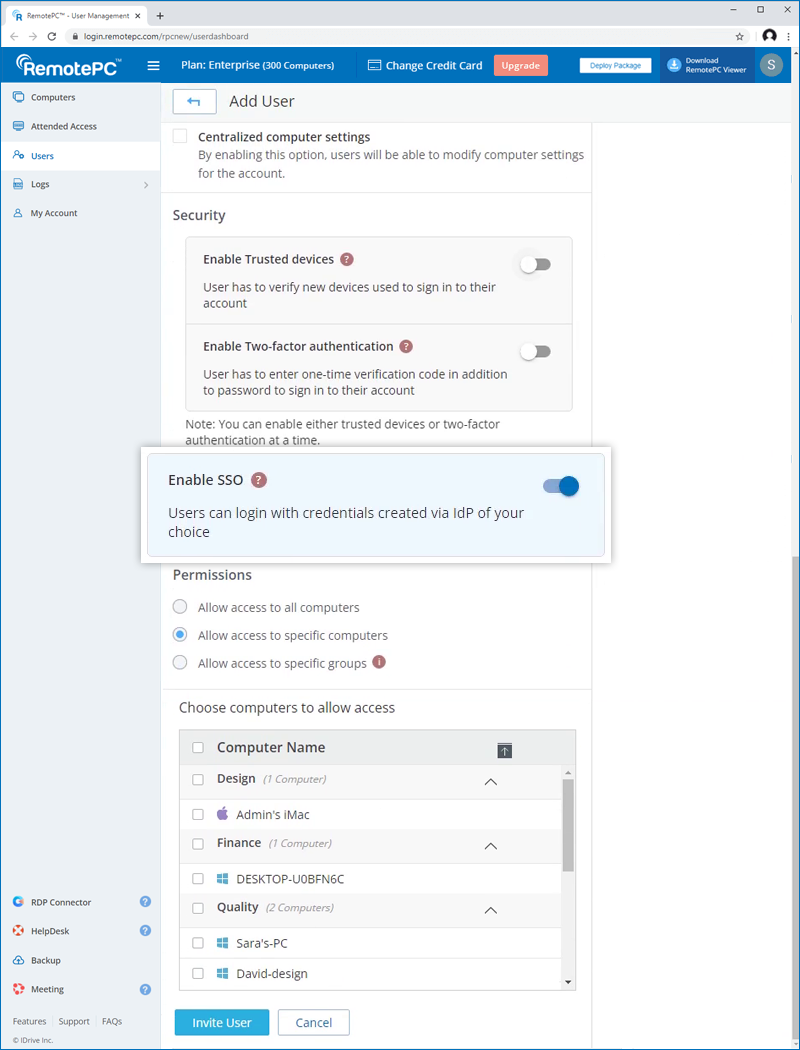
- ユーザーを招待」をクリックします。
既存ユーザーのSSOを有効にする、
- ウェブブラウザでRemotePCにログインし、「ユーザー管理」タブに移動します。
- 編集したいユーザーにカーソルを合わせて
 .
. - SSOを有効にする」を選択する。
- 保存」をクリックします。
はい、管理者はアカウントからSSOプロファイルを削除できます。
SSOプロファイルを削除するには
- ウェブブラウザでRemotePCにログインします。
- 右上に表示されているユーザー名をクリックし、「マイアカウント」をクリックします。
- シングルサインオン」をクリックする。
- クリック
 削除したいSSOプロファイルに対応する。
削除したいSSOプロファイルに対応する。 - 確認ポップアップで「Delete」をクリックし、SSOプロファイルを削除します。
SSOプロファイルを削除すると、このプロファイルにリンクされているすべてのユーザーのシングルサインオンが削除され、登録したメールアドレスとパスワードを使用してログインする必要があります。
ユーザーのSSOを無効にするには
- ウェブブラウザでRemotePCにログインし、「ユーザー管理」タブに移動します。
- 編集したいユーザーにカーソルを合わせて
 .
. - SSOを有効にする」チェックボックスの選択を外します。
- 保存」をクリックします。
ユーザーのシングルサインオンを無効にした場合、ユーザーは自分のアカウントに新しいパスワードを設定する必要があります。一度設定すると、ユーザーはメールアドレスと新しいパスワードを使用してログインする必要があります。
はい、以下に説明するようなパラメータのセットとともに、SSO用に独自のIDプロバイダを設定することができます:
- RemotePCは、RemotePCからIdPへのHTTP RedirectバインディングでSAML2を使用し、IdPからRemotePCへのHTTP Postバインディングを期待する。
- SAML を使用して構成する場合は、以下の URL を使用して、変更を保存する。
- シングルサインオンURL
https://sso.remotepc.com/rpcnew/sso/process - オーディエンスURL(SPエンティティID):
https://sso.remotepc.com/rpcnew/sso/metadata
- シングルサインオンURL
- ID プロバイダは、SAML アサーション、SAML レスポンス、またはその両方に署名する かどうかを尋ねる場合がある。
現在、RemotePCアカウントにリンクされているすべてのコンピュータとモバイルデバイスは、通常通り動作します。ただし、すでに設定済みのデバイスや新しいデバイスからログインする必要がある場合は、シングルサインオンを機能させるために、デスクトップアプリケーションとモバイルアプリケーションの最新バージョン*が必要になります。ユーザーがIDプロバイダーにサインインしていない場合、ログイン時に自動的にIdPにリダイレクトされます。
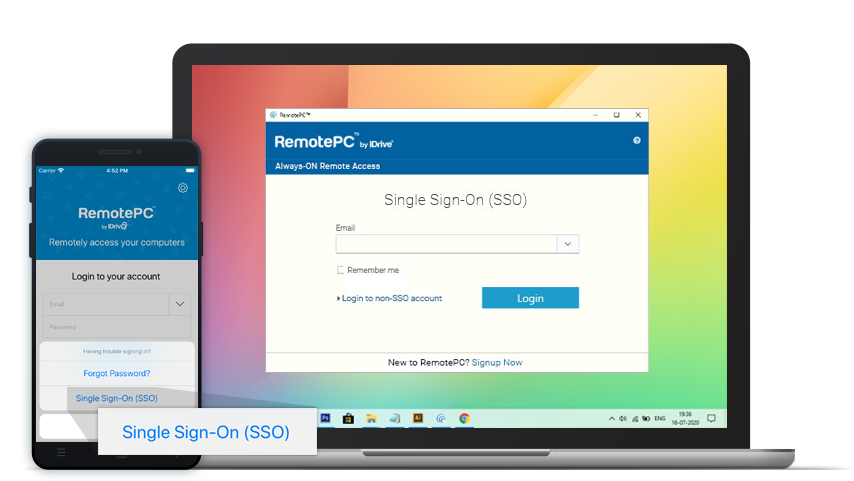
*注:SSOは、RemotePC Windowsアプリバージョン7.6.31以降、Macアプリバージョン7.6.23以降、iOSアプリバージョン7.6.26以降、Androidアプリバージョン4.2.3以降でサポートされています。