リモートコンピュータに接続する、
- RemotePCアプリケーションを起動し、ログインします。
- アカウントに設定されたすべてのコンピュータは、「オンライン」、「セッション中」、「オフライン」、「OS」に分類されて表示されます。
- アクセスしたいオンラインコンピュータを選択し、「個人キー」/「システム認証(SAUTH)」を入力し、「OK」をタップします。コンピュータへのリモートアクセスが確立されます。
または、アクセスしたいセッション内コンピューターを選択し、「パーソナル・キー」を入力して「OK」をタップします。
RemotePCアプリを起動し、アカウントにログインすると、アカウントに設定されているコンピュータのリストが表示されます。設定されたコンピュータの現在のステータスを示す3つのタブがあります。
オンライン- リモートセッションが可能なコンピュータのリストが表示されます。
セッション中] - アクティブなリモートセッションに参加しているコンピュータのリストが表示されます。
オフライン- アクティブなインターネット接続がないか、リモートアクセス設定が無効になっているコンピュータのリストを表示します。
OS- オペレーティングシステムに基づいてコンピュータのリストを表示します。
iOS- Mac、Windows、Linux、Androidの順となる。
アンドロイド- Windows、Mac、Linux、アンドロイド。
パーソナルキーは、自分で設定したパスワードで、コンピュータ固有のアクセスコードとして機能します。このパスワードは、RemotePCサーバーには保存されず、お客様のコンピュータにのみ保存されます。
注意: エンタープライズ・ユーザはパーソナル・キーが任意であるため、コンピュータの初回設定時にキーの割り当てを要求されることはありません。ただし、パーソナルキーを設定したい場合は、FAQを参照してください。
RemotePC application is compatible with all Android devices and Chromebooks. The RemotePC app is compatible with iPhone, iPad, iPod touch and Android devices.
System Requirements:
- Apple iOS 13.0 or higher
- Android OS 7.0 or higher
そう、RemotePCアプリを簡単に使うための便利なヒントがあります。
これらのヒントを見るには
- RemotePCアプリケーションを起動し、ログインします。
- タップ
 .
. - Instructions」をタップするとヒント画面が表示されます。
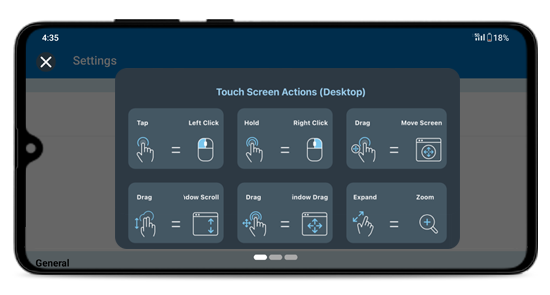
はい。有効化すると、RemotePCは、メールアドレスとパーソナルキーを保存し、より速くログインできるようにします。
有効にする、
- RemotePCアプリケーションを起動し、ログインします。
- タップ
 .
. - Remember me」スライダーボタンをタップします。ログイン」画面のメールアドレス欄に、毎回あなたのメールアドレスが表示されます。
- リモート接続の確立中に、認証ポップアップで「Remember me」チェックボックスをタップし、「Personal Key」/「System Authentication」(SAUTH)を保存します。
はい、モバイルデバイスからリモートコンピュータにアクセスしながら、そのコンピュータを再起動することができます。
再開する、
- RemotePCアプリケーションを起動し、ログインします。
- 再起動するリモートコンピュータをタップします。
- 表示されるオプションから「再起動」をタップします。
注:
- Windowsマシンの場合、「セーフモードで再起動する」という追加オプションも表示される。
- FileVaultが有効なMacマシンの場合、「FileVaultパスワードでシステムを再起動」でのみ再起動できます。
- ユーザーは、オンラインモードとインセッションモードの両方でリモートコンピュータを再起動することができます。
RemotePCアカウントに設定されているデバイスには、ステータスに関係なくコメントを追加できます。これは、RemotePCユーザーがリモートデバイスを識別するためのリファレンスとして使用できます。また、RemotePCアカウントのすべてのデバイスの説明を追加することもできます。これは、特に複数のユーザーが同じデバイスに接続する場合に便利です。ユーザーは、デバイスに接続する前に、説明や仕様があるかどうかを確認することができます。
コメントを追加するには
- RemotePCアカウントにログインします。
- コメントを追加したいデバイスをタップします。
- コメント」をタップすると、画面下部のテキストプレースホルダーにコメントを追加できます。
- タップ
 をクリックしてデバイスのコメントを追加します。
をクリックしてデバイスのコメントを追加します。
注:一度コメントを追加すると、コメントの削除や編集はできません。
説明を加える、
- RemotePCアカウントにログインします。
- 説明を追加したいデバイスをタップします。
- タップ
 をタップして、デバイスに説明を追加します。をタップします。
をタップして、デバイスに説明を追加します。をタップします。  をクリックして説明を編集してください。
をクリックして説明を編集してください。
キーボード入力を送信する、
- RemotePCアプリケーションを起動し、ログインします。
- オンラインのリモートコンピュータに接続し、接続を確立します。
- タップ
 をクリックすると、オンスクリーンキーボードが表示されます。リモートコンピュータに実際のキーボードがなくても、オンスクリーンキーボードを使用して文字を入力できます。
をクリックすると、オンスクリーンキーボードが表示されます。リモートコンピュータに実際のキーボードがなくても、オンスクリーンキーボードを使用して文字を入力できます。
キーボードのオートポップを有効にする、
- RemotePCアプリケーションを起動し、ログインします。
- オンラインのリモートコンピュータに接続し、接続を確立します。
- タップ
 .
. - キーボードの自動ポップアップ」を有効にする。
Ctrl、Shift、Altなどの特殊機能を使うには ![]() Androidではキーボードの上に、iOSではキーボードの上に表示される。
Androidではキーボードの上に、iOSではキーボードの上に表示される。
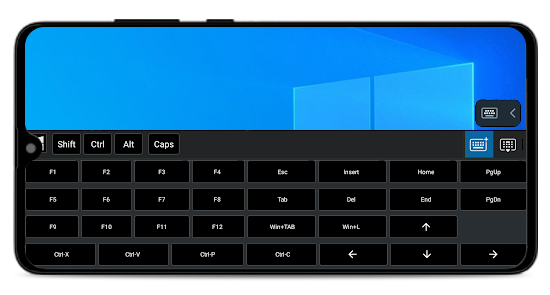
はい、モバイルデバイス経由でリモートコンピュータにアクセスしている間、矢印キーを使ってカーソルを移動することができます。
矢印キーを使う、
- RemotePCアプリケーションを起動し、ログインします。
- オンラインのリモートコンピュータに接続し、接続を確立します。
- タップ
 .
. - レイアウトコントロール」をタップし、「矢印キー」を有効にします。矢印キーが画面にポップアップ表示されます。
矢印キーを無効にする、
- タップ
 .
. - レイアウトコントロール」をタップし、「矢印キー」を無効にします。画面に矢印キーが表示されなくなります。
はい、モバイルデバイスでリモートコンピュータにアクセスしている間、スクロールバーを使用してウィンドウを上下に移動できます。
スクロールバーを使用する、
- RemotePCアプリケーションを起動し、ログインします。
- オンラインのリモートコンピュータに接続し、接続を確立します。
- タップ
 .
. - レイアウトコントロール」をタップし、「スクロールバー」を有効にします。画面にスクロールバーが表示されます。
スクロールバーを無効にする、
- タップ
 .
. - レイアウトコントロール」をタップし、「スクロールバー」を無効にします。
はい、矢印キーとスクロールバーコントローラーを画面上で動かすことができます。
ドラッグして移動する、
- RemotePCアプリケーションを起動し、ログインします。
- オンラインコンピューターに接続し、接続を確立する。
- タップ
 > レイアウトコントロール」をタップします。
> レイアウトコントロール」をタップします。 - 矢印キー」と「スクロールバー」を有効にする。
- タップ
 を矢印キーまたはスクロールバーコントローラーの横に置き、希望の位置までドラッグする。
を矢印キーまたはスクロールバーコントローラーの横に置き、希望の位置までドラッグする。
リモート・セッション中、4ウェイ・ギア・オプションを使用すると、デフォルトでタッチ・インタラクションが有効になります。 ![]() .四方向ギアを表示するには、リモートデバイスを拡大します。
.四方向ギアを表示するには、リモートデバイスを拡大します。
アンドロイドで
- タッチモードでは、「ワンフィンガーパン」を無効にして四方向ギアを表示することができます。をタップします。
 トグルボタンの横の矢印をタップし、「ワンフィンガーパン」をタップします。
トグルボタンの横の矢印をタップし、「ワンフィンガーパン」をタップします。 - マウスモードで、トグルボタンの横にある矢印をタップし、「マウスボタンを表示」を有効にしてマウスボタンを有効にします。
タッチモードとマウスモードを切り替える、
アンドロイド用、
- タップ
 > タッチモード」または「マウスモード」をタップします。
> タッチモード」または「マウスモード」をタップします。
iOS用、
- タップ
 をクリックし、マウスモードの「トラックパッド」を有効にし、タッチモードの「トラックパッド」を無効にします。
をクリックし、マウスモードの「トラックパッド」を有効にし、タッチモードの「トラックパッド」を無効にします。
はい、リモートセッション中にモバイルデバイスからリモートコンピュータの画面をロックできます。
即座にロックする
- RemotePCアプリケーションを起動し、ログインします。
- オンラインのリモートコンピュータに接続し、接続を確立します。
- タップ
 .ロックオプション]をタップし、[コンピュータをロック]を選択するか、[セッション終了時にロック]を有効にします。サインアウト」/「ログアウト」をタップして、リモートデバイスのユーザーアカウントからログアウトすることもできます。
.ロックオプション]をタップし、[コンピュータをロック]を選択するか、[セッション終了時にロック]を有効にします。サインアウト」/「ログアウト」をタップして、リモートデバイスのユーザーアカウントからログアウトすることもできます。
モバイルデバイスを使用してリモートコンピュータ(Windows)をロックするには、
- RemotePCアプリケーションを起動し、ログインします。
- オンラインのリモートコンピュータに接続し、接続を確立します。
- タップ
 .
. - Ctrl+Alt+Del」をタップします。リモートコンピュータをリモートでロックしたり、タスクマネージャを起動したりするオプションなどが利用できます。
リモート入力を遮断する、
- RemotePCアプリケーションを起動し、ログインします。
- オンラインのリモートコンピュータに接続し、接続を確立します。
- タップ
 > プライバシー機能」。
> プライバシー機能」。 - この機能を有効にするには、「リモート入力をブロック」をタップします。もう一度タップすると、リモート入力をブロックする機能が無効になります。
ブランクホスト画面」は、リモート側のユーザーがリモートコンピュータを表示できないようにします。
リモート画面を真っ白にする
- RemotePCアプリケーションを起動し、ログインします。
- オンラインのリモートコンピュータに接続し、接続を確立します。
- タップ
 > プライバシー機能」。
> プライバシー機能」。 - この機能を有効にするには、「Blank Host Screen」をタップします。もう一度タップすると、リモート側のユーザーに対してブランクホスト画面が無効になります。
はい、リモートセッションを録画することができます。
セッション録音を開始するには
- RemotePCアプリケーションを起動し、ログインします。
- オンラインのリモートコンピュータに接続し、接続を確立します。
- タップ
 > 'セッション録音'。セッション録音が開始されます。
> 'セッション録音'。セッション録音が開始されます。 - 録音を停止するには
 > 'セッション録画'。または、左上に表示されている録音タイマーをタップします。
> 'セッション録画'。または、左上に表示されている録音タイマーをタップします。 - セッション録画は停止し、ファイルはデバイスの「写真」フォルダに保存されます。
iOS用:
- 自動セッション録音:
セッションの自動録画を有効にするには
- RemotePCアプリケーションを起動し、ログインします。
- 設定」画面に移動します。セッション録画」を有効にする。
リモート接続を確立すると、セッション録画が自動的に開始されます。
アンドロイド用:
- 自動セッション録音:
セッションの自動録画を有効にするには
- RemotePCアプリケーションを起動し、ログインします。
- 設定」画面に移動します。セッション録画」をタップし、「自動セッション録画」を有効にします。
リモート接続を確立すると、セッション録画が自動的に開始されます。
さらに、これらのオプションはアンドロイド端末でも利用できる:
-
フォルダ名:デバイスの「DCIM」フォルダの下に保存する録画のフォルダ名を指定できます。フォルダ名を指定または変更するには
- RemotePCアプリケーションを起動し、ログインします。
- 設定」画面に進みます。セッション録画'をタップし、'セッション録画の保存'に進みます。
- 名前を入力し、「保存」をタップします。録音はこのフォルダに保存されます。
保存制限の設定:保存した録画の保存制限を設定できます。保存制限を超えると、デフォルトのファイル名を持つ以前のセッション録画は自動的に削除され、新しいセッション録画の保存容量が確保されます。保存制限を設定するには
- RemotePCアプリケーションを起動し、ログインします。
- 設定」画面に移動します。セッション録画」をタップし、「保存制限を設定」に進みます。
- ストレージの上限は0MBから40,000MBまで設定できます。ファイル保存を無制限に設定するには、保存制限を0MBに設定します。
はい、セッションモード中にリモートマシンを再起動します、
- RemotePCアプリケーションを起動し、ログインします。
- オンラインコンピューターに接続し、接続を確立する。
- タップ
 > 再起動オプション」をタップする。
> 再起動オプション」をタップする。 - 再起動」または「セーフモードで再起動」を選択します。
モバイルデバイスからリモートコンピュータにファイルを転送する方法と、その逆の方法があります。
オフラインでファイルを転送:
- RemotePCアプリケーションを起動し、ログインします。
- ローカルデバイスからオンラインリモートマシンをタップし、「ファイル転送」を選択します。
- 転送したいファイルを選択し、「Continue」をタップします。
- リモートマシンで転送先を選択し、「Drop here」をタップしてファイルを転送します。
セッション中にファイルを転送する:
- RemotePCアプリケーションを起動し、ログインします。
- リモートマシンに接続し
 > ファイル転送」。
> ファイル転送」。 - 転送したいファイルを選択し、「Continue」をタップします。
- リモートマシンで転送先を選択し、「Drop here」をタップしてファイルを転送します。
リモートコンピュータからファイル/フォルダを受信する、
- RemotePCアプリケーションを起動し、ログインします。
- リモートコンピュータをタップし、「ファイル転送」を選択します。
- リモート」タブをタップして、リモートコンピュータからモバイルデバイスにファイルを転送します。
- 転送したいファイルを選択し、「Continue」をタップします。
- リモートマシンで転送先を選択し、「Drop here」をタップしてファイルを転送します。
RemotePCのウェブアカウントにログインすると、ログを確認できます。
タッチ操作やマウス操作でファイルやフォルダをドラッグ&ドロップできます。
タッチ操作でドラッグ&ドロップする、
- RemotePCアプリケーションを起動し、ログインします。リモート接続を確立します。
- 必要なファイル/フォルダをタップして選択します。
- 指を動かして選択したアイテムを希望の場所にドラッグし、指を離すとアイテムをドロップします。
マウス操作でドラッグ&ドロップする、
- マウスカーソルをファイル/フォルダに合わせ、画面上のマウスの左ボタンを長押しする。
- 指を動かして、選択した項目を希望の場所にドラッグする。
- 画面上のマウスの左ボタンをタップして、それぞれの場所にドロップします。
はい、リモートセッション中にリモート側の同僚とチャットすることができます。
おしゃべりに、
- RemotePCアプリケーションを起動し、ログインします。
- オンラインコンピューターとの接続を確立する。
- タップ
 .
. - 表示されたメニューで「チャット」をタップします。
- チャット画面が表示されます。メッセージを入力」欄にメッセージを入力し、「送信」をタップします。
注:ローカルコンピュータとリモートコンピュータ間の会話は、「あなたの会話」/「あなたのチャット会話」フィールドに表示されます。また、アプリケーションを最小化すると、チャット通知が表示されます。
はい、リモートセッション中にリモートコンピュータに付箋を追加することができます。
付箋をつける、
- RemotePCアプリケーションを起動し、ログインします。
- オンラインのリモートコンピュータに接続し、接続を確立します。
- タップ
 .
. - 付箋」をタップします。
注:リモートセッションが終了した後でも、オフラインモードで同じものを保存し、表示することができます。
Whiteboardを使えば、モバイルデバイスからアクセスしながら、リモートスクリーンに絵を描いたり、効果的な共同作業を行うことができます。
ホワイトボードを使用する、
- RemotePCアプリケーションを起動し、ログインします。
- オンラインのリモートコンピュータに接続し、接続を確立します。
- タップ
 .
. - ホワイトボード」をタップします。ホワイトボードパネルが画面にポップアップ表示されます。
以下のオプションから選択できる:
- タッチ/カーソル:RemotePCアプリで現在選択されているタッチまたはマウス操作に基づいて、ホワイトボードではタッチまたはカーソルオプションがデフォルトで選択されます。
- ペン:リモート画面に描画する場合に選択します。線のサイズや色はお好みでお選びください。
- 消しゴム:画面上の描画の一部を消去する場合に選択します。消しゴムの大きさを選んでください。
- キャプチャスクリーンショットは、リモートコンピュータのデスクトップの「RemotePC Whiteboard」フォルダに保存されます。
- クリア:リモートスクリーンの図面全体をクリアする場合に選択します。
- 表示/非表示:ホワイトボードの表示/非表示を選択します。
- フルスクリーンフルスクリーンモードを選択します。
- 閉じるホワイトボードを終了します。
はい、モバイルデバイスからリモートコンピュータで音楽を再生したり、ビデオを見たりすることができます。そのためには、まずデバイスでリモートサウンドを有効にする必要があります。
リモートサウンドを有効にする
- RemotePCアプリケーションを起動し、ログインします。
- オンラインコンピューターとの接続を確立する。
- タップ
 .
. -
Androidの場合リモートサウンドを有効にする」をタップします。
iOSの場合リモートサウンド」を有効にする。
注:リモートサウンドは、各セッション中に手動で有効にする必要があります。
リモートサウンドを無効にする
- タップ
 .
. - Androidの場合:リモートサウンドを有効にする」を無効にします。
iOSの場合リモートサウンド」を無効にする。
はい、モバイルデバイスからリモートコンピュータのバックグラウンドオーディオはデフォルトで有効になっています。これにより、アプリケーションを最小化しても、リモートのサウンドを聞くことができます。
バックグラウンドオーディオが無効の場合、有効にする、
- RemotePCアプリケーションを起動し、ログインします。
- オンラインコンピューターに接続し、接続を確立する。
- タップ
 .
. - バックグラウンドで実行オプション」を選択する。
- オーディオをバックグラウンドに保持」を有効にする。
リモートコンピュータのバックグラウンドオーディオをオフにするには、同機能を無効にします。
ピクチャ・イン・ピクチャ モードは、リモートコンピュータにアクセスしながら、携帯電話の他のアプリケーショ ンにアクセスするのに役立ちます。このオプションはデフォルトで有効になっています。
ピクチャ・イン・ピクチャ・モードが無効の場合、有効にする、
- RemotePCアプリケーションを起動し、ログインします。
- オンラインコンピューターに接続し、接続を確立する。
- タップ
 .
. - バックグラウンドで実行オプション」をタップし、「ピクチャー・イン・ピクチャー」モードを有効にする。
注:ピクチャー・イン・ピクチャー機能は、バージョン12以上のアンドロイド端末でのみサポートされています。
はい、アンドロイドデバイスからリモートアクセスしながら、リモートコンピュータの複数の画面を切り替えることができます。
モニターを切り替える、
- RemotePCアプリケーションを起動し、ログインします。
- オンラインのリモートコンピュータに接続し、接続を確立します。
- タップ
 プライマリモニタからセカンダリモニタへの切り替え、またはその逆。
プライマリモニタからセカンダリモニタへの切り替え、またはその逆。
複数のモニターが設定されている場合、
タップ ![]() で次のモニターに移行する。あるいは
で次のモニターに移行する。あるいは
- タップ
 をクリックし、モニターのリストから選択します。
をクリックし、モニターのリストから選択します。
設定されたコンピューターのファイル/フォルダーにアクセスする、
- RemotePCアプリケーションを起動し、ログインします。
- オンラインまたはセッション中のコンピュータをタップし、「ファイルアクセス」を選択します。
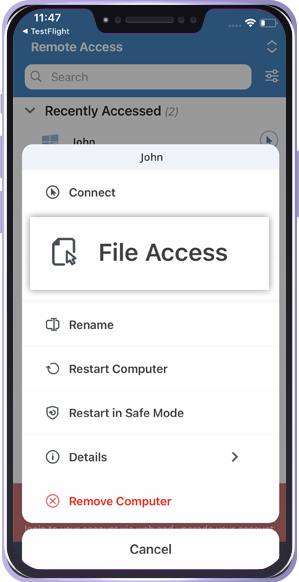
-
個人キー」と「システム認証」の認証情報(該当する場合)を入力してアクセスを認証し、「接続」をタップします。
コンピュータ上のファイルとフォルダにアクセスし、管理できるようになりました。RemotePCのWebアカウントにログインすると、ログを確認できます。
ファイルをアップロードする、
- RemotePCアプリケーションを起動し、ログインします。
- アクセスしたいリモートマシンをタップし、「ファイルアクセス」をタップします。
- ファイルをアップロードするフォルダをタップします。をタップします。
 .
. - アップロードしたいファイル/フォルダを選択し、「アップロード」をタップします。選択したアップロード先にファイルがアップロードされます。
すべてのファイルをアップロードするには ![]() 画面右上にある「Select All」をタップします。アップロード」をタップすると、選択した保存先にファイルがアップロードされます。
画面右上にある「Select All」をタップします。アップロード」をタップすると、選択した保存先にファイルがアップロードされます。
ファイルをダウンロードする
- RemotePCアプリケーションを起動し、ログインします。
- アクセスしたいリモートマシンをタップし、「ファイルアクセス」をタップします。
- タップ
 ダウンロードしたいファイルの横にある「ダウンロード」をタップします。ファイルが携帯端末にダウンロードされます。
ダウンロードしたいファイルの横にある「ダウンロード」をタップします。ファイルが携帯端末にダウンロードされます。
フォルダをダウンロードするには、フォルダを長押しして「ダウンロード」をタップします。フォルダがモバイルデバイスにダウンロードされます。
すべてのファイルをダウンロードするには
 画面右上にある「Select All」をタップします。ダウンロード」をタップすると、ファイルがダウンロードされます。
画面右上にある「Select All」をタップします。ダウンロード」をタップすると、ファイルがダウンロードされます。
注
アンドロイド:すべてのファイルとフォルダは、デバイスの「ダウンロード」フォルダにダウンロードされます。
iOS:すべてのファイルとフォルダは、デバイスのルートフォルダにダウンロードされます。
ファイルを削除するには
- RemotePCアプリケーションを起動し、ログインします。
- アクセスしたいリモートマシンをタップし、「ファイルアクセス」をタップします。
- タップ
 削除したいファイルの横にある「削除」をタップします。確認のポップアップが表示されるので、「削除」をタップします。ファイルが削除されます。
削除したいファイルの横にある「削除」をタップします。確認のポップアップが表示されるので、「削除」をタップします。ファイルが削除されます。
フォルダを削除するには、フォルダを長押しして「削除」をタップします。モバイルデバイス上でフォルダが削除されます。
すべてのファイルを削除するには
 画面右上にある「Select All」をタップします。削除」をタップし、ポップアップ確認で「削除」をタップしてファイルを削除します。
画面右上にある「Select All」をタップします。削除」をタップし、ポップアップ確認で「削除」をタップしてファイルを削除します。
はい、リモートセッション中にコンピュータ間でテキストのコピー&ペースト操作を制限することができます。
テキストのコピー・ペースト動作を制御する、
- RemotePCアプリケーションを起動し、ログインします。
- オンラインコンピューターに接続し、接続を確立する。
- タップ
 > クリップボード同期」。
> クリップボード同期」。 - コントロールには2つのオプションがある:
- ローカルデバイスからリモートデバイスへ:このオプションにより、ローカルデバイスからテキストをコピーし、リモートデバイスに貼り付けることができます。この動作を制限するには、このオプションを無効にします。
- リモートデバイスからローカルデバイスへ:このオプションにより、リモートデバイスからテキストをコピーし、ローカルデバイスに貼り付けることができます。この動作を制限するには、このオプションを無効にします。
デフォルトでは、クリップボードの操作はRemotePCアプリケーションで許可されています。
通常、OSレベルの画面(ロック画面など)は「貼り付け」操作をサポートしていない。
これらの画面のテキストをコピーして追加する、
- RemotePCアプリケーションを起動し、ログインします。
- MAC/Linuxオンラインコンピューターに接続し、接続を確立する。
- RemotePCアプリケーションを最小化して、ローカルデバイスからテキストをコピーします。
- テキストをコピーし、RemotePCアプリケーションに移動します。
- iOSの場合、クリップボード許可のポップアップ画面で「貼り付けを許可」をタップします。このポップアップは、セッションモード中にローカルデバイスからテキストをコピーするたびに表示されます。
- リモートマシンのテキストを貼り付けたい場所にカーソルを置きます。
- タップ
 > 'Allow Clipboard Actions' > 'Send Clipboard as Keystrokes' を選択します。
> 'Allow Clipboard Actions' > 'Send Clipboard as Keystrokes' を選択します。 - 貼り付け」操作をしなくても、テキストは自動的に表示される。
注:
- この機能は、ホスト・デバイスとしてのウィンドウズとアンドロイドでは機能しない。
- コピーの上限は100文字です。
グループとは、コンピューターの集まりのこと。
コンピューターグループを作成するには
- RemotePCアプリケーションを起動し、ログインします。
- タップ
 とメニューバーに表示される。
とメニューバーに表示される。 - グループの作成」フィールドに名前を入力します。
- OK」をタップします。
グループ名を変更する、
- RemotePCアプリケーションを起動し、ログインします。
- グループ名をタップします。をタップします。
 .
. - 表示されるオプションから「グループ名を変更」をタップします。
- グループ名の変更」フィールドに新しい名前を入力します。
- OK」をタップします。
グループを削除するには
- RemotePCアプリケーションを起動し、ログインします。
- グループ名をタップします。をタップします。
 .
. - 表示されるオプションから「グループを削除」をタップします。アラートメッセージのポップアップが表示されます。
- OK」をタップしてグループを削除します。
はい、グループ間でコンピューターを移動させることができます。
移動する、
- RemotePCアプリケーションを起動し、ログインします。
- グループ名をタップします。グループ内のコンピュータのリストが表示されます。
- コンピュータ名をタップし、表示されるオプションで「移動」をタップします。
- コンピュータの移動」画面で、コンピュータを移動するグループを選択します。
- 移動」をタップする。
はい、グループ内からコンピュータを削除したり、名前を変更したりできます。
コンピュータを取り外すには
- RemotePCアプリケーションを起動し、ログインします。
- グループ名をタップします。グループ内のコンピュータのリストが表示されます。
- コンピュータ名をタップし、表示されるオプションで「削除」をタップします。
- 表示されるポップアップで「OK」をタップし、グループからコンピュータを削除します。
コンピュータの名前を変更するには
- グループ名をタップします。グループ内のコンピュータのリストが表示されます。
- コンピュータ名をタップし、表示されるオプションで「名前の変更」をタップします。
- コンピュータ名の変更」フィールドに新しい名前を入力します。
- OK」をタップする
セッション情報を見るには
- RemotePCアプリケーションを起動し、ログインします。
- オンラインのリモートコンピュータに接続し、接続を確立します。
- タップ
 .
. - セッション情報」をタップします。
ここでは、バージョン、接続タイプ、ホスト名、セッション時間の詳細を見ることができます。
はい、デバイスの画面解像度を変更・調整することができます。
画面解像度を変更するには
- RemotePCアプリケーションを起動し、ログインします。
- タップ
 .
. - 解像度」をタップし、設定したい画面解像度を選択します。
はい、リモートセッション中にリモートコンピュータで開いているタブを移動することができます。接続が確立されると、デフォルトで「タッチモード」が有効になります。リモートコンピュータ上で必要なタブをドラッグします。マウスモード」で ![]() をクリックし、タブを選択してリモートコンピュータの希望の場所に移動します。
をクリックし、タブを選択してリモートコンピュータの希望の場所に移動します。
はい、モバイルデバイスからアクセスしながら、リモートコンピュータ上の文書や画像を印刷できます。
印刷する、
- RemotePCアプリケーションを起動し、ログインします。
- オンラインのリモートコンピュータに接続し、接続を確立します。
- 印刷したいリモートコンピュータ上のファイルを選択します。
- ドキュメントを開き、Printコマンド(またはCtrl+P)を使用します。
- ウィンドウ内の仮想「RemotePCプリンタ」を選択し、「印刷」をタップします。
- 印刷ウィンドウから、iOSの場合は「Printer」、Androidの場合は「Select a printer」をタップしてプリンターを選択します。
- 印刷部数、用紙サイズ、向きなどの設定を変更します。
- iOSの場合は「印刷」をタップする
 を Android 用に変更し、ドキュメントを印刷する。
を Android 用に変更し、ドキュメントを印刷する。
注:複数のユーザーが同じマシンにリモート接続している場合、リモート印刷オプションは無効になります。
ローカルエリアネットワーク(LAN)を有効にすると、同じネットワーク上にいる場合、セッション画面のパフォーマンスが速くなります。
LANを有効にする、
- RemotePCアプリケーションを起動し、ログインします。
- タップ
 .
. - LAN」を有効にする。
RemotePCのWake-on-LANを使用すると、オフラインのリモートコンピュータを起動して、どこからでも接続を確立できます。RemotePCアプリケーションでWOLを有効にし、次のいずれかのオプションを使用してオフラインのリモートコンピュータをオンにします:
- ローカルネットワークを通じて
- パブリックIP経由
注:パブリックIPアドレスとは、インターネット・サービス・プロバイダー(ISP)から割り当てられたグローバルにユニークなIPアドレスのことで、インターネット経由でアクセスすることができます。
WindowsマシンでWOLを正常に有効にするために必要なハードウェア要件と設定構成について、詳しくはこちらをご覧ください。
注:この機能は現在Macではサポートされていません。
The 'View Only' feature prevents remote users from controlling the computer or transferring files.
This feature is useful to prevent accidental interference by suspending all input and control functions when multiple users are connected to a remote session.
To enable 'View Only',
- RemotePCアプリケーションを起動し、ログインします。
- オンラインのリモートコンピュータに接続し、接続を確立します。
- タップ
 .
.
- Toggle 'View Only' to enable it.
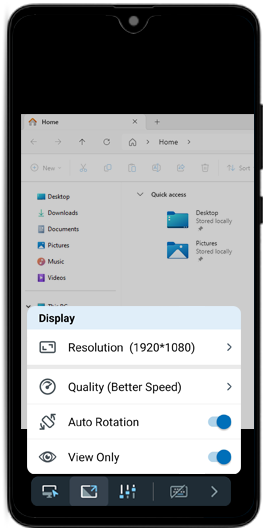
注:
- In 'View Only' mode, you can view the screen but cannot control the remote computer.
- If you disconnect and reconnect to the same session, you will receive a notification on the remote computer indicating that 'View Only' mode is enabled.
- 'View Only' mode applies only to computers where it is enabled. It does not affect other computers.
- Logging out of your RemotePC account will automatically disable 'View Only' mode.
To disable 'View Only' mode,
- タップ
 .
.
- Toggle 'View Only' to disable it.
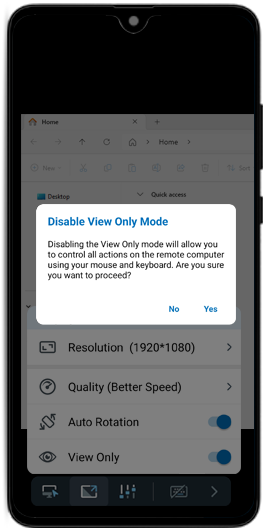
- Tap 'Yes' to confirm and regain control of the remote computer using the mouse and keyboard.
Yes, the 'Redirect Mic Input' feature lets you redirect your local microphone input to the remote computer. This allows you to join calls, use voice features over the remote session, and speak from your Android device.
To enable 'Redirect Mic Input',
- RemotePCアプリケーションを起動し、ログインします。
- オンラインのリモートコンピュータに接続し、接続を確立します。
- タップ
 .
. - Toggle 'Redirect Mic Input' to enable it.
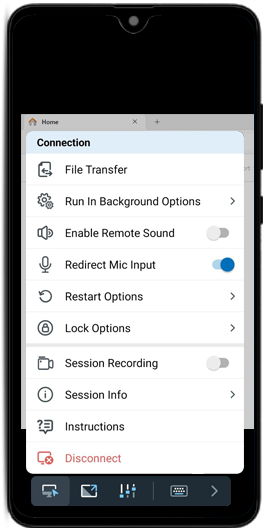
To disable 'Redirect Mic Input',
- タップ
 .
. - Toggle 'Redirect Mic Input' to disable it.
注:
- This feature is currently available only for Android and supports version 9 and above.
- This feature is available only for Windows and mac OS hosts.