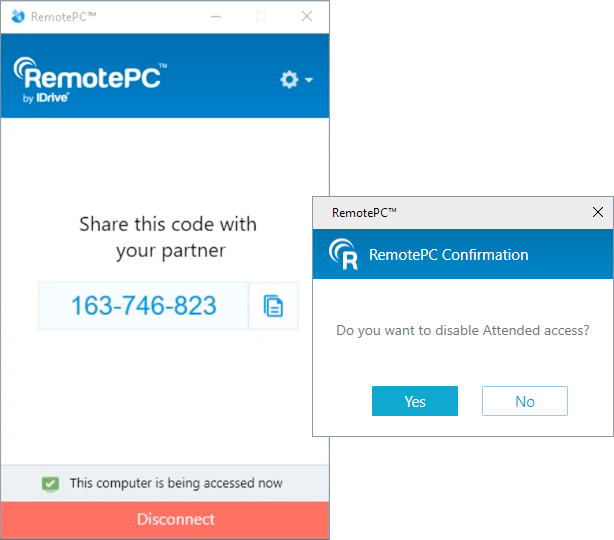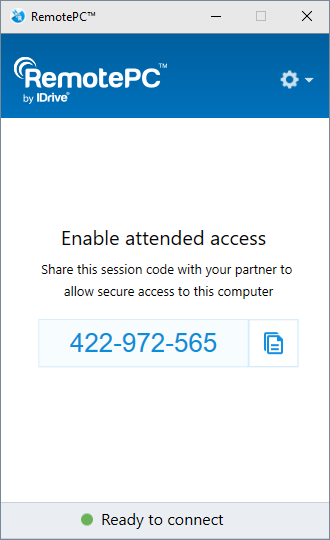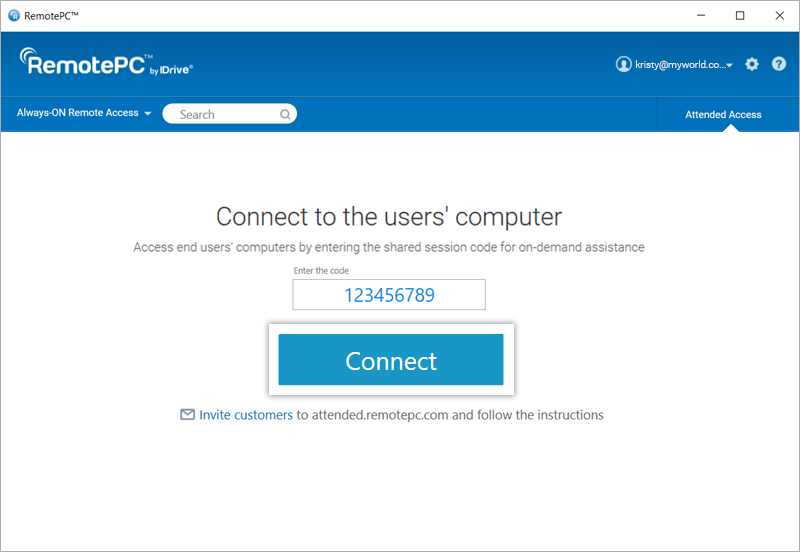出席アクセス用 |
|
|
If your question is not addressed below, please contact us through our support form and we'll get back to you shortly. | |
| 有人アクセスとは? | |
| 出席アクセス用にコンピュータを設定するにはどうすればよいですか? | |
| パートナーとの有人アクセス・セッションは、どのように始めたらいいのでしょうか? | |
| 進行中のセッション中に、管理者モードと非管理者モードを切り替えることはできますか? | |
| 参加中のアクセス・セッションを切断することはできますか? | |
同席アクセスでは、パートナーが共有する簡単なセッションコードを入力するだけで、どこからでもパートナーのコンピューターにアクセスできます。
パートナーとのリモートセッションを確立する前に、パートナーからセッションコードを受け取る必要があります。コードを受信するには
- Sign in to your RemotePC® account from the desktop or web application.
- 出席アクセス」をクリックします。
- お客様を招待する」をクリックします。
- 必要に応じて、デフォルトのメール内容を変更する。
- 受信者のメールアドレスを入力し、「送信」をクリックします。
また、招待状をコピーしてパートナーと共有することもできます。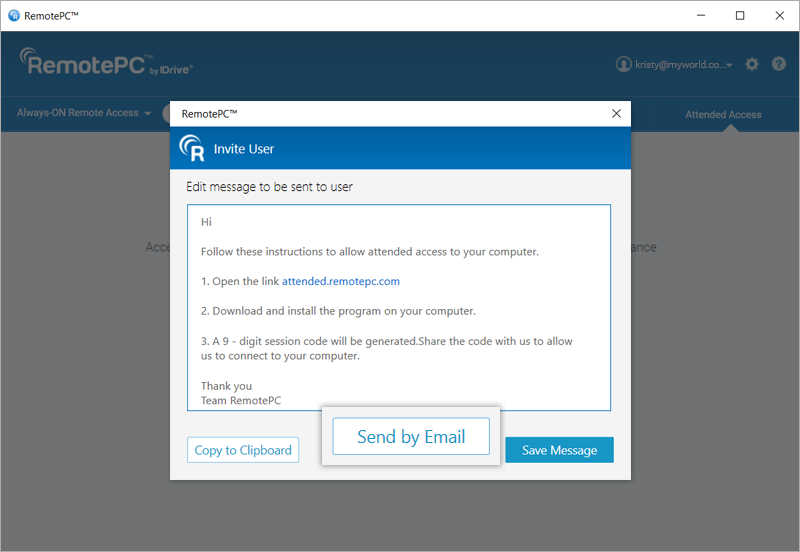
出席アクセスを設定するための手順が記載された電子メールがユーザーに送信されます。
コード受信後、有人アクセスセッションを確立する、
- 出席アクセス」をクリックします。
- パートナーから共有されたコードを入力してください。
- 接続」をクリックする。
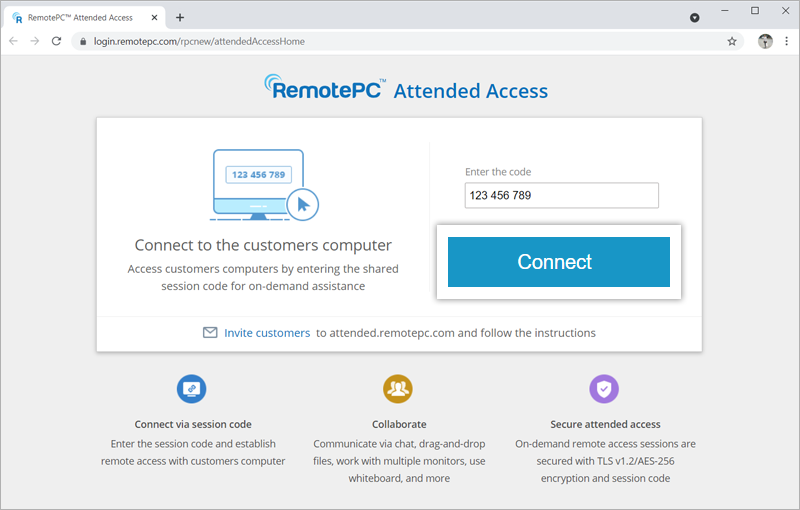
パートナーの監督下で、パートナーのコンピューターにアクセスし、使用することができます。
はい、リモートコンピュータにアクセスしている間、セッションを切断することなく管理モードに切り替えることができます。
セッション中に管理者モードに切り替えるには
- メニューバーで「アクション」>「管理者として再接続」をクリックする。
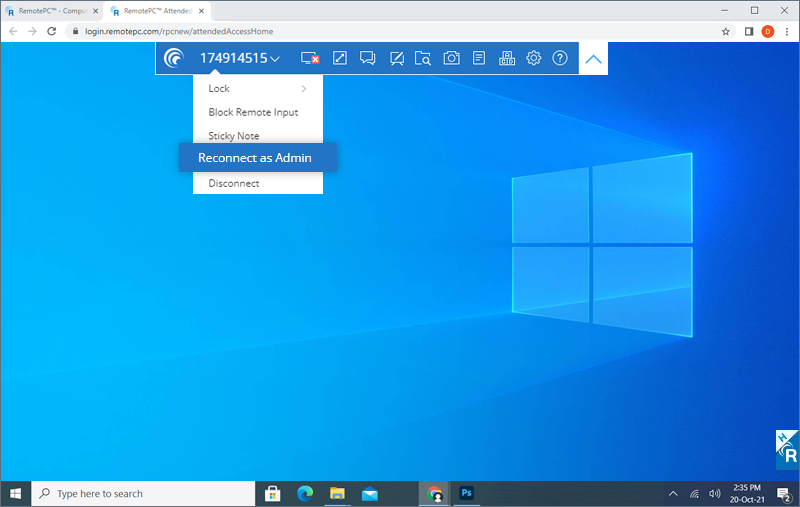
- ポップアップで、「技術者(あなた)による資格情報の入力」または「リモートユーザーによる資格情報の入力」の2つのオプションのいずれかを選択します。
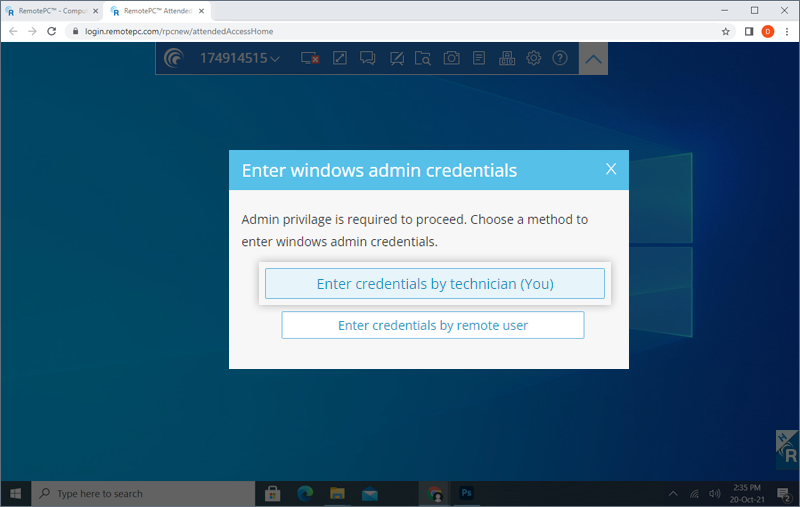
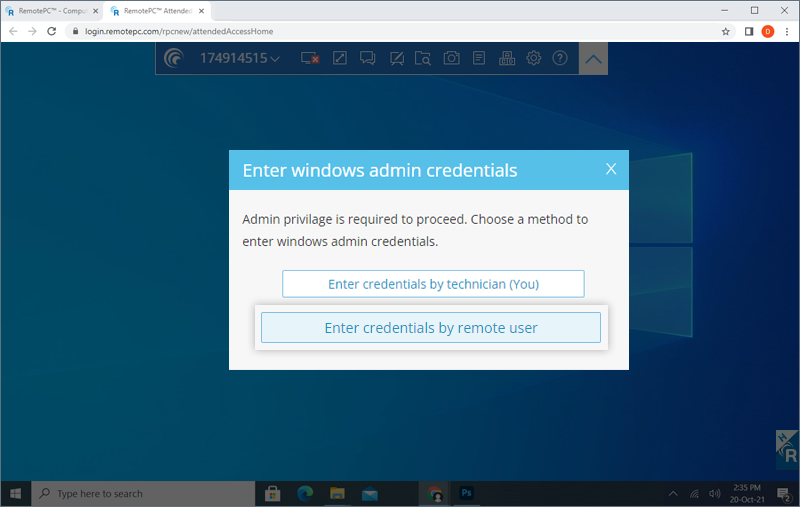
- 技術者(あなた)による資格情報の入力」を選択した場合は、リモートコンピュータの Windows 管理者資格情報を入力し、「OK」をクリックします。Enter credentials by remote user」を選択した場合、リモートユーザーはWindows管理者認証情報を提供する必要があります。
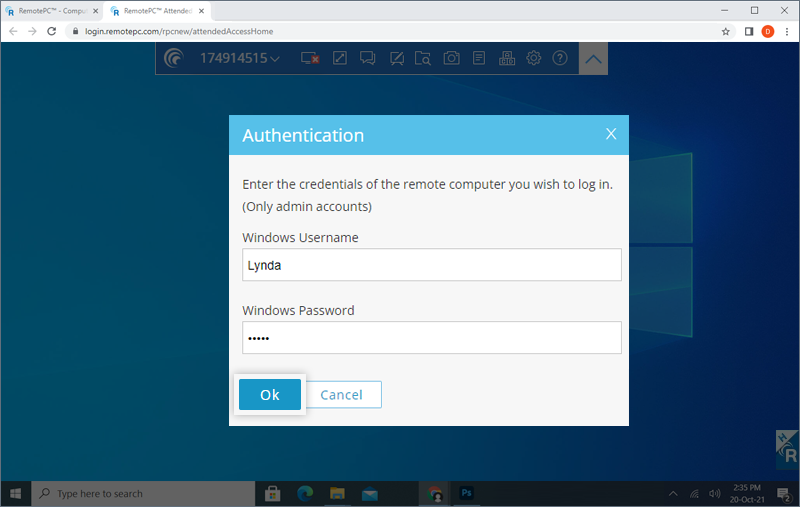
- リモートユーザーには確認メッセージが表示されます。ユーザーが確認すると、管理者としてリモートコンピュータにアクセスできるようになります。
はい、いつでもセッションを切断することができます。進行中の有人アクセスセッションを無効にするには、「切断」をクリックします。
注意:セッションを切断した後、自分のコンピュータが許可なくリモートアクセスされないように、コンピュータからRemotePC出席アクセスホストのセットアップを削除することをお勧めします。