RemotePC® Performance Viewer is a high-performing viewer-only application now integrated with RemotePC® Full-Suite application.
最大60FPSのスピードで接続し、どこからでもコンピュータにアクセスできる世界最速のリモートアクセスです。3Dグラフィックス、コンピュータ支援設計、ゲームワークステーションへのリモートアクセスに最適です。また、ビューアは、複数のユーザーが同時に1台のリモートコンピュータにアクセスすることも可能です。
パフォーマンス・ビューワは4:4:4の色深度を使用します。これにより、画像にピクセル圧縮がなく、リモートセッション中に最高の色品質を体験できます。
4:4:4カラーモードでは、各ピクセルのフルカラー情報が保持されるため、色精度、高コントラスト、画像の鮮明度が向上し、よりリアルなグラフィックスが得られます。したがって、パフォーマンス・ビューワを介したリモート・アクセスは、グラフィック・デザイン、アニメーション、VFX、オーディオ・ビデオ編集、ゲーム、開発などに最適です。
RemotePCパフォーマンス・ビューワは、フルスイート・アプリケーションに統合されています。
設定されたコンピューターにアクセスするには
- RemotePCアプリケーションを起動し、ログインします。
- 設定したコンピュータが「常時接続リモートアクセス」の下に表示されます。
- オンライン・コンピュータに対して「パフォーマンス」をクリックし、パフォーマンス・ビューワを介して接続する。
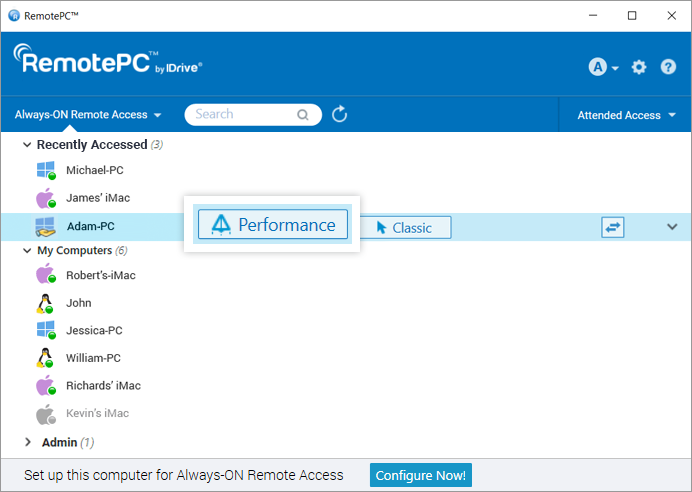
注: をクリックすると、ステータスに基づいてコンピュータのリストをフィルタリングできます。 ![]() .
.
はい、複数のユーザーが同じリモートコンピュータに同時に接続できます。
複数のユーザーが1台のコンピュータにアクセスしている場合、そのコンピュータのRemotePCアプリケーションの「Always-ON Remote Access」の下に「Remotely accessed by」のステータスが表示されます。
View All」をクリックすると、現在コンピュータに接続されているマシンのリストが表示されます。をクリックできる。 ![]() をクリックして接続を切断するか、「Disconnect All」をクリックしてコンピュータへのすべての接続を切断します。
をクリックして接続を切断するか、「Disconnect All」をクリックしてコンピュータへのすべての接続を切断します。
コンピューターに接続する、
- パフォーマンス」をクリックし、同時にコンピューターに接続する。
- パーソナルキー」が設定されている場合はそれを入力し、「OK」をクリックします。リモート接続が確立されます。
はい、ローカルコンピュータとリモートコンピュータ間でファイル/フォルダを転送することは可能です。唯一の条件は、ローカルコンピュータにRemotePC Performance Viewerアプリケーションの最新バージョンをインストールし、リモートコンピュータがリモートアクセス用に設定されていることです。
リモートコンピューターとローカルコンピューターの間でファイルを転送するには、2つの方法がある:
- リモートセッションを確立せずに
 .
.
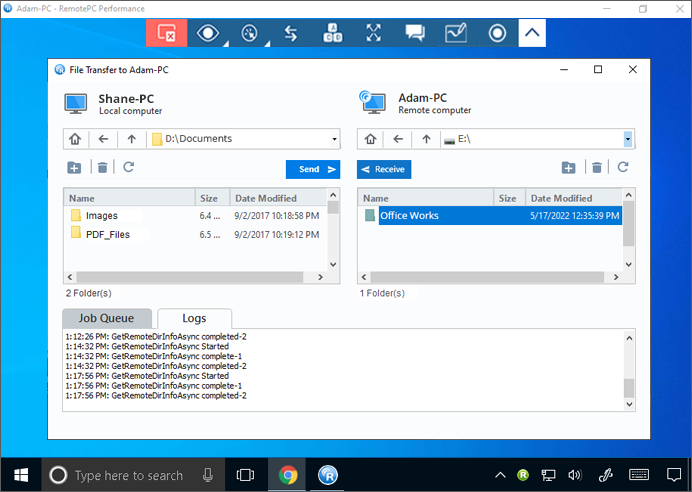
- ライブリモートセッション中に、アプリケーションメニューから
 .
.
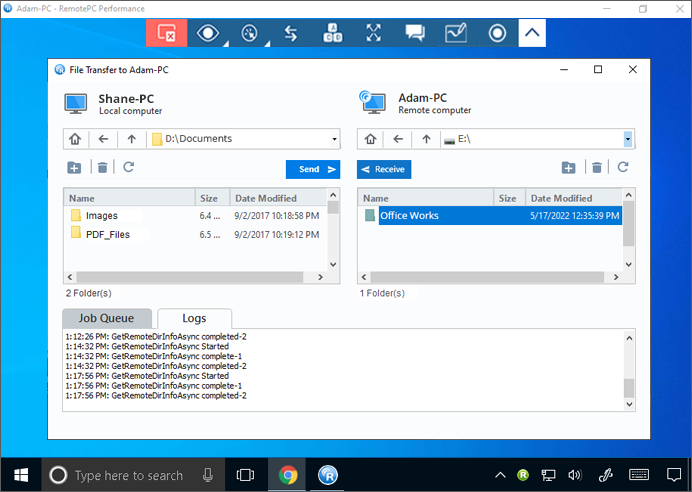
はい、リモートセッションを開始せずにファイル/フォルダを転送できます。ファイル/フォルダを転送するには、以下の方法があります:
- RemotePCデスクトップアプリケーションを起動します。
- 接続したいオンラインコンピュータにカーソルを合わせて
 ファイル/フォルダー転送セッション。
ファイル/フォルダー転送セッション。 - パーソナルキーが設定されている場合は入力し、「OK」をクリックします。ファイル転送ウィンドウが表示されます。
- ローカルコンピュータ]ドロップダウンメニューから、送信するファイル/フォルダを選択し、[送信]をクリックします。これにより、ローカルコンピュータからリモートコンピュータにファイル/フォルダを送信できます。
- リモートコンピュータ]ドロップダウンメニューからファイル/フォルダを選択し、[受信]をクリックします。これにより、リモートコンピュータからローカルコンピュータにファイル/フォルダを受信できます。
- ジョブキュー」セクションで転送の進捗状況を確認する。
はい、進行中のセッション中に、ローカルコンピュータとリモートコンピュータ間で複数のファイル/フォルダをドラッグ&ドロップすることができます。リモートコンピュータから必要なファイル/フォルダを選択し、ローカルコンピュータの特定の場所にドロップします。
ローカルコンピュータから複数のファイルやフォルダをコピーして、リモートコンピュータに直接貼り付けたり、その逆も可能です。
セッション中にホワイトボードを使ってリモートスクリーンに絵を描くことができます。
ホワイトボードを使用する、
- RemotePCデスクトップアプリケーションを起動します。
- オンラインのリモートコンピュータに接続し、接続を確立します。
- こちらへ
 アプリケーションメニューから
アプリケーションメニューから
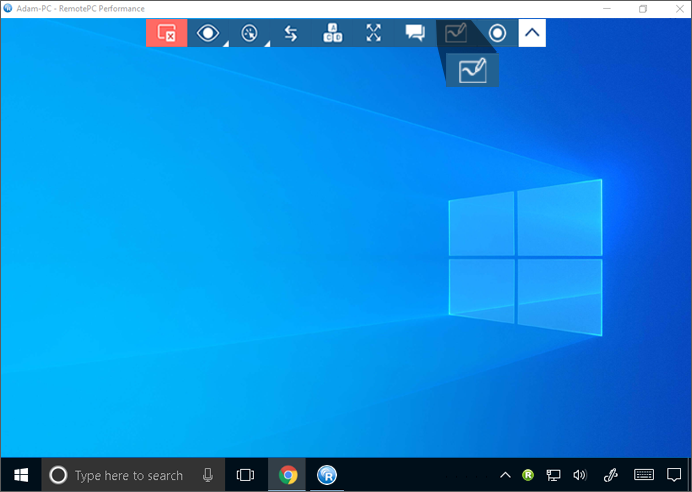
ホワイトボードメニューが表示されます。
メニューには以下のオプションがあります:
- コントロールリモートコンピュータのカーソルを操作できます。
- ペン(デフォルト):リモートスクリーンに描画できます。好みの色を選択できます。
- 線:画面に線を引くことができます。
- 長方形:リモート画面上に長方形を描くことができます。
- 塗りつぶし矩形:塗りつぶされた矩形を描くことができます。
- 円:リモート画面に円を描くことができます。
- 塗りつぶし円:画面上に塗りつぶしの円を描くことができます。
- 矢印:リモートスクリーンに矢印を描き、様々なパーツをつなげたり、特定の流れを示すことができます。
- 蛍光ペン:画面上のテキストをハイライトできます。
- 消しゴム:画面上の描画の一部を消去できます。適切な消しゴムの幅を選択できます。
- すべて消去:リモート画面上のすべての図面を消去します。
- 色の変更:ツールの色を選ぶことができます。
はい、リモートセッション中にリモート側のパートナーとチャットすることは可能です。
チャットを開始するには
- RemotePCデスクトップアプリケーションを起動します。
- オンラインのリモートコンピュータに接続し、接続を確立します。
- クリック
 アプリケーションメニューのチャット画面が表示されます。
アプリケーションメニューのチャット画面が表示されます。
- メッセージを入力し
 を送信する。
を送信する。
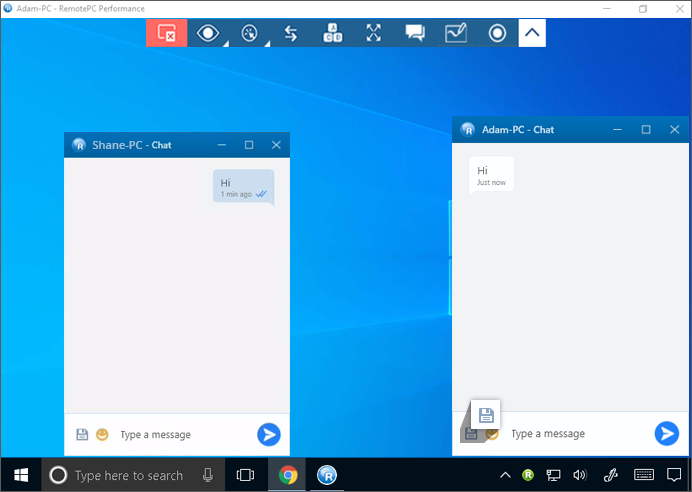
- クリック
 または、「アイコンを閉じる」をクリックし、「ログを保存して閉じる」を選択すると、ローカルコンピュータにチャットが保存されます。
または、「アイコンを閉じる」をクリックし、「ログを保存して閉じる」を選択すると、ローカルコンピュータにチャットが保存されます。
はい、RemotePCパフォーマンスビューアは、マルチスクリーンをサポートしています。RemotePCを使用すると、複数のリモート画面を同時に1つの画面に表示したり、各モニターを別の画面に表示したりできます。
- をクリックすると、各モニターを別の画面で表示できます。
 をクリックします。リモートコンピュータの各モニターが別の画面に表示されます。それぞれの画面をクリックすると、個々のモニターにアクセスできます。
をクリックします。リモートコンピュータの各モニターが別の画面に表示されます。それぞれの画面をクリックすると、個々のモニターにアクセスできます。
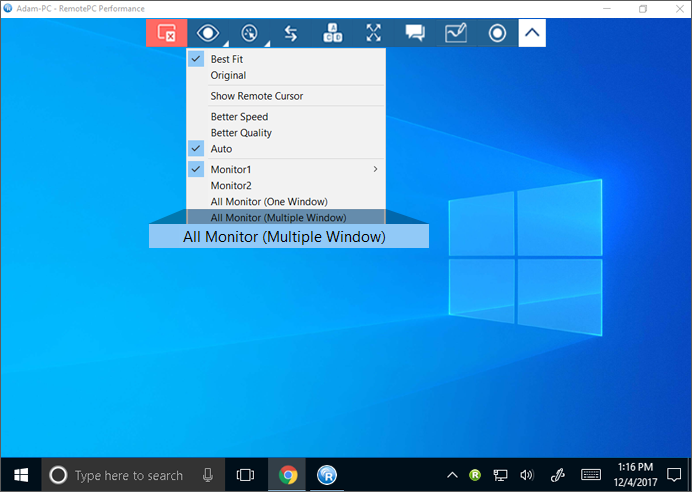
- アプリケーションメニューの
 > 「すべてのモニター(1つのウィンドウ)」。これにより、リモートコンピュータの画面が同じ画面に表示されます。
> 「すべてのモニター(1つのウィンドウ)」。これにより、リモートコンピュータの画面が同じ画面に表示されます。
はい。リモートセッションのアクティビティを記録し、ローカルコンピュータの好きな場所に保存できます。録画したファイルは、AVI/MPEG形式で保存され、Windows Media PlayerまたはVLCで再生できます。録画ファイルはAVI/MPEG形式で保存され、Windows Media PlayerまたはVLCで再生できます。
アクティブなリモートセッションを録画する手順に従ってください、
- RemotePCデスクトップアプリケーションを起動します。
- オンラインのリモートコンピュータに接続し、接続を確立します。
- クリック
 アプリケーションメニューの
アプリケーションメニューの
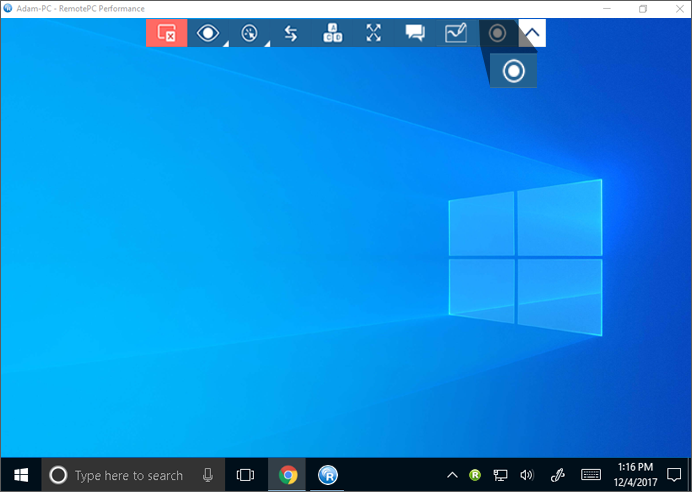
- 今すぐ録音!』をクリックする。
- ファイル名を入力し、ファイルを保存するパスを選択し、「保存」をクリックします。
録音を停止するには
- クリック
 アプリケーションメニューの
アプリケーションメニューの - 録画停止」をクリックします。
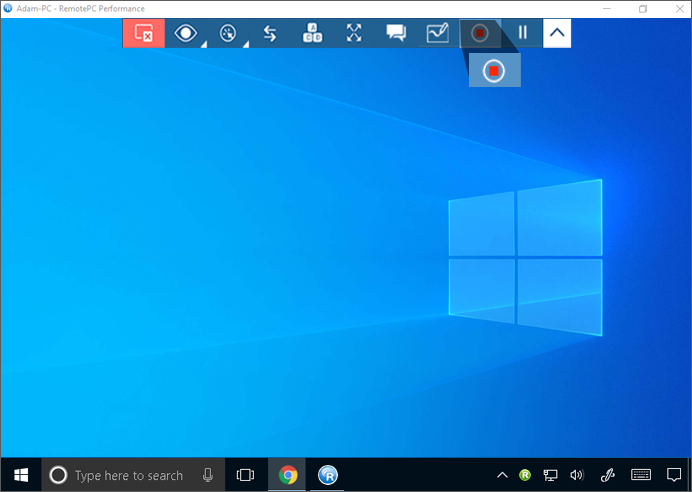
- ファイル名を指定し、特定のパスを選択して「保存」をクリックします。
そうだ。
ロックする、
- RemotePCデスクトップアプリケーションを起動します。
- オンラインのリモートコンピュータに接続し、接続を確立します。
- クリック
 アプリケーションメニューの
アプリケーションメニューの
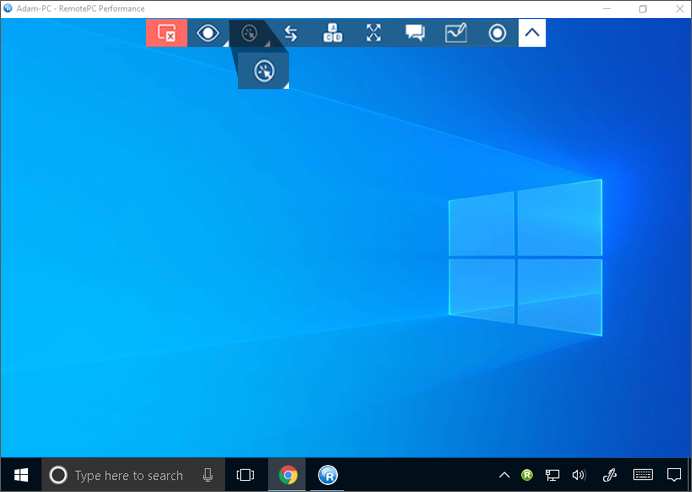
- パートナーのコンピュータ画面を即座にロックするには、「ロック」→「今すぐロック」をクリックします。
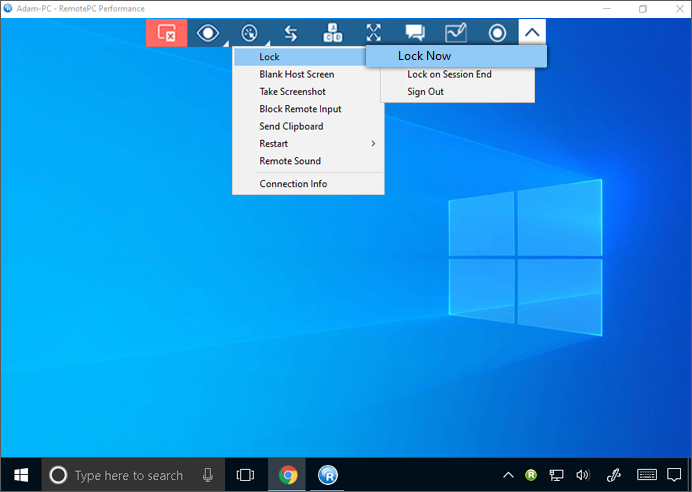
- リモートセッションが終了すると同時にパートナーのコンピュータ画面をロックするには、[ロック] -> [セッション終了時にロック]をクリックします。
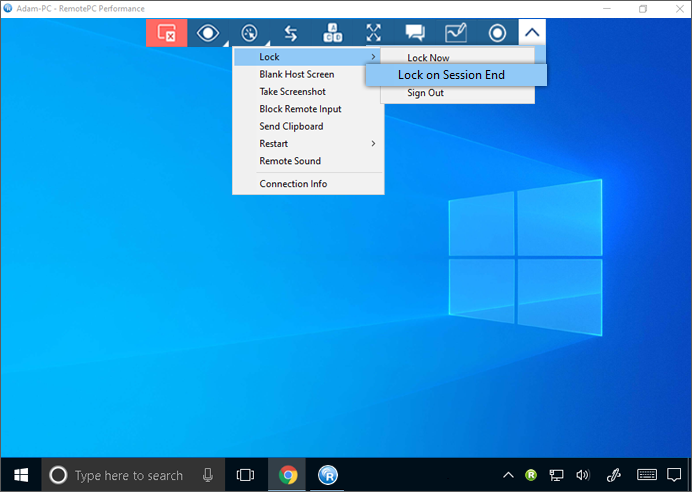
- 現在のユーザープロファイルをログオフするには、「ロック」>「サインアウト」/「ログアウト」をクリックします。
また、Ctrl+Alt+Del コマンドはリモートコンピュータをロックします。Ctrl+Alt+Delキーボードコマンドは、リモートシステムに接続すると、ロック、タスクマネージャー、サインアウト、および関連オプションのある画面を開きます。
Ctrl+Alt+Delコマンドを送信する、
- RemotePCデスクトップアプリケーションを起動します。
- オンラインのリモートコンピュータに接続し、接続を確立します。
- クリック
 アプリケーションメニューの
アプリケーションメニューの
ブランクホスト画面」を使用すると、進行中のセッション中に他のユーザーがリモートコンピュータの画面を表示しないように、画面をブラックアウトすることができます。マシンに物理的にアクセスできず、リモートコンピュータのディスプレイをオフにしたい場合、「Blank Host Screen」機能はこのようなシナリオで役立ちます。
ホスト画面を真っ白にする
- RemotePCデスクトップアプリケーションを起動します。
- オンラインのリモートコンピュータに接続し、接続を確立します。
- クリック
 アプリケーションメニューの
アプリケーションメニューの - 空白のホスト画面」をクリックする。
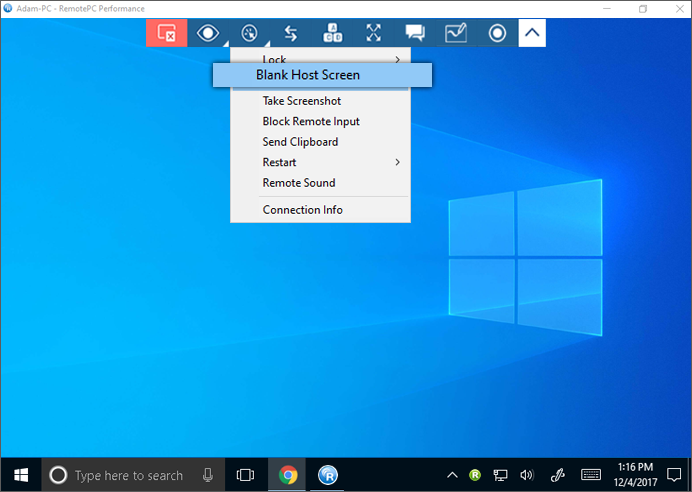
Windows 10オペレーティングシステムの場合、RemotePCモニタドライバのインストールを促されたら、「続行」をクリックします。
はい、リモートセッション中にスクリーンショットをキャプチャできます。
スクリーンショットを撮る、
- RemotePCデスクトップアプリケーションを起動します。
- オンラインのリモートコンピュータに接続し、接続を確立します。
- クリック
 をクリックし、「スクリーンショットを撮る」をクリックします。
をクリックし、「スクリーンショットを撮る」をクリックします。 - ポップアップウィンドウから、続行したいオプションをクリックします。スクリーンショットを画像として保存するか、クリップボードにコピーします。
はい、リモートセッション中にリモート入力をブロックすることができます。 リモート入力をブロックするには
- RemotePCデスクトップアプリケーションを起動します。
- オンラインのリモートコンピュータに接続し、接続を確立します。
- クリック
 をクリックする。
をクリックする。 - リモートコンピュータのリモート入力はブロックされます。
リモートコンピュータを再起動する
- RemotePCデスクトップアプリケーションを起動します。
- 必要なコンピュータにカーソルを合わせ
 .
. - 再起動」または「セーフモードで再起動」を選択します。
- また、進行中のセッション中にリモート再起動を開始することもできます。をクリックしてください。
 > 'Restart'を選択し、'Restart'または'Restart in Safe mode'を選択します。
> 'Restart'を選択し、'Restart'または'Restart in Safe mode'を選択します。
コンピュータは一時的にオフラインになりますが、リモート接続の準備が整うと、ステータスがオンラインに変わります。