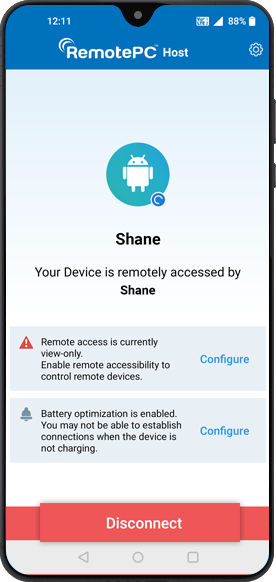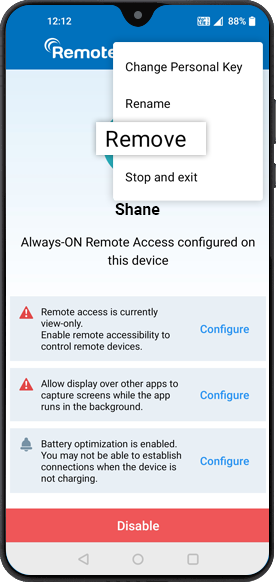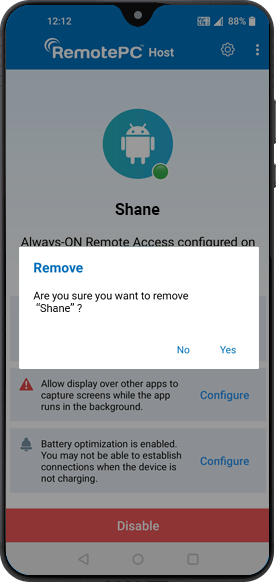アンドロイドとクロームブックにアクセス |
|
|
If your question is not addressed below, please contact us through our support form and we'll get back to you shortly. | |
一般 |
|
| RemotePCを使ってAndroidやChromebookデバイスにリモートアクセスできますか? | |
| AndroidやChromebookデバイスへのリモートアクセスはどのように設定するのですか? | |
| リモートアクセシビリティとは何ですか? | |
| RemotePCの「Display Over Other Apps」とは何ですか? | |
| 端末のバッテリー残量が少なくなると、接続が確立できません。どうすれば解決できますか? | |
| 再起動後にリモートデバイスがオンラインにならないのはなぜですか? | |
| AndroidおよびChromebookデバイスをリモートで表示・管理するにはどうすればよいですか? | |
| AndroidおよびChromebookデバイスのパーソナル・キーはどのように設定/変更するのですか? | |
| デバイスへの常時リモートアクセスを無効にするにはどうすればよいですか? | |
| デバイスの名前を変更するには? | |
| 認証情報が自動的に保存されるようにするにはどうすればよいですか? | |
| Why do I see a red-dotted icon on the Android device during remote access? | |
| デバイスへの継続的なリモートアクセスを切断するにはどうすればよいですか? | |
| RemotePCアカウントからデバイスを削除するには? | |
はい、RemotePCを使用して、デスクトップ、モバイル、またはWeb経由でAndroid(7.0以上)およびChromebook(9.0以下)デバイスにリモートアクセスできます。
注:
- オンスクリーンキーボードはサムスン製端末のみ対応。
- バージョン10.0以上のChromebookでは、ファイル転送のみ利用可能です。
AndroidとChromebookへのリモートアクセスを設定する、
- リモートで表示または管理したいAndroidおよびChromebookデバイスにRemotePCホストをダウンロードしてインストールします。
注:バージョン7.0では、オンスクリーンキーボードはサムスン製デバイスにのみ対応しています。
- RemotePCの認証情報を使用してアカウントにサインインします。
- デバイス名を設定し、デバイスへのアクセスを認証するための個人キーを設定する。
RemotePC Enterpriseアカウントでサインインしている場合は、デバイス名を設定し、リモートアクセス用のグループに割り当てます。
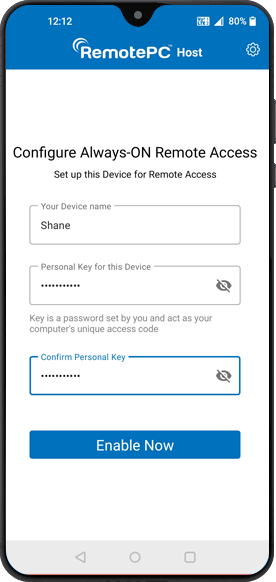
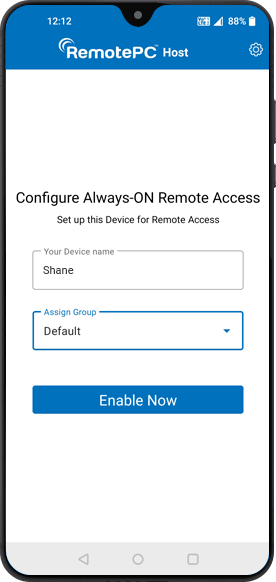
- Enable Now」をタップします。これで「常時リモートアクセス」が有効になります。
- ホーム画面には、リモートアクセシビリティを有効にする、他のアプリに重ねて表示する、必要に応じてバッテリーの最適化を有効にするなどのプロンプトが表示されます。設定」をタップして、それぞれの設定を管理します。
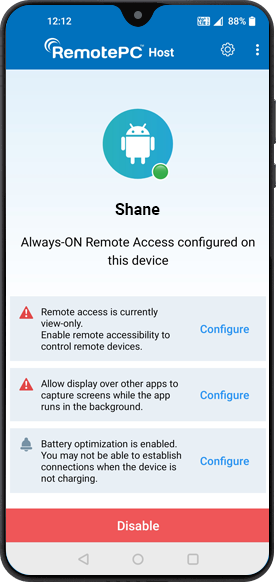
リモートアクセシビリティとは、デバイスを遠隔操作するための許可です。リモートアクセシビリティが有効でない場合、デバイスには表示専用モードでのみアクセスできます。
注:リモートコントロールは、デバイスがAndroid 8 OS以上で動作している場合にサポートされています。オンスクリーンキーボードはサムスン製デバイスでのみサポートされています。Chromebookは表示専用モードでアクセスできます。
デバイスのリモートコントロールを有効にします、
- 常時リモートアクセスを有効にする。
- アクセシビリティ・プロンプターの横にある「設定」をタップします。
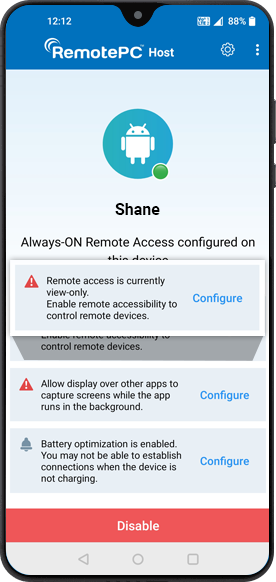
- RemotePCホスト」を検索し、アプリケーション経由でリモートアクセシビリティを有効にします。これで、RemotePC経由でデバイスをリモートコントロールする準備が整いました。
RemotePCホストが「他のアプリに重ねて表示」を許可されている場合、リモートセッション中にデバイスのスクリーンショットをキャプチャできます。
このアクセスを許可するには
- 常時リモートアクセスを有効にする。
- プロンプターの横にある「Configure」をタップします。
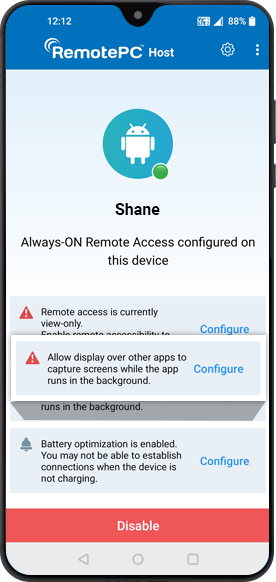
- RemotePC Host」をタップし、機能を有効にします。
デバイスでバッテリーの最適化が有効になっている場合、バッテリー寿命を延ばすために「常時接続リモートアクセス」機能が機能的に無効になることがあります。この問題を解決するには、プロンプターの横にある「設定」をタップして、この機能を無効にします。
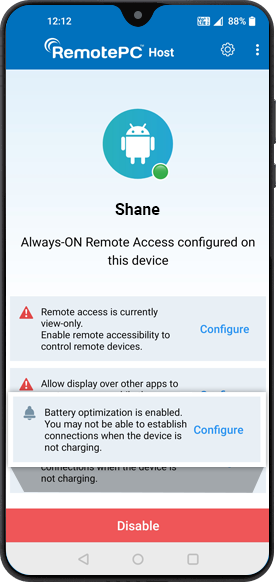
リモートデバイスを再起動してもオンラインにならない場合は、リモートデバイス設定アプリケーションでRemotePCの「バッテリーの最適化」が有効になっているかどうかを確認してください。バッテリーの最適化」を有効にすると、ローカルまたはリモートでデバイスを再起動したときに、デバイスが自動的に「オンライン」として表示されるようになります。
デスクトップ、モバイル、または任意のウェブブラウザから、RemotePCアカウント内のAndroidおよびChromebookデバイスをリモートで表示し、アクセスすることができます。
デバイスにリモートアクセスするには
- RemotePCデスクトップまたはモバイルアプリを使用して、RemotePCアカウントにサインインします。ウェブブラウザから直接アカウントにサインインすることもできます。
- リモートアクセスしたいオンラインデバイスの「接続」をタップします。
- 初めてリモート接続を開始する際、Android側にはアクセス許可を承認するようプロンプトが表示されます。Start now」をタップしてアクセスを許可します。
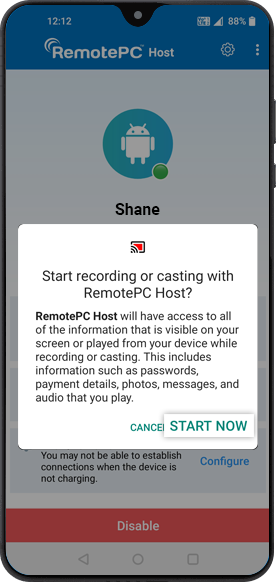
パーソナルキーを設定/変更する、
- RemotePCホストを起動し、サインインします。
- タップ
 をクリックし、「パーソナルキーの設定」/「パーソナルキーの変更」を選択します。
をクリックし、「パーソナルキーの設定」/「パーソナルキーの変更」を選択します。 - パーソナルキーを入力し、キーを再入力して確定する。
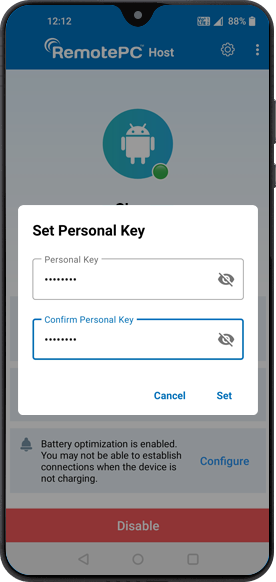
- 変更」をタップします。
常時接続リモートアクセスを無効にするには
- RemotePCホストを起動します。
- 無効にする」をタップします。
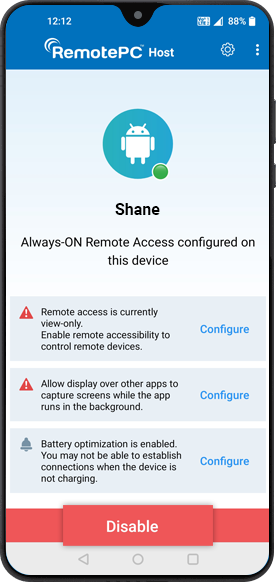
- Yes」をタップして確定します。デバイスの常時リモートアクセスが無効になります。
デバイスの名前を変更する、
- RemotePCホストアプリケーションを起動し、サインインします。
- タップ
 を選択し、'Rename'を選択する。
を選択し、'Rename'を選択する。
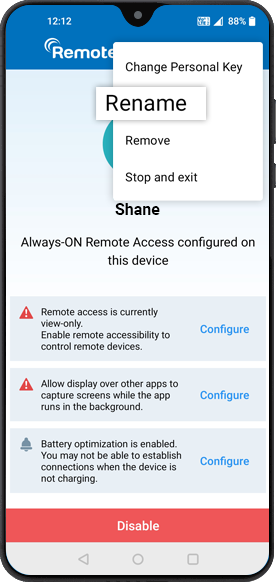
- 新しいデバイス名を入力し、「Rename」をタップします。
認証情報を保存する、
- RemotePCホストアプリケーションを起動し、サインインします。
- タップ
 .
. - Remember me」を有効にすると、認証情報が保存されます。Stop and exit'の後にホストを起動すると、自動的にサインインされます。
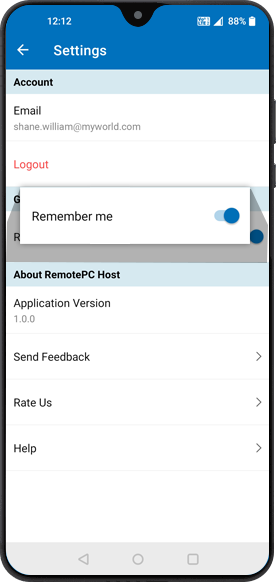
When trying to access an Android device running on Android 14 or above, you must provide screen recording or casting permissions. This permission has to be granted the first time you connect to the device.
Once these permissions are granted, most of the devices will have a red-dotted icon
![]() on their screen which indicates that you can access this Android device via RemotePC anytime.
on their screen which indicates that you can access this Android device via RemotePC anytime.
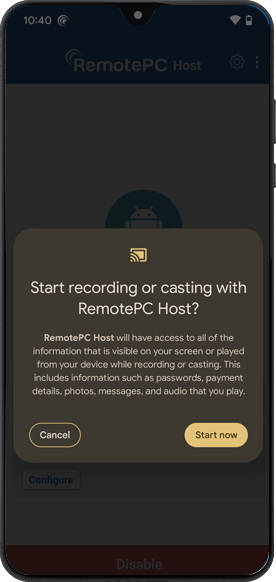
In case you do not wish to keep the application running in background always, you can go to 'Settings' > 'General' and enable 'Ask permission to connect everytime'.
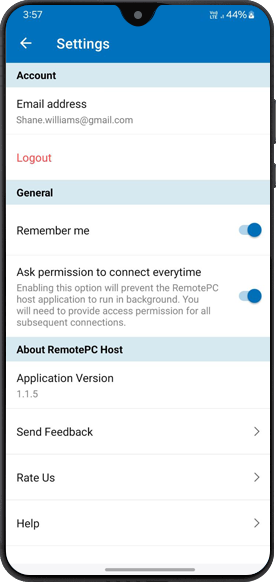
RemotePCホストの「切断」をタップして、デバイスへの継続的なリモートアクセスを切断します。をタップします。 ![]() を選択し、'Stop and exit'を選択してサインアウトし、リモートアクセスを無効にします。
を選択し、'Stop and exit'を選択してサインアウトし、リモートアクセスを無効にします。