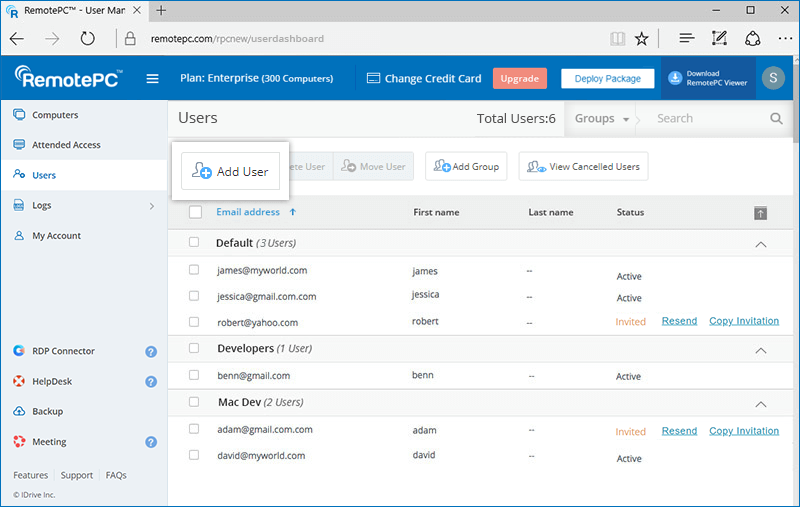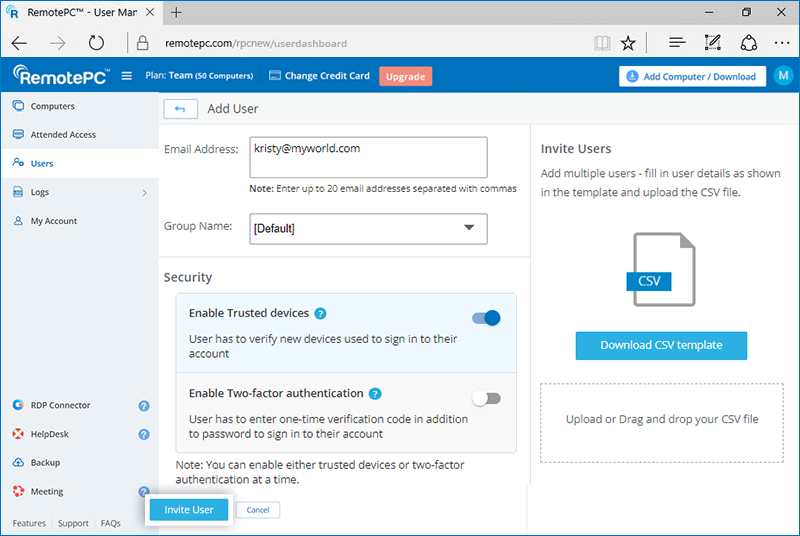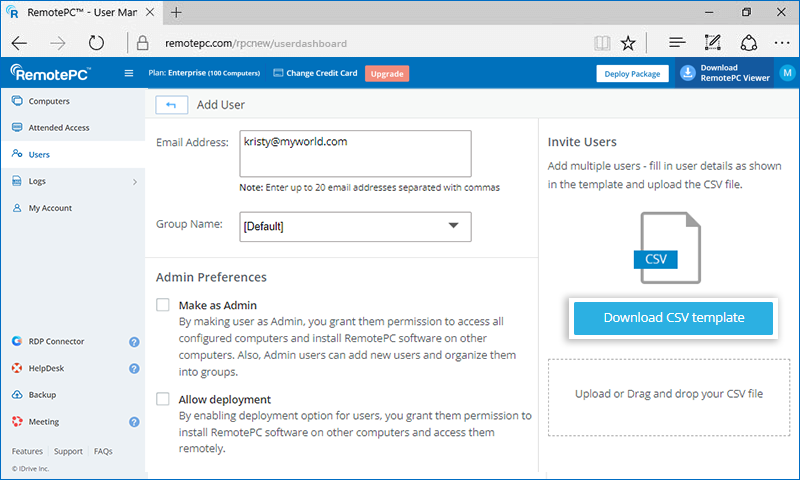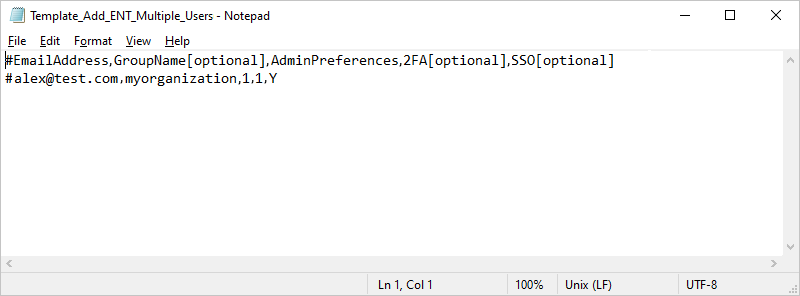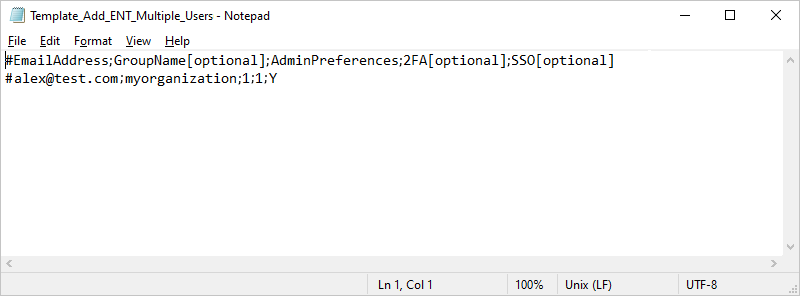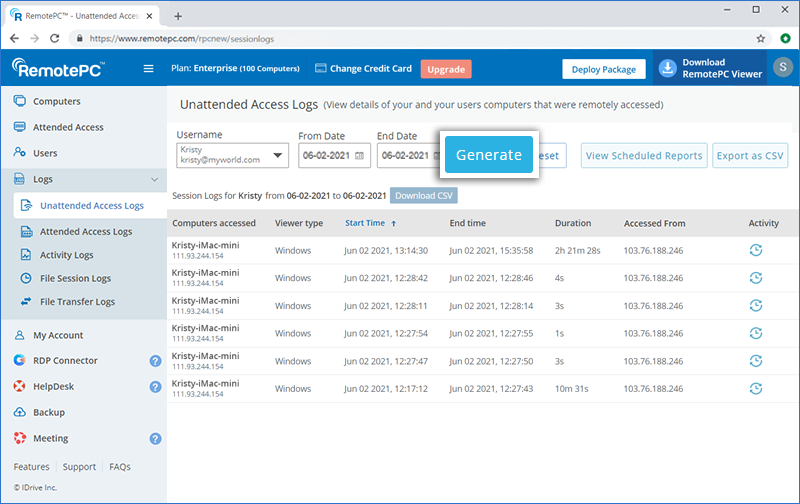管理者は、「コンピュータ」タブからコンピュータを追加し、グループに整理し、特定のユーザーに割り当て、グループ間でコンピュータを移動することができます。
コンピュータを追加する、
- ウェブブラウザでRemotePCにログイン します。
- Add Computer」をクリックし、以下のいずれかを実行する:
- コンピュータを追加するには、「Add this computer(このコンピュータを追加する)」タブで「Download Installer(インストーラをダウンロードする)」をクリックします。
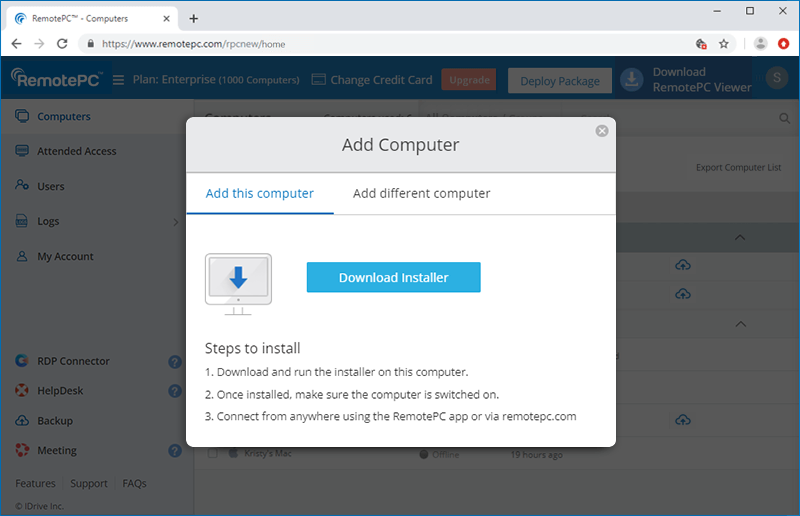
- 別のコンピュータを追加するには、「別のコンピュータを追加」タブに移動し、指定されたリンクをユーザーと共有し、他のコンピュータにRemotePCをインストールします。
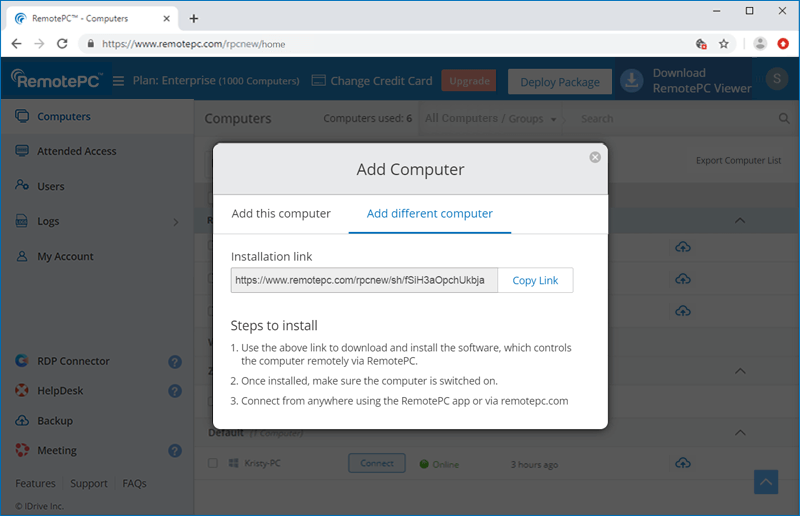
- コンピュータを追加するには、「Add this computer(このコンピュータを追加する)」タブで「Download Installer(インストーラをダウンロードする)」をクリックします。
アカウントの管理者は、必要であればアカウントからすべてのコンピュータを削除できますが、ユーザーが削除できるのは1台のコンピュータだけです。
コンピュータを削除するには
管理者用:
- ウェブブラウザでRemotePCにログイン します。
- コンピュータ」タブで「コンピュータの削除」ボタンをクリックします。
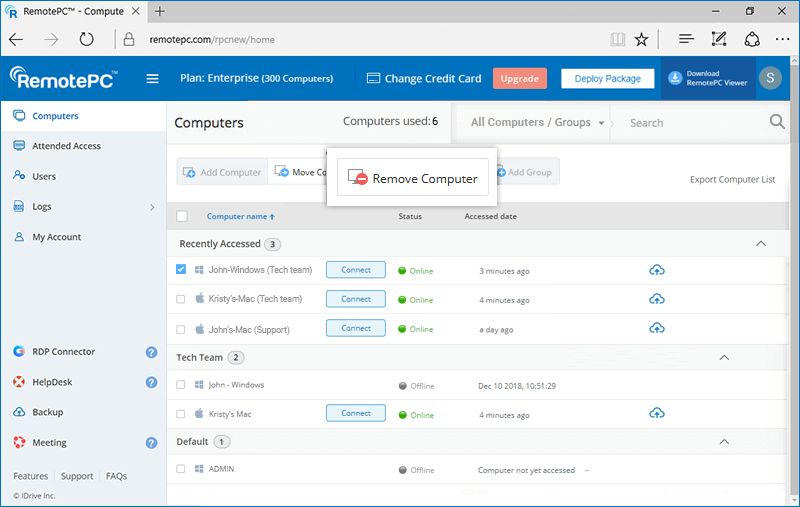
- 確認のポップアップが表示されます。削除」をクリックする。
- 次のウィンドウで、削除するために選択したコンピュータを表示できます。選択したリストからコンピュータを削除できます。
- はい」をクリックして、アカウントからコンピュータを削除します。
ユーザーのために:
- ウェブブラウザでRemotePCにログイン します。
- コンピュータ」タブから、削除したいコンピュータを選択します。
- コンピュータの削除」をクリックします。
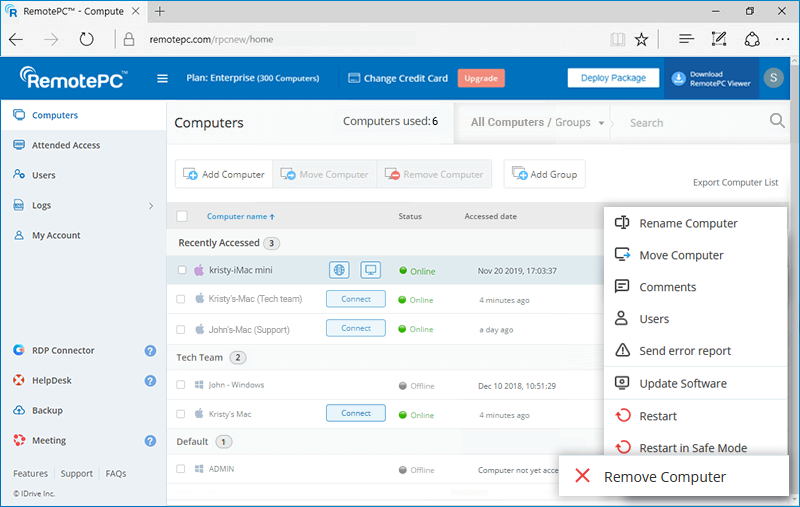
注意:セッション中のコンピュータを削除することはできません。
コンピュータ」タブの「最近アクセスされたコンピュータ」セクションで、最近アクセスされたコンピュータを最大10台まで表示できます。コンピュータは、ステータス、最後にアクセスしたコンピュータのIPアドレス、最後にアクセスした日時とともに一覧表示されます。接続」をクリックすると、このセクションのオンラインコンピュータに直接リモート接続できます。
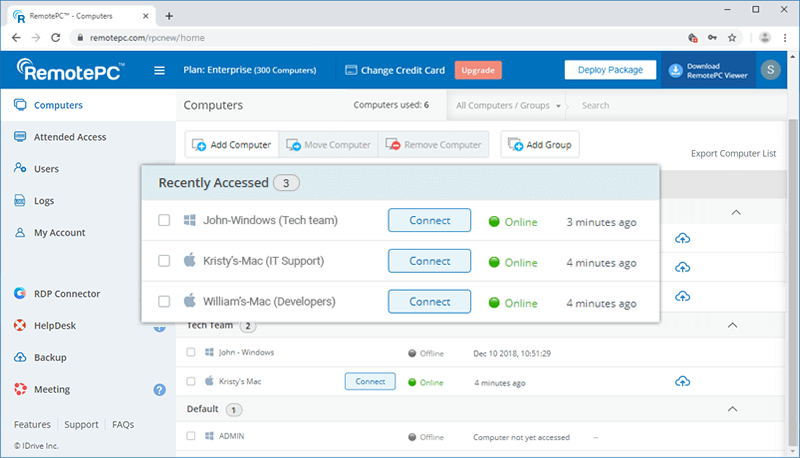
You can view the session-related logs for each computer in your account.
To view session logs for a computer,
- Log in to RemotePC via web browser and go to the 'Computers' tab.
- Hover on the computer you wish to check the logs and click
 .
. - Click 'Logs' to view all the session logs.
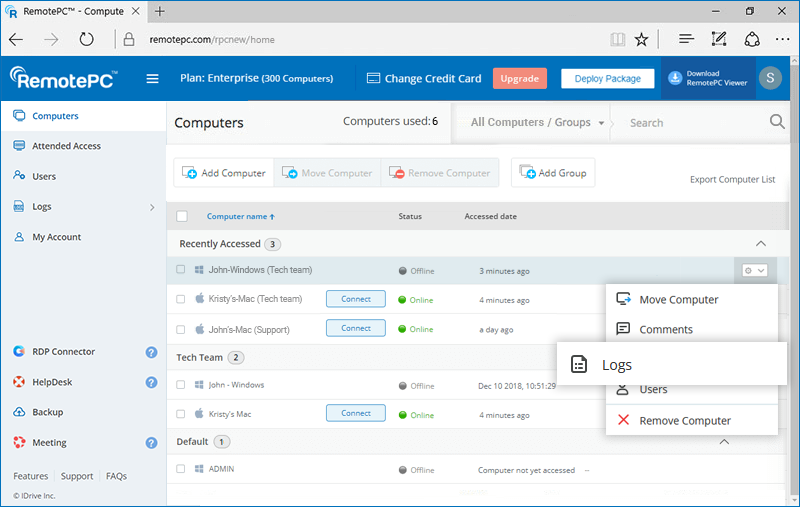
Yes if the latest RemotePC software is not installed on your Windows and Mac systems, you can remotely update the software.
To update RemotePC software remotely,
- Log in to RemotePC via web browser and go to the 'Computers' tab.
- Hover on the PC or Mac you wish to update the software and click
 .
. - Click 'Update Software'.
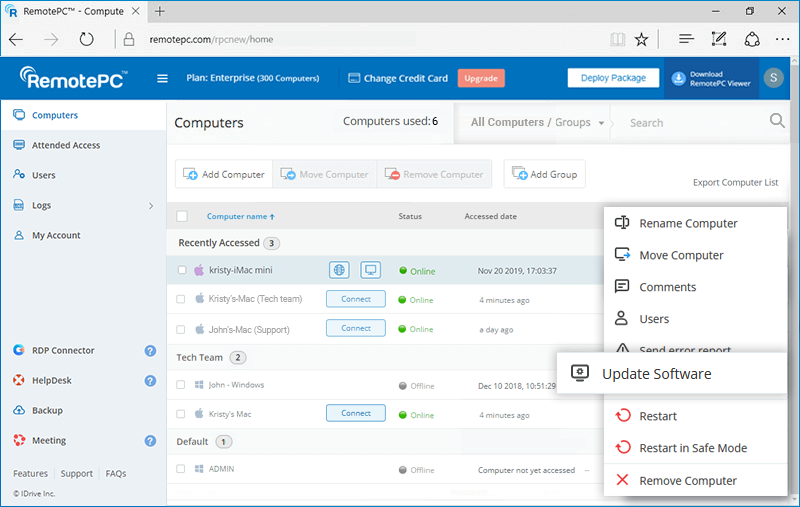
- In the popup, click 'Update' to proceed. The computer will briefly go offline and will be back online once the update is complete.
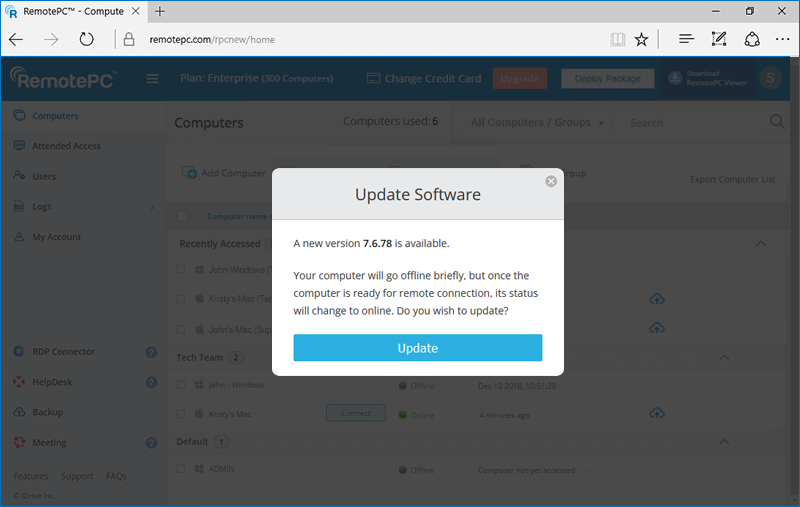
はい、Enterpriseアカウントの管理者として、アカウントにユーザーを追加し、管理者権限と配備権限を付与できます。
ユーザーを追加する、
- ウェブブラウザでRemotePCにログイン します。
- ユーザー管理」タブに移動し、「ユーザーの追加」をクリックします。
- メールアドレス」フィールドにユーザーのメールアドレスを入力します。
- グループ名」のドロップダウンリストからグループを選択し、特定のグループにユーザーを追加します。
- 以下の環境設定から選択してください:
管理者設定
- 管理者にする - ユーザーに管理者権限を付与し、以下の管理者設定から選択します:
- コンピュータの削除- アカウントからコンピュータを削除する権限をユーザーに付与する。
- シングルサインオン設定- ユーザーがアカウントのシングルサインオンを設定できるようにする。
- コンピュータ設定の一元化- アカウントのコンピュータ設定を変更する権限をユーザーに与える。
- 配備を許可する - ユーザーが自分のコンピューターにRemotePCアプリケーションをインストールできるようにする。
アクセス許可
- すべてのコンピューターへのアクセスを許可する- ユーザーにすべてのコンピューターへのアクセス許可を与える。
- 特定のコンピュータへのアクセスを許可する - 選択したコンピュータのみへのアクセス許可をユーザーに与える。
- 特定のグループへのアクセスを許可する - 選択したグループのみにアクセスする権限をユーザーに与える。
注意:グループアクセス権を持つユーザーは、RemotePCソフトウェアを他のコンピュータに展開することはできません。
- 管理者にする - ユーザーに管理者権限を付与し、以下の管理者設定から選択します:
- ユーザーを招待」をクリックします。
招待されたユーザーには、RemotePCに登録するためのリンクが記載されたメールが送信されます。ユーザーが登録すると、そのアカウントがあなたのアカウントに追加されます。
はい、CSVファイルをアップロードすることで、一度に複数のユーザーをRemotePCアカウントに追加できます。
ユーザーを招待する、
- ウェブブラウザでRemotePCにログインします。
- ユーザー管理」タブに移動し、「ユーザーの追加」をクリックします。
- CSVテンプレートをダウンロード」をクリックします。
- ファイルを開き、サンプルのエントリーを削除し、以下のいずれかの形式でユーザーの情報を追加してください(1ユーザーにつき1行):
"メールアドレス,グループ名,管理者設定,2FA,SSO" - 変更したファイルを保存する。
- 保存したCSVファイルを「CSVファイルのアップロードまたはドラッグ&ドロップ」エリアにドラッグ&ドロップします。または、このエリアをクリックしてCSVファイルを参照し、アップロードしてください。
- 表示されたポップアップで、「Add Users」をクリックします。
- ユーザーを追加すると、確認メッセージが表示されます。
注:CSVファイルを使用して、一度に最大500ユーザーを追加できます。
招待されたユーザーには、RemotePCに登録するためのリンクが記載されたメールが送信されます。ユーザーが登録すると、そのアカウントがあなたのアカウントに追加されます。
はい、管理者として、コンピュータをユーザーに割り当てたり、割り当てなかったりすることができます。
コンピュータの割り当て/割り当て解除
- ウェブブラウザでRemotePCにログインし、「ユーザー管理」タブに移動します。
- 編集したいユーザーにカーソルを合わせて
 .
. - Permissions(アクセス許可)」セクションから「Allow access to specific computers(特定のコンピュータへのアクセスを許可する)」ラジオボタンを選択します。
- コンピュータ名」から割り当てたいコンピュータを選択するか、割り当てを解除したいコンピュータの選択を解除し、「保存」をクリックします。
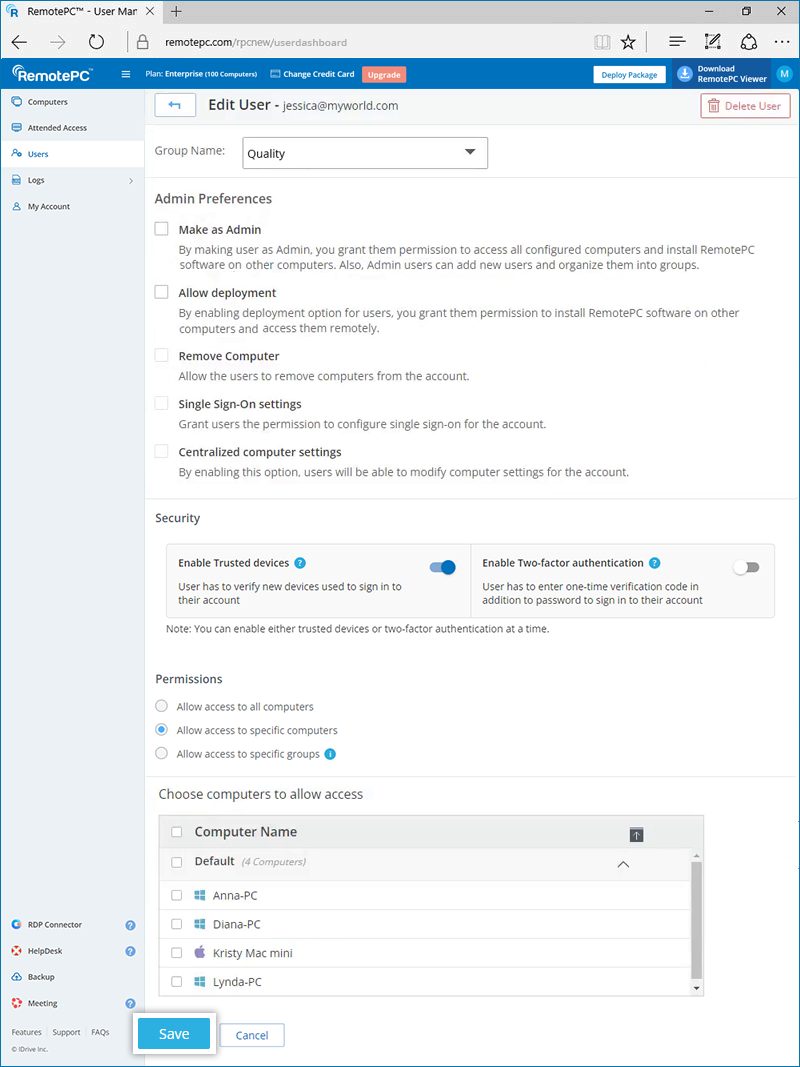
あるいは
- コンピューター」タブを開く。
- 編集したいコンピュータにカーソルを合わせて
 .
. - ユーザー」をクリックします。コンピューターに割り当てられているユーザーのリストがポップアップで表示されます。
- ユーザーの追加」をクリックします。コンピュータが割り当てられていないユーザーのリストが表示されます。
- 割り当てたいユーザーを選択し、「Add」をクリックします。
- ユーザーの割り当てを解除するには
 を、割り当てを解除したいユーザー名と照らし合わせてください。
を、割り当てを解除したいユーザー名と照らし合わせてください。
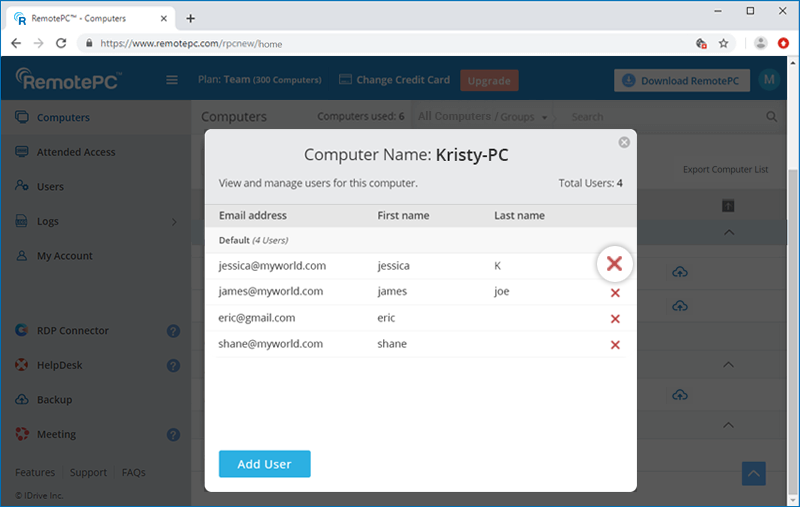
はい、管理者としてユーザー権限を編集することができます。
編集する、
- ウェブブラウザでRemotePCにログインし、「ユーザー管理」タブに移動します。
- 編集したいユーザーにカーソルを合わせて
 .
. 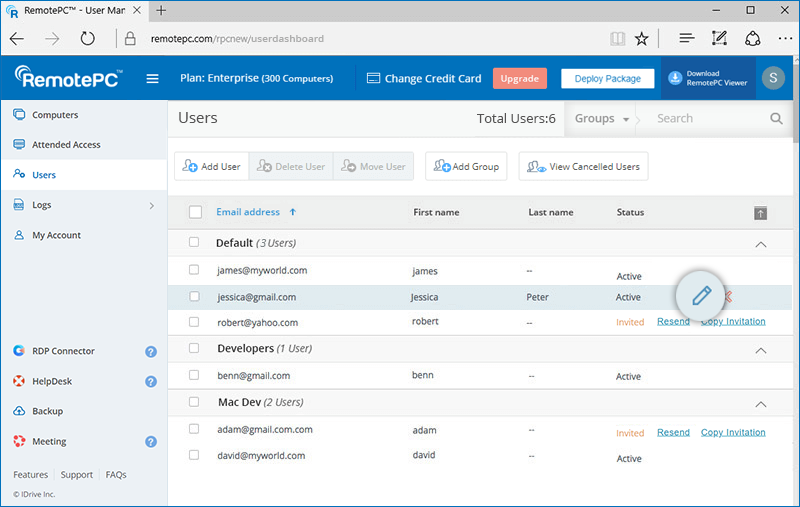
- Preferences'と'Permissions'セクションで必要な変更を行ってください。
- 保存」をクリックします。
パーソナル・キーをリセット/削除する、
- 個人キーをリセットするコンピュータで、RemotePCデスクトップアプリケーションを起動します。
- アカウントにログインしてください。
- コンピュータ名を右クリックし、「Edit/Remove Personal Key」をクリックします。
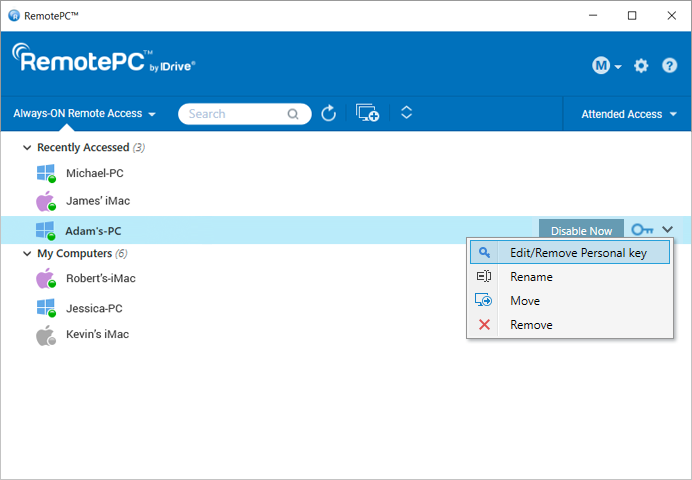
- 新しいパーソナル・キーを入力し、確認します。変更」をクリックします。
- パーソナル・キーなしでコンピュータに接続したい場合は、「Remove Key」をクリックします。
ユーザーを削除するには
- ウェブブラウザでRemotePCにログインし、「ユーザー管理」タブに移動します。
- 単一のユーザーを削除するには、削除したいユーザーにカーソルを合わせて
 .
. - リストから複数のユーザーを削除するには、ユーザーを選択して「Delete User」をクリックします。
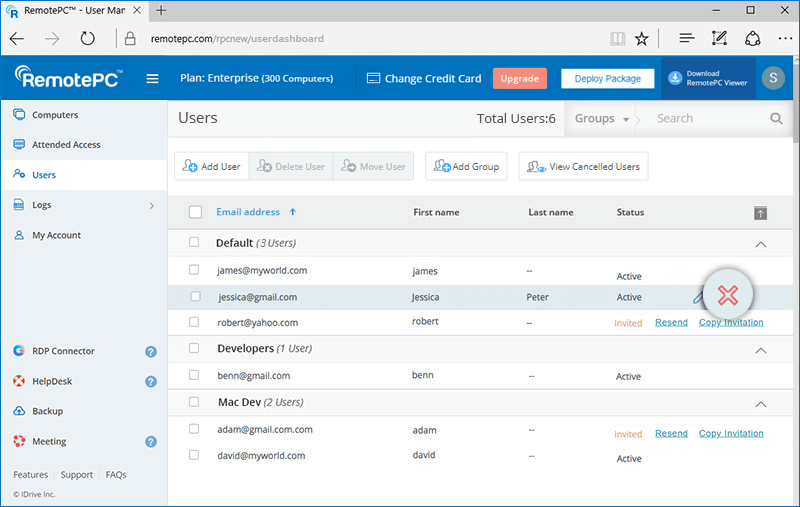
- 確認画面で「はい」をクリックする。
ウェブコンソールでアカウント用に生成されたAPIキーを使用して、APIリクエストを送信できます。
APIドキュメントを読む
APIキーを取得する、
- RemotePCEnterpriseアカウントにログインします。
- マイアカウント」タブに移動し、「APIキー」をクリックします。
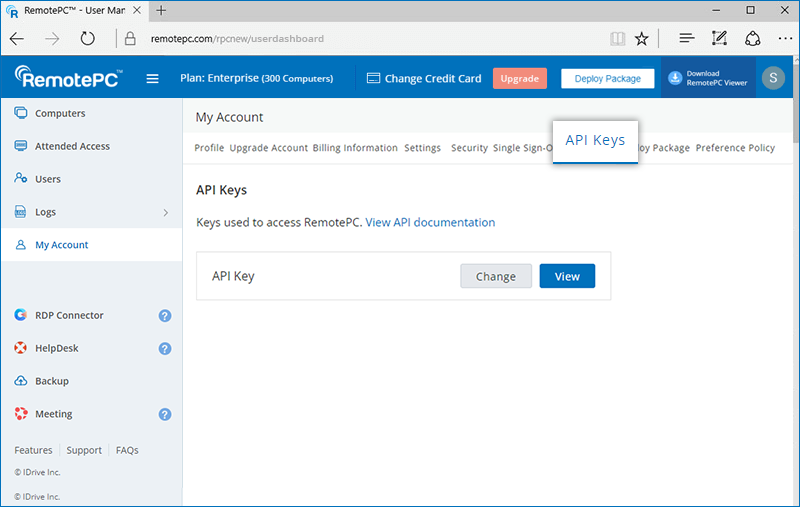
- 表示」をクリックし、アカウントのパスワードを入力して「表示」をクリックします。
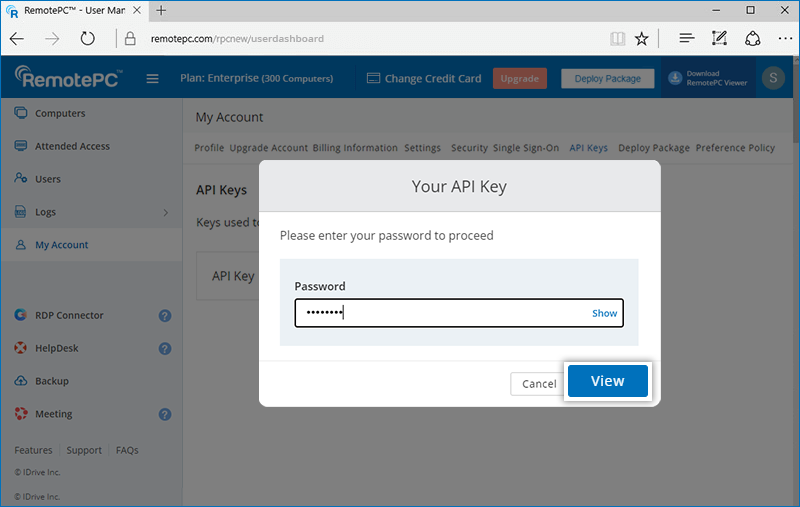
- APIキーが表示されます。Copy Key」をクリックするとクリップボードにコピーされます。
APIキーを変更するには、「Change」をクリックします。アカウントのパスワードを入力し、'View'をクリックすると新しいAPIキーが表示されます。
注意:API Keyを生成できるのは管理者(アカウント所有者)のみです。
グループとは、管理者によって編成されたユーザー/コンピュータの集合体です。一人のユーザーを複数のグループに追加することはできません。
コンピューターグループを作成するには
- ウェブブラウザでRemotePCにログインします。
- メニューバーに表示されている「グループの追加」をクリックします。
- グループ名」フィールドに名前を入力します。
- Add」をクリックします。これで、作成したグループにコンピュータを追加できます。
- 利用可能なコンピュータ」から必要なコンピュータを選択し、以下のボタンをクリックします。
 .
. 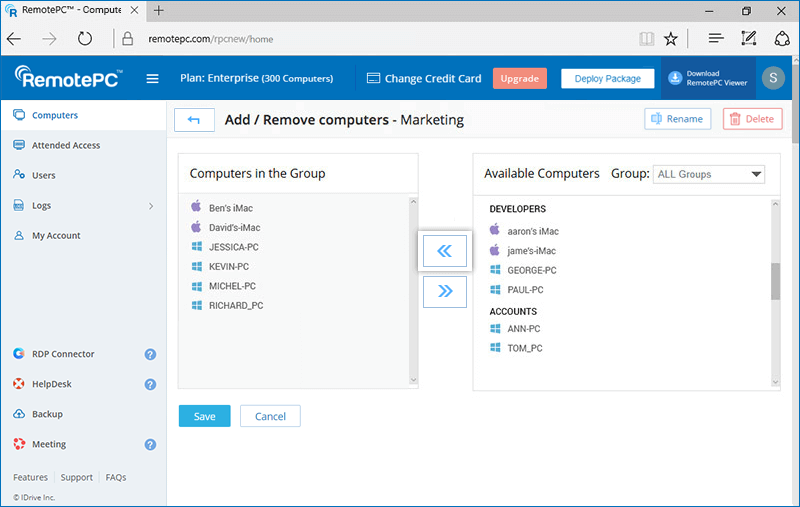
- 追加」をクリックする。
ユーザーグループを作成するには
- ウェブブラウザでRemotePCにログインし、「ユーザー管理」タブに移動します。
- メニューバーに表示されている「グループの追加」をクリックします。
- グループ名」フィールドに名前を入力します。
- 追加」をクリックする。
はい、グループ間でユーザーを移動させることができます。
移動する、
- ウェブブラウザでRemotePCにログインし、「ユーザー管理」タブに移動します。
- 移動するユーザーを選択し、「Move User」をクリックします。
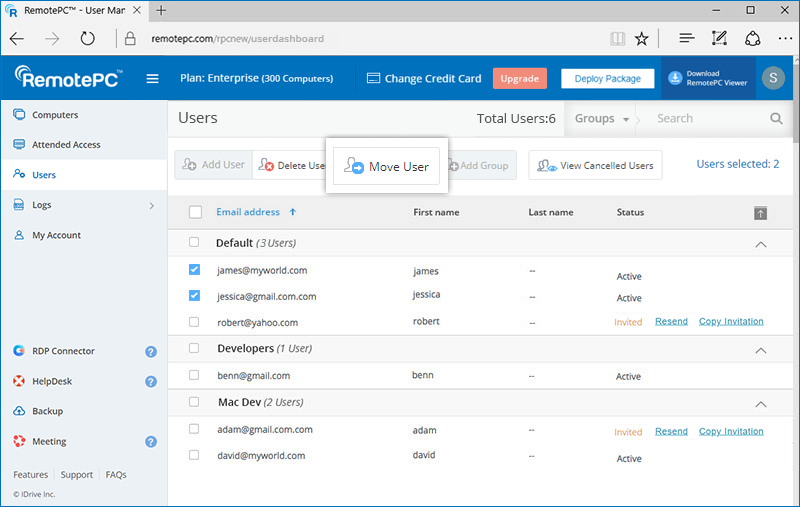
- ユーザーの移動」ウィンドウが表示されます。グループ名」のドロップダウンリストから必要なグループを選択します。
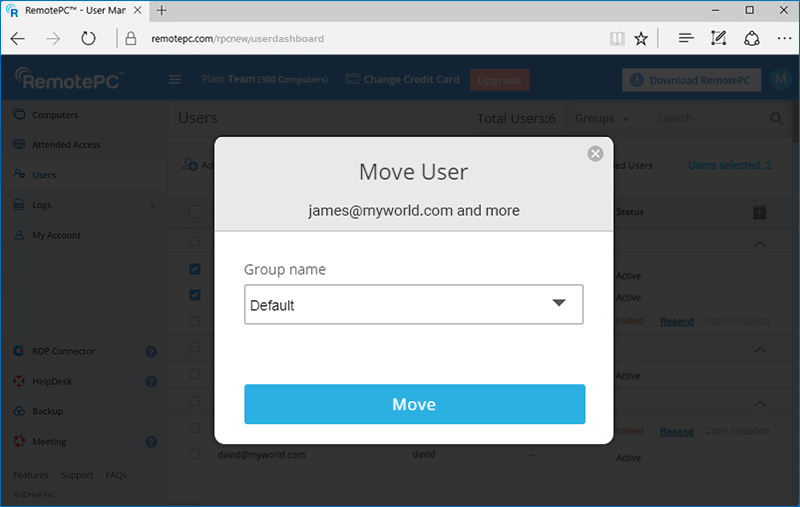
- 移動」をクリックする。
ユーザーグループを削除するには
- ウェブブラウザでRemotePCにログインします。
- ユーザー管理」タブに移動する。グループと関連ユーザーのリストが表示されます。
- 削除したいグループにカーソルを合わせて
 .
. - 確認ウィンドウで「Ok」をクリックする。
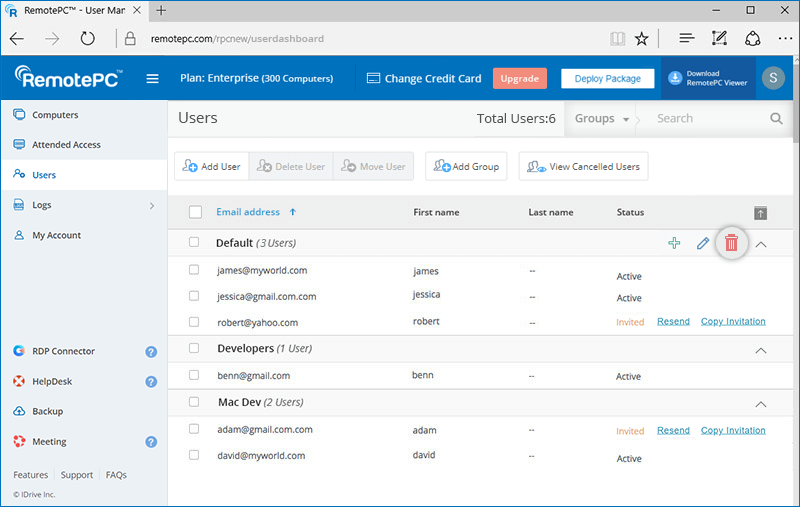
コンピュータグループを削除するには
- ウェブブラウザでRemotePCにログインします。グループと関連するコンピュータのリストが表示されます。
- 削除したいグループにカーソルを合わせて
 .
. - コンピュータの追加と削除」ページが表示されます。右上に表示されている「削除」をクリックします。
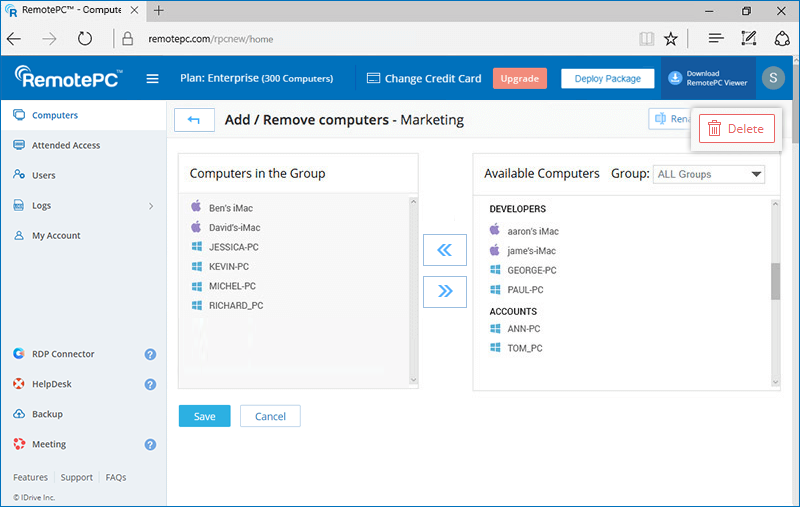
- 確認ウィンドウが表示されます。Ok」をクリックする。
既存のグループにコンピュータを追加するには
- ウェブブラウザでRemotePCにログインします。
- クリック
 を、コンピュータを追加したいグループと照らし合わせる。
を、コンピュータを追加したいグループと照らし合わせる。 - 利用可能なコンピューター」セクションからコンピューターを選択し
 をクリックしてコンピュータを追加する。
をクリックしてコンピュータを追加する。 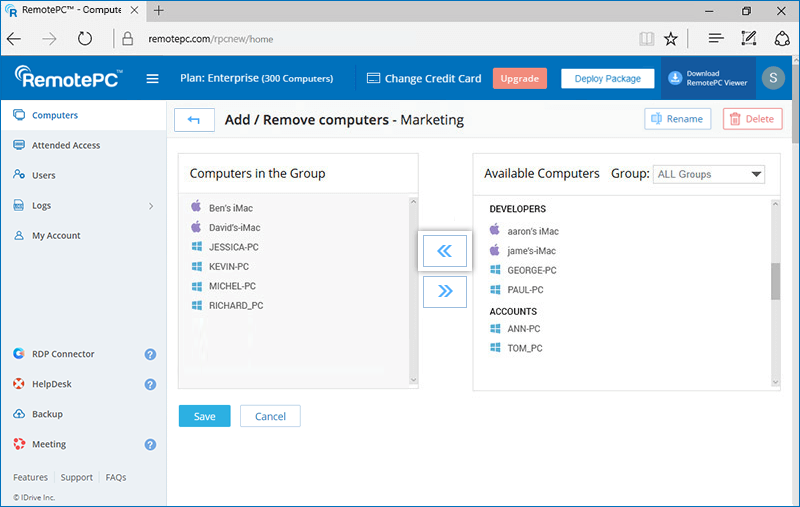
- 追加」をクリックする。
はい、グループ間でコンピューターを移動させることができます。
複数のコンピュータを移動するには
- ウェブブラウザでRemotePCにログインします。
- 移動したいコンピュータを選択し、「コンピュータの移動」をクリックします。
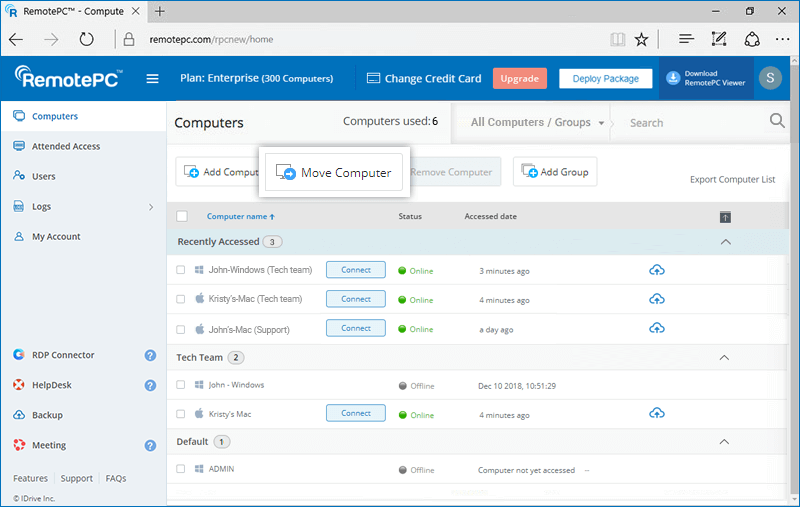
- グループ名」のドロップダウンリストからグループを選択し、「移動」をクリックします。
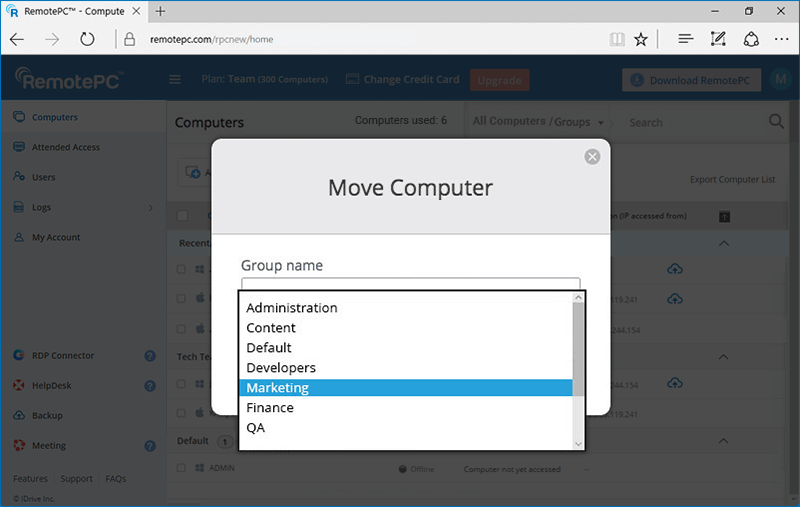
個々のコンピュータを移動するには
- クリック
 に対応するコンピュータを選択し、「コンピュータの移動」をクリックします。
に対応するコンピュータを選択し、「コンピュータの移動」をクリックします。
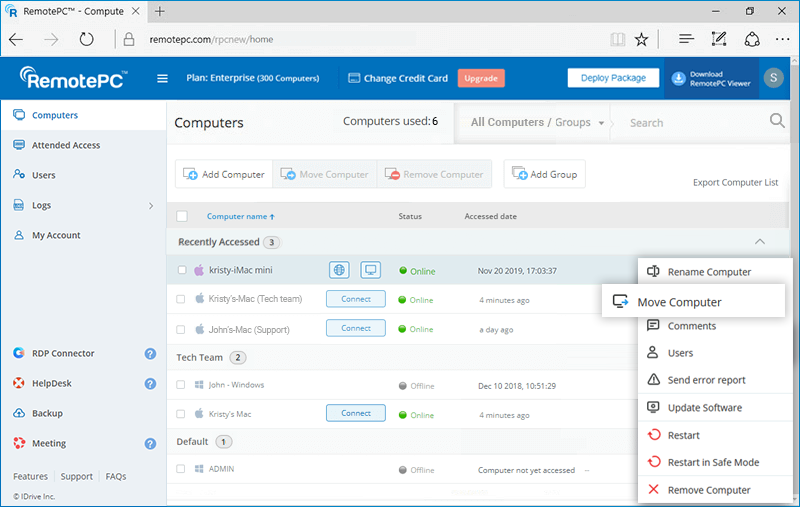
- グループ名」のドロップダウンリストからグループを選択し、「移動」をクリックします。
コマンドプロンプトで以下のコマンドを実行し、RemotePC.msiファイルをインストールします。
RemotePC Hostをインストールします、
- 管理者モードでコマンドプロンプトを起動する。
- パスがC:¥WINDOWS¥system32> です。
- コマンドを実行する:
msiexec.exe /i <RemotePC.msi path> /qn ID=<Configuration ID> GROUPNAME=<group name> PERSONALKEY=<personal key> HIDETRAY=<0 or 1> CONNECT_PERMISSION=<0 or 1 or 2 or 3> REMOVE_WALLPAPER=<0 or 1> DISABLE_AERO_THEME=<0 or 1> DISABLE_FONT=<0 or 1> DISABLE_SLEEP_MODE=<0 or 1> HARDWARE_ACCELERATION=<0 or 1> CONNECT_TO_ACTIVE_SESSION=<0 or 1> SHOW_WHO_IS_ACCESSING=<0 or 1> LOCK_ON_SESSION_END=<0 or 1> LOCAL_PROXY_IP=192.168.3.176 LOCAL_PROXY_PORT=801 LOCAL_PROXY_USERNAME=test LOCAL_PROXY_PASSWORD=test ENABLE_DISABLE_PRINTER=<0 or 1> COMPUTERNAME=<Computer Name>
例えば、こうだ:C:\WINDOWS\system32>msiexec.exe /i "C:\Users\TestUser\Desktop\RPCMSI\RemotePC.msi" /qn ID=uKjNNpkSWo1pnE8 GROUPNAME=GRPOne PERSONALKEY=test1234 HIDETRAY=1 CONNECT_PERMISSION=3 REMOVE_WALLPAPER=1 DISABLE_AERO_THEME=1 DISABLE_FONT=1 DISABLE_SLEEP_MODE=1 HARDWARE_ACCELERATION=1 CONNECT_TO_ACTIVE_SESSION=1 SHOW_WHO_IS_ACCESSING=1 LOCK_ON_SESSION_END=0 LOCAL_PROXY_IP=192.168.3.176 LOCAL_PROXY_PORT=801 LOCAL_PROXY_USERNAME=test LOCAL_PROXY_PASSWORD=test ENABLE_DISABLE_PRINTER=0 COMPUTERNAME="Server 2019"
RemotePCをインストールできない場合は、コントロールパネルからRemotePCセットアップをアンインストールし、再度コマンドを実行してください。または、以下の再インストールコマンドを実行してください。
再インストール/上書きインストールするには
- 管理者モードでコマンドプロンプトを起動する。
- パスがC:¥WINDOWS¥system32> です。
- コマンドを実行する:
RemotePC MSIの最新バージョン:msiexec.exe /i <RemotePC.msi path> /qn ID=<Configuration ID> GROUPNAME=<group name> PERSONALKEY=<personal key> HIDETRAY=<0 or 1> CONNECT_PERMISSION=<0 or 1 or 2 or 3> REMOVE_WALLPAPER=<0 or 1> DISABLE_AERO_THEME=<0 or 1> DISABLE_FONT=<0 or 1> DISABLE_SLEEP_MODE=<0 or 1> HARDWARE_ACCELERATION=<0 or 1> CONNECT_TO_ACTIVE_SESSION=<0 or 1> SHOW_WHO_IS_ACCESSING=<0 or 1> LOCK_ON_SESSION_END=<0 or 1> LOCAL_PROXY_IP=192.168.3.176 LOCAL_PROXY_PORT=801 LOCAL_PROXY_USERNAME=test LOCAL_PROXY_PASSWORD=test ENABLE_DISABLE_PRINTER=<0 or 1> REINSTALMODE="aecmus" REINSTALL="ALL" COMPUTERNAME=<Computer Name>For example:
C:\WINDOWS\system32>msiexec.exe /i "C:\Users\TestUser\Desktop\RPCMSI\RemotePC.msi" /qn
ID=uKjNNpkSWo1pnE8 GROUPNAME=GRPOne PERSONALKEY=test1234
HIDETRAY=1 CONNECTPERMISSION=3 REMOVE_WALLPAPER=1 DISABLE_AERO_THEME=1 DISABLE_FONT=1 DISABLE_SLEEP_MODE=1 HARDWARE_ACCELERATION=1 CONNECT_TO_ACTIVE_SESSION=1 SHOW_WHO_IS_ACCESSING=1 LOCK_ON_SESSION_END=0 LOCAL_PROXY_IP=192.168.3.176 LOCAL_PROXY_PORT=801 LOCAL_PROXY_USERNAME=test LOCAL_PROXY_PASSWORD=test ENABLE_DISABLE_PRINTER=0 REINSTALMODE="aecmus" REINSTALL="ALL" COMPUTERNAME="Server 2019"注:サイレント・インストールの場合は/qnを追加する。
注:
- COMPUTERNAMEは1文字以上50文字以下で入力してください。
- グループ名は20文字以下でなければならない。
- 特殊文字を間違えた場合、マシンは「デフォルト」グループに移される。
- グループ名が存在しない場合は、提出された名前で新しいグループが作成され、コンピュータがそのグループに割り当てられます。
インストール時に、リモートコンピュータのオプションパラメータを事前に定義することができます。
| パラメータ | 説明 |
|---|---|
| 身分証明書 | これは必須のパラメータで、RemotePCアカウントの[パッケージの展開] > [MSIによるグループ展開] > [設定ID]で確認できます。 |
| パーソナルキー | リモートコンピュータに「パーソナルキー」を設定する。 |
| グループ名 | コンピュータが割り当てられるグループ名*。 |
| コンピュータ名 | ホストに割り当てられたマシン名 |
| アンインストール | MSIコマンドUNINSTALL=yesを使用して、RemotePCホストをアンインストールします。 注意:他のパラメータと組み合わせないでください |
| ヒデトレー | |
| 1 | このオプションを有効にすると、ユーザーはリモートコンピュータのトレイオプションにアクセスできなくなります。 |
| 0 | トレイの非表示を解除し、ユーザーがトレイオプションにアクセスできるようにする |
| コネクトパーミッション | |
| 0 | 接続要求パーミッションが無効 |
| 1 | リクエストが期限切れになると、ログイン画面で自動的に接続を拒否する。 |
| 2 | リクエストの有効期限が切れた後、ログイン画面で自動的に接続を許可する。 |
| 3 | リクエストの有効期限が切れた後に接続を許可する |
| 削除_壁紙 | |
| 1 | このオプションを有効にすると、リモートセッション中に壁紙が削除されます。 |
| 0 | リモートセッション中に壁紙が表示される |
| DISABLE_AERO_THEME | |
| 1 | リモートセッション中にエアロテーマを無効にする |
| 0 | リモートセッション中もAeroテーマがアクティブのまま |
| DISABLE_FONT | |
| 1 | リモートセッション中、フォントスムージングが無効になる |
| 0 | フォント・スムージングが有効 |
| DISABLE_SLEEP_MODE | |
| 1 | ホスト設定時にスリープモードを無効にする |
| 0 | このオプションを無効にすると、リモートコンピュータは一定時間後にスリープモードに移行します。 |
| ハードウェアアクセラレーション | |
| 1 | リモートセッション中にハードウェアアクセラレーションを使用する |
| 0 | ハードウェアアクセラレーションが無効 |
| CONNECT_TO_ACTIVE_SESSION | |
| 1 | このオプションを有効にすると、Windowsホスト上のアクティブなRDPセッションに接続できるようになります。 |
| 0 | アクティブなセッションへの接続が無効 |
| SHOW_WHO_IS_ACCESSING | |
| 1 | リモートセッション中に誰がアクセスしているかの通知を表示する |
| 0 | リモートセッション中のアクセス者の通知を隠す |
| ロックオンセッション終了 | |
| 1 | セッション終了後、システムはロックされる |
| 0 | セッション終了後、システムはロックされない |
| LOCAL_PROXY | ユーザーはパラメータとしてローカルプロキシの詳細を渡すことができる |
| LOCAL_PROXY_IP = 192.168.3.176 | |
| LOCAL_PROXY_PORT = 801 | |
| LOCAL_PROXY_USERNAME = test | |
| LOCAL_PROXY_PASSWORD = test | |
| ENABLE_DISABLE_PRINTER | |
| 1 | リモート印刷が有効になる |
| 0 | リモート印刷が無効になる |
*注:
- COMPUTERNAMEは1文字以上50文字以下で入力してください。
- グループ名が存在しない場合は、提出された名前で新しいグループが作成され、コンピュータがそのグループに割り当てられます。
- コンピュータがすでに他のグループに存在する場合は、ユーザーが指定した新しいグループに移動されます。
コマンドプロンプトで以下のコマンドを実行し、RemotePCViewer.msiファイルをインストールします。
RemotePC Viewerをインストールします、
- 管理者モードでコマンドプロンプトを起動する。
- パスがC:¥WINDOWS¥system32> です。
- コマンドを実行する:
msiexec.exe /i <RemotePCViewer.msi path> /qn PRODUCTNAME=viewer
For example:
msiexec.exe /i "C:\Users\Test\Desktop\MSI\UN\RemotePCViewer.msi" /qn PRODUCTNAME=viewer
RemotePC Viewerをアンインストールする
- 管理者モードでコマンドプロンプトを起動する。
- パスがC:¥WINDOWS¥system32> です。
- コマンドを使用して、RemotePC Viewerをアンインストールします:
msiexec.exe /i <RemotePCViewer.msi path> /qn PRODUCTNAME=viewer UNINSTALL=yes
For example:
msiexec.exe /i "C:\Users\Test\Desktop\MSI\UN\RemotePCViewer.msi" /qn PRODUCTNAME=viewer UNINSTALL=yes
インストール時に、リモートコンピュータのオプションパラメータを事前に定義することができます。
| パラメータ | 説明 |
|---|---|
| 製品名 | RemotePC Viewerアプリケーションをインストールするには、製品名を「viewer」と記載する必要があります。 |
| アンインストール | MSIコマンドUNINSTALL=yesを使用してRemotePC viewerをアンインストールするには、PRODUCTNAME= viewerとともにこのパラメータを含めます。 |
MSIを使用してRemotePCホストをアンインストールします、
- 管理者モードでコマンドプロンプトを起動する。
- パスがC:¥WINDOWS¥system32> です。
- Uninstall RemotePC host using the command:
msiexec.exe /i <RemotePC.msi path> /qn UNINSTALL=yes
For Example:
msiexec.exe /i "C:\Users\Test\Desktop\MSI\UN\RemotePC.msi" /qn UNINSTALL=yes
プリファレンス・ポリシーを作成するには
- RemotePCアカウントにログインします。
- 右上のDeploy Packageをクリックします。
- こちらへ プリファレンス・ポリシー をクリックしてください。 ポリシーの作成.
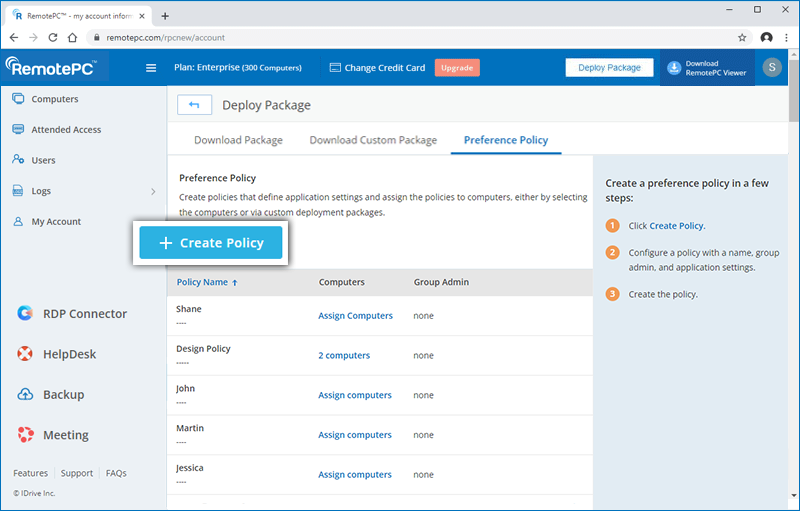
- ポリシー名と説明を入力し、グループの管理者を選択します。一般設定、セキュリティ設定、ケイパビリティコントロール設定を行います。
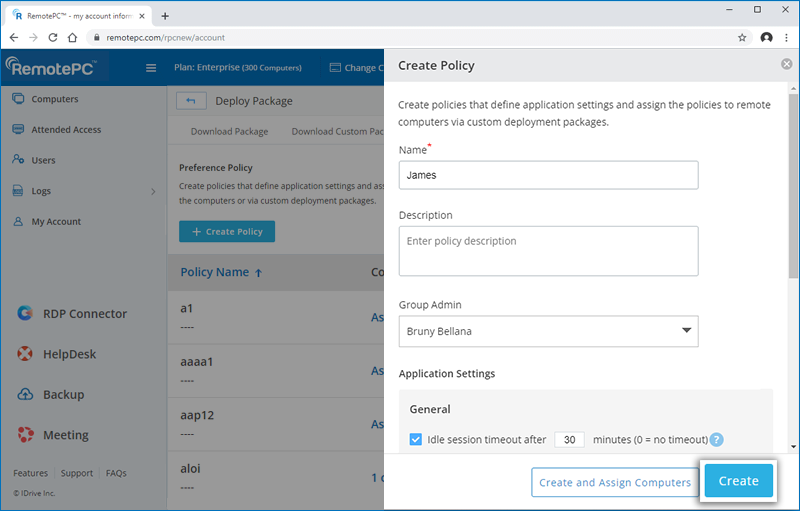
- クリック 作成 をクリックしてプリファレンス・ポリシーを作成します。ポリシーが優先ポリシーのリストに追加されます。このポリシーは コンピュータの割り当て をクリックすると、ポリシーにコンピュータが追加されます。
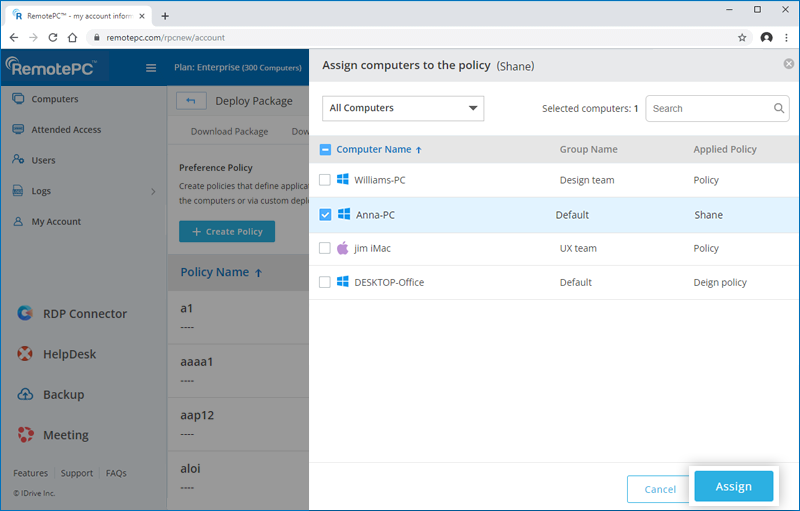
または コンピュータの作成と割り当て でポリシーを作成し、必要なコンピュータにプッシュする。
注: ポリシーを編集するには ![]() 編集したいポリシーの横にある
編集したいポリシーの横にある
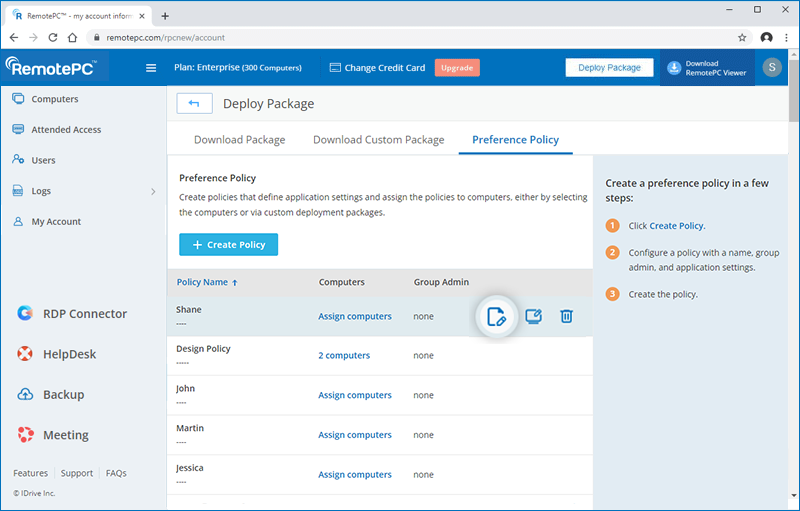
カスタム配備パッケージを作成するには
- RemotePCアカウントにログインします。
- 右上のDeploy Packageをクリックします。
- こちらへ カスタムパッケージをダウンロード をクリックしてください。 配備パッケージの作成.
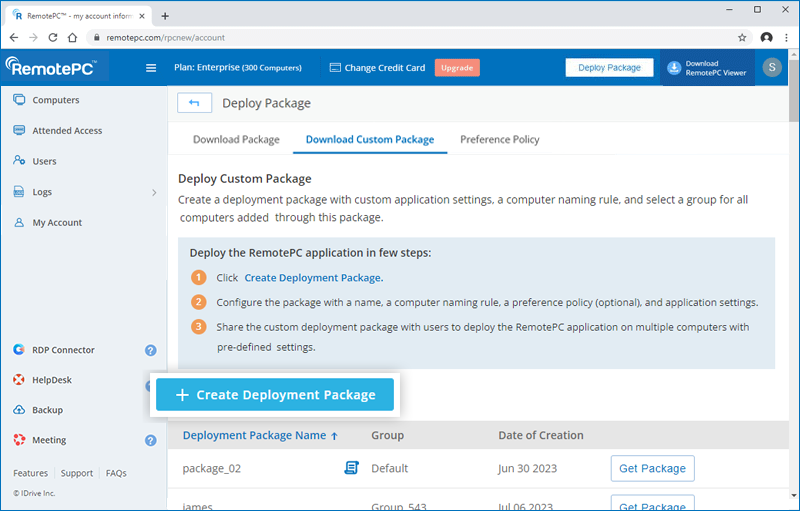
- 名前、コンピュータの命名規則、プリファレンス・ポリシー(オプション)、アプリケーション設定でパッケージを構成する。
注:プリファレンスポリシーを選択した場合、いくつかの設定は選択したプリファレンスポリシーに基づいて事前に選択され、変更することはできません。 - クリック 作成.配備パッケージが作成されます。
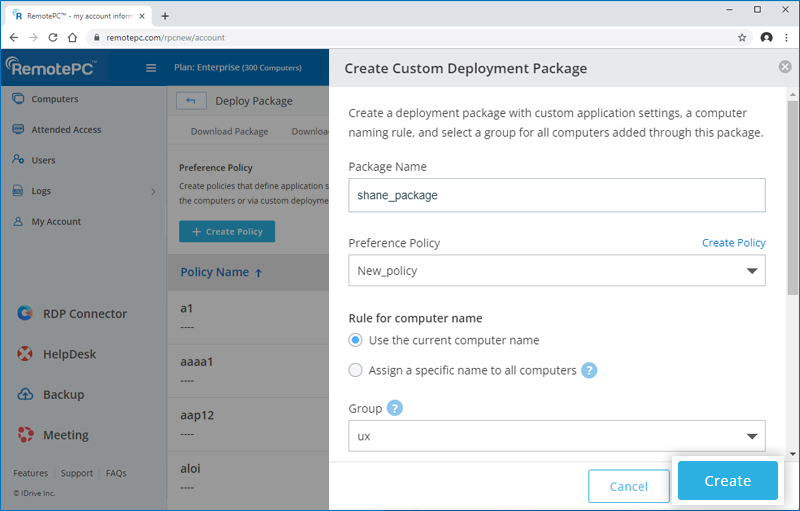
- 必要なコンピュータにパッケージをダウンロードするか、リンクをコピーしてユーザーと共有し、コンピュータにパッケージを展開する。
または、後でDeploy Custom PackageタブでGet Packageをクリックしてパッケージにアクセスすることもできます。
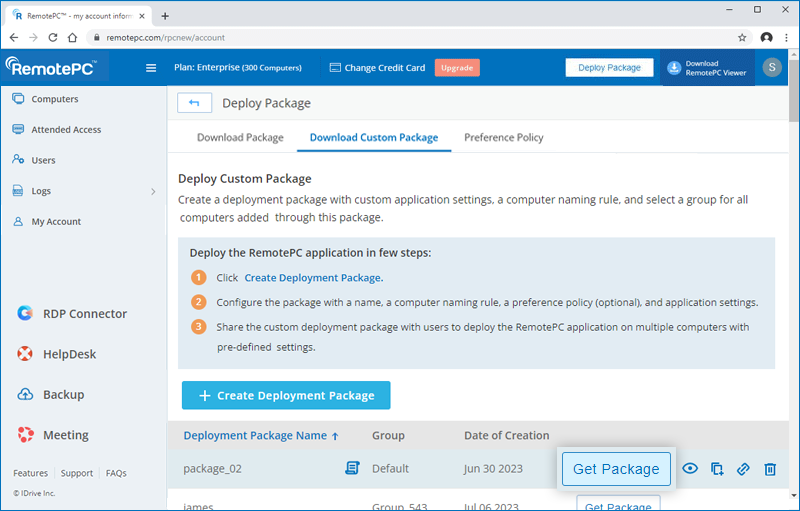
はい、構成IDを使用してRemotePCを展開できます。
RemotePCを展開する、
- RemotePCにログインし、MSIファイルをダウンロードします。
- 管理者モードでコマンドプロンプトウィンドウを開きます(c:㊦)。
- ページの右端に表示されているコンフィギュレーションIDをコピーする。
- このIDをコマンドプロンプトで実行し、接続されたコンピュータに展開する。
GPO経由でRemotePCを展開しようとして問題が発生した場合、または展開に失敗した場合、「イベントビューア」のログにエラー1274/エラー1612が表示されることがあります。
問題を解決するために
- コンピュータで「グループポリシー管理エディタ」を開く。
- 設定」>「ポリシー」>「管理テンプレート」>「システム」>「ログオン」を開きます。
- コンピュータの起動とログオン時に常にネットワークを待機する」をダブルクリックします。
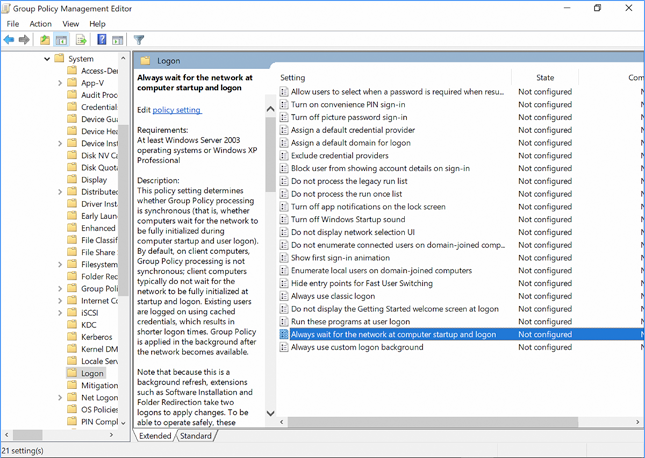
- 有効」を選択し、「OK」をクリックします。
- コンピュータの設定] > [管理用テンプレート] > [システム] > [グループポリシー]に移動し、[スタートアップポリシーの処理待ち時間]をダブルクリックします。
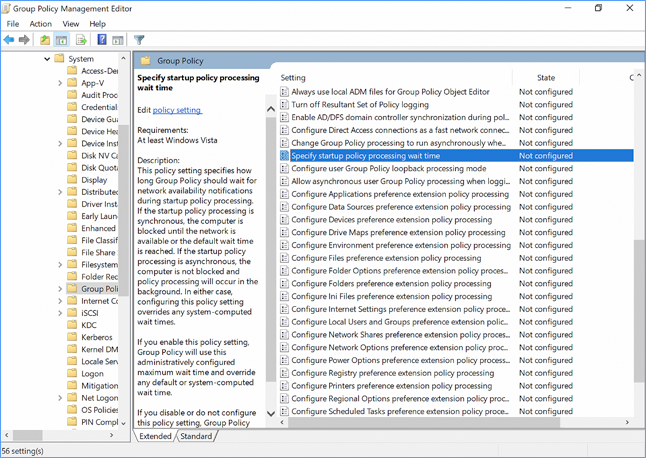
- Specify startup policy processing wait time」を有効にし、90秒または120秒に設定する。
- 設定」>「ポリシー」>「ソフトウェア設定」>「ソフトウェアのインストール」と進みます。
- パッケージを右クリックし、「プロパティ」を選択します。
- フルコントロール」に対して「許可」チェックボックスを選択し、「OK」をクリックします。
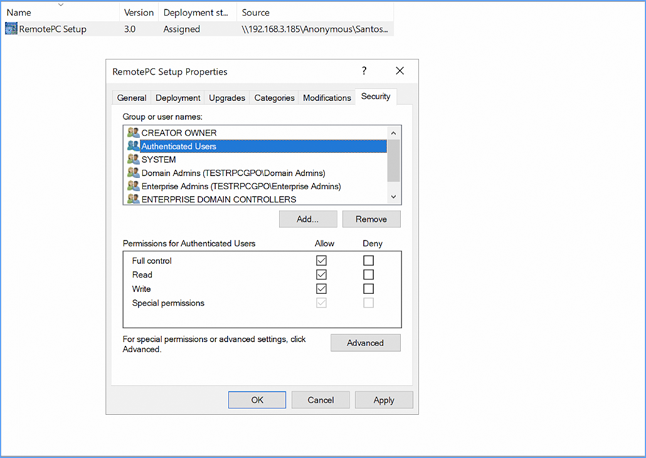
Computer Configurationの下で、以下の2つのオプションを有効にして設定する必要がある:
- ソフトウェアのインストールポリシー処理を設定します:低速ネットワーク接続での処理を許可する]チェックボックスを有効にして選択します。
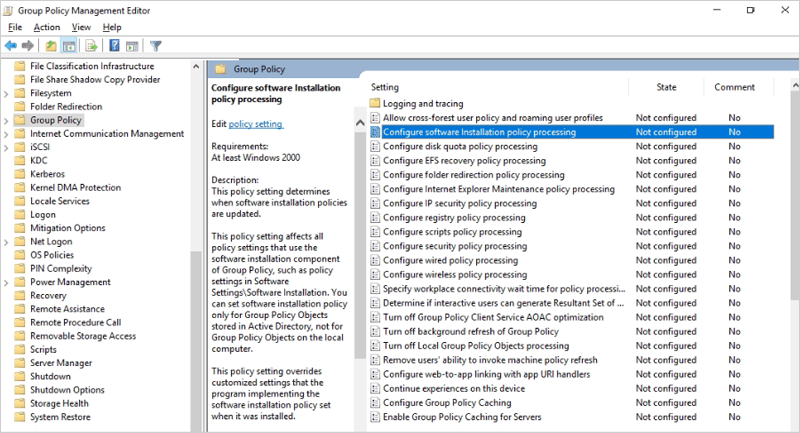
- 起動ポリシー処理の待ち時間を指定します:待機時間(秒)」を有効にして30秒に設定します。
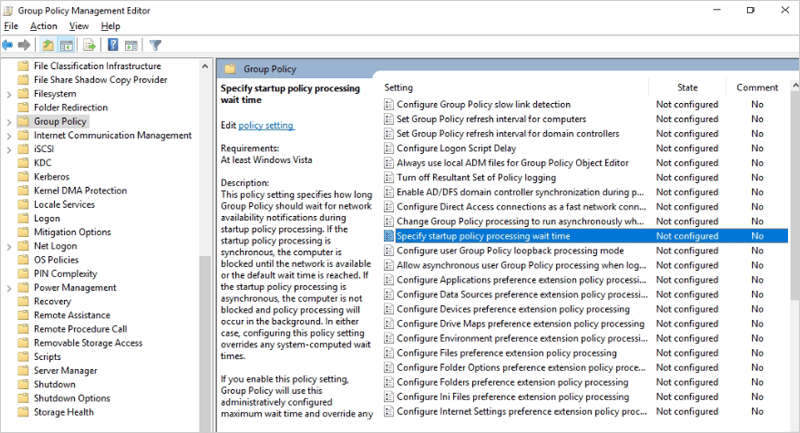
ユーザーのコンピュータ上の以下のGPOレジストリを削除する必要があります:HKLM/SOFTWARE/Microsoft/Windows/CurrentVersion/グループポリシー
これらの手順を実行したら、MSI経由でRemotePCの配置を再試行できます。
ホストサーバーのグループポリシーを設定することで、RemotePCを導入できます。
- グループポリシー管理エディター」で「ソフトウェアのインストール」を右クリックし、「新規」を選択してパッケージを追加する。
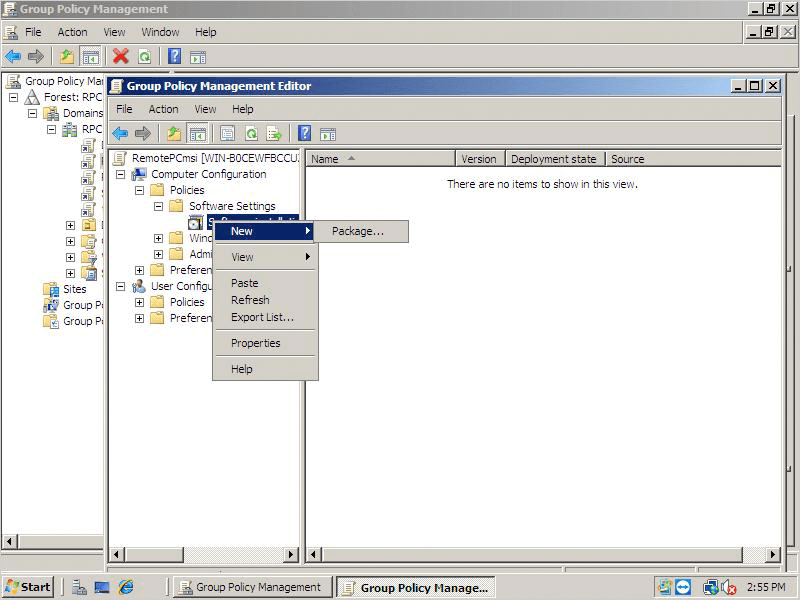
- RemotePC MSIファイルを選択した後、表示されるポップアップで「詳細設定」オプションを選択し、「OK」をクリックします。
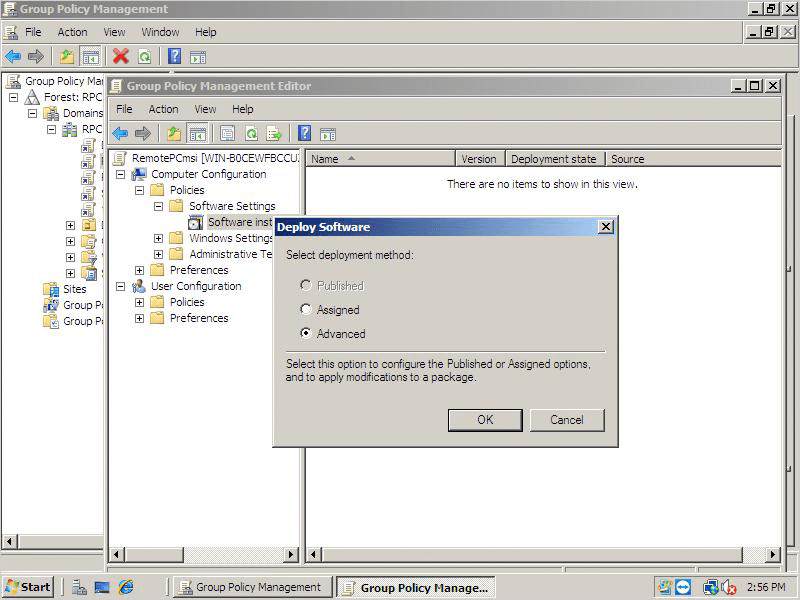
- Advanced Deployment Options」タブに移動し、「Ignore language when deploying this package」を選択します。OK」をクリックします。
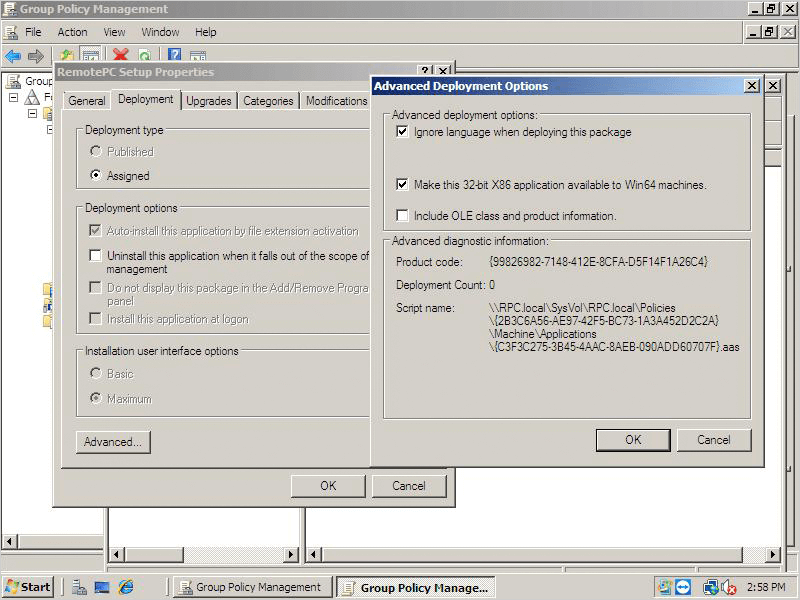
- RemotePC Setup Properties」セクションの「Modifications」タブに移動し、先ほど作成したmstファイルを追加します。 ここをクリック OrcaツールでMSTファイルを作成する方法を知る。
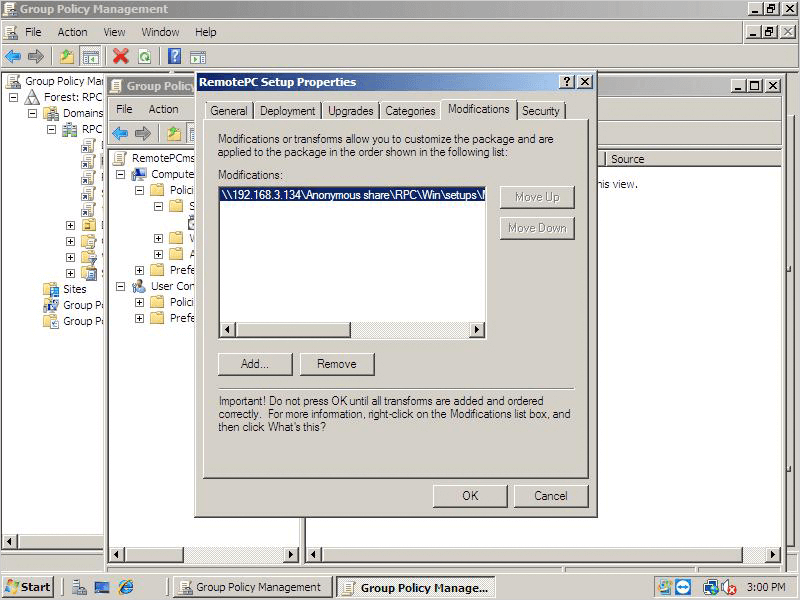
RemotePCをデバイスに導入するには
- コマンドプロンプトを開き、gpupdate /forceコマンドを追加し、「Enter」をクリックする。
- コンピュータを再起動する(必須)。
- システム再起動後、RemotePCが展開されます。
RemotePC.mstファイルを作成する、
- MSIファイルを編集するためのツール、Orcaをインストールする。
- 新しいRemotePC.msiファイルをダウンロードします。
- MSIファイルの場所を開き、'RemotePC.msi'を右クリックし、'Edit with Orca'を選択します。
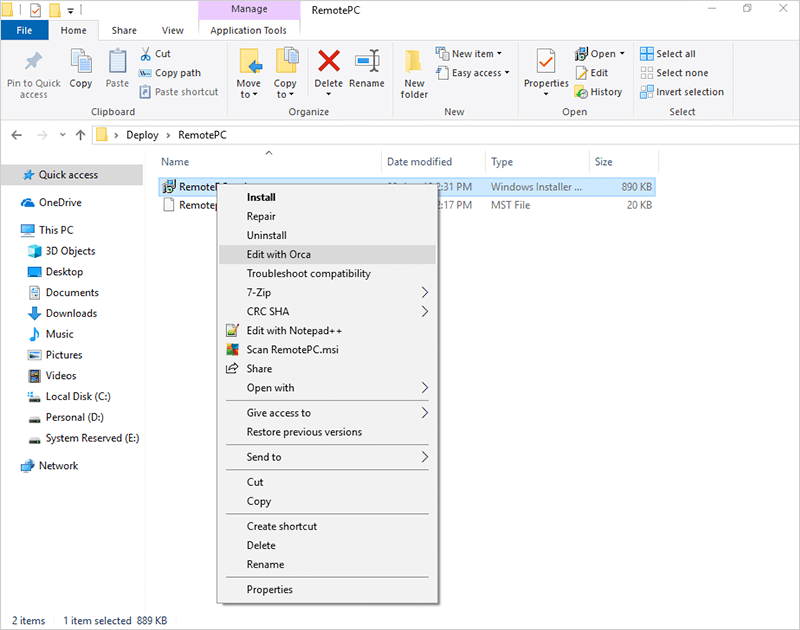
- 表示されたメニューで「Transform」をクリックし、「New Transform」を選択する。
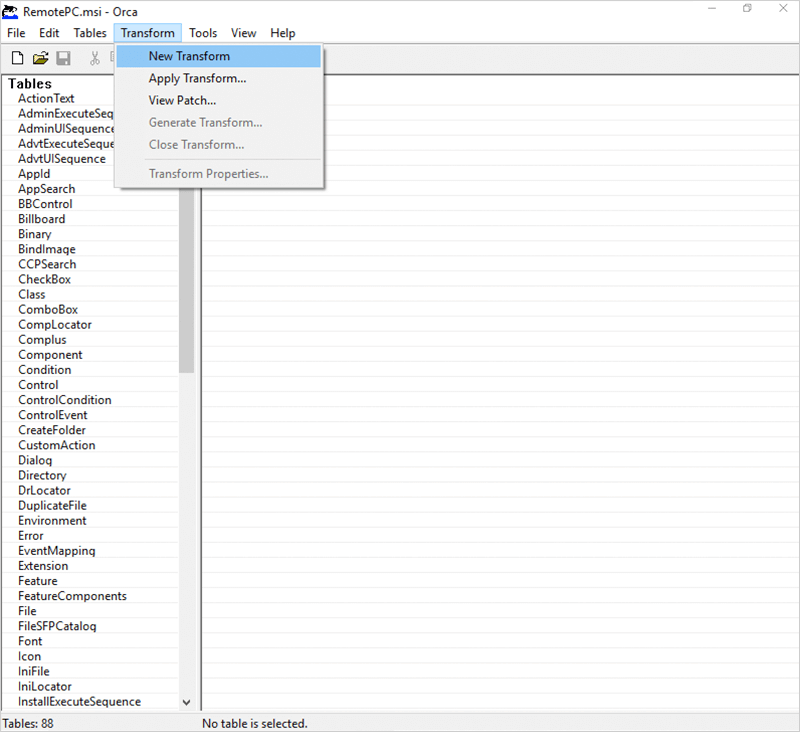
- プロパティ・タブ」に移動し、以下を編集する:
- Add Row' タブで、'Property' を 'ID' として追加し、'Value' を 'Configuration ID' として追加する。オプションのパラメータを設定するには、さらに行を追加する。
- デプロイURLが https://www.remotepc.com/rpcnew/sh/FcXuX3JNRerhvng の場合 である場合、コンフィギュレーションIDはFcXuX3JNRerhvngとなります。
- COMPUTERNAMEは1文字以上50文字以下で入力してください。
- グループ名は20文字以下でなければならない。
- 特殊文字を間違えた場合、マシンは「デフォルト」グループに移される。
- グループ名が存在しない場合は、提出された名前で新しいグループが作成され、コンピュータがそのグループに割り当てられます。
パラメータ 説明 身分証明書 これは必須のパラメータで、RemotePCアカウントの[パッケージの展開] > [MSIによるグループ展開] > [設定ID]で確認できます。 パーソナルキー リモートコンピュータに「パーソナルキー」を設定する。 グループ名 コンピュータが割り当てられるグループ名*。 コンピュータ名 ホストに割り当てられたマシン名 アンインストール MSIコマンドを使用して、RemotePCホストをアンインストールする UNINSTALL=yes
注意:他のパラメータと組み合わせないでくださいヒデトレー 1 このオプションを有効にすると、ユーザーはリモートコンピュータのトレイオプションにアクセスできなくなります。 0 トレイの非表示を解除し、ユーザーがトレイオプションにアクセスできるようにする コネクトパーミッション 0 接続要求パーミッションが無効 1 リクエストが期限切れになると、ログイン画面で自動的に接続を拒否する。 2 リクエストの有効期限が切れた後、ログイン画面で自動的に接続を許可する。 3 リクエストの有効期限が切れた後に接続を許可する 削除_壁紙 1 このオプションを有効にすると、リモートセッション中に壁紙が削除されます。 0 リモートセッション中に壁紙が表示される DISABLE_AERO_THEME 1 リモートセッション中にエアロテーマを無効にする 0 リモートセッション中もAeroテーマがアクティブのまま DISABLE_FONT 1 リモートセッション中、フォントスムージングが無効になる 0 フォント・スムージングが有効 DISABLE_SLEEP_MODE 1 ホスト設定時にスリープモードを無効にする 0 このオプションを無効にすると、リモートコンピュータは一定時間後にスリープモードに移行します。 ハードウェアアクセラレーション 1 リモートセッション中にハードウェアアクセラレーションを使用する 0 ハードウェアアクセラレーションが無効 CONNECT_TO_ACTIVE_SESSION 1 このオプションを有効にすると、Windowsホスト上のアクティブなRDPセッションに接続できるようになります。 0 アクティブなセッションへの接続が無効 SHOW_WHO_IS_ACCESSING 1 リモートセッション中に誰がアクセスしているかの通知を表示する 0 リモートセッション中のアクセス者の通知を隠す ロックオンセッション終了 1 セッション終了後、システムはロックされる 0 セッション終了後、システムはロックされない LOCAL_PROXY ユーザーはパラメータとしてローカルプロキシの詳細を渡すことができる LOCAL_PROXY_IP = 192.168.3.176 LOCAL_PROXY_PORT = 801 LOCAL_PROXY_USERNAME = test LOCAL_PROXY_PASSWORD = test ENABLE_DISABLE_PRINTER 1 リモート印刷が有効になる 0 リモート印刷が無効になる 注:
- Transform'に移動し、'Generate Transform'を選択してmstの作成を完了する。
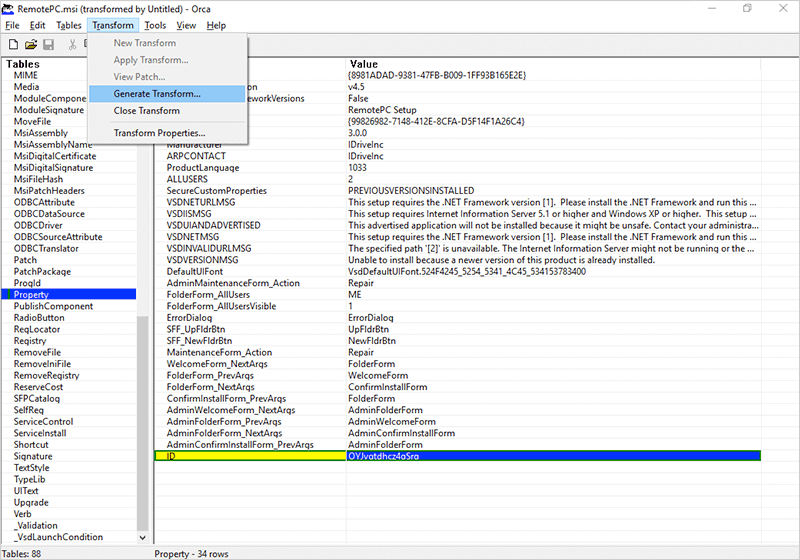
- MSIファイルとMSTファイルを使用してデプロイします。
注:
- グループ名が無効、または渡されなかった場合、コンピューターは「デフォルト」グループに入る。
- パーソナル・キーが無効であったり、渡されなかったりした場合は、デフォルト値(パーソナル・キー)が設定される。
- HIDETRAYの値が無効、または渡されなかった場合、設定はウェブから取得され、リモートコンピューターに適用されます。
RemotePC.mstファイルを作成する、
- MSIファイルを編集するためのツール、Orcaをインストールする。
- 新しいRemotePCViewer.msiファイルをダウンロードします。
- MSIファイルの場所を開き、「RemotePCViewer.msi」を右クリックし、「Orcaで編集」を選択します。
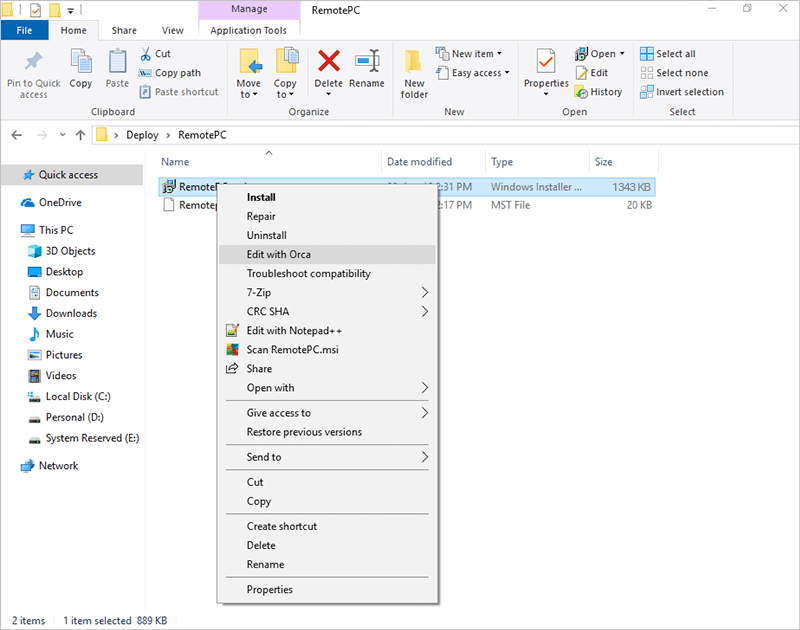
- 表示されたメニューで「Transform」をクリックし、「New Transform」を選択する。
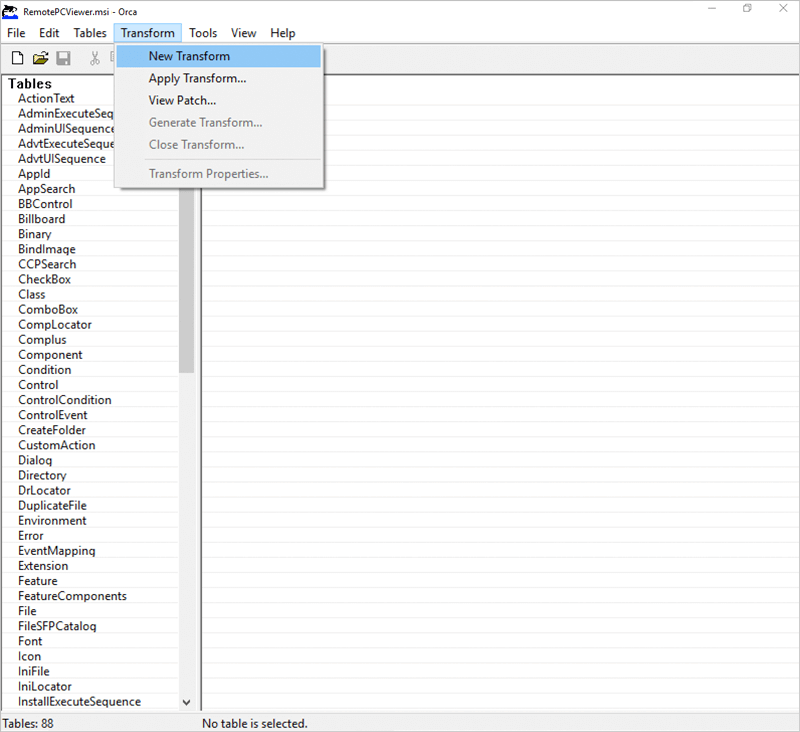
- プロパティ・タブ」に移動し、以下を編集する:
- Add Row'タブで、'Property'を'PRODUCTNAME'、'Value'を'VIEWER'として追加する。オプションのパラメータを設定するには、さらに行を追加します。
パラメータ 説明 製品名 RemotePC Viewerアプリケーションをインストールするには、製品名を「viewer」と記載する必要があります。 アンインストール MSIコマンドUNINSTALL=yesを使用してRemotePCビューアをアンインストールするには、PRODUCTNAME= viewerと共にこのパラメータを含めます。 - Transform'に移動し、'Generate Transform'を選択してmstの作成を完了する。
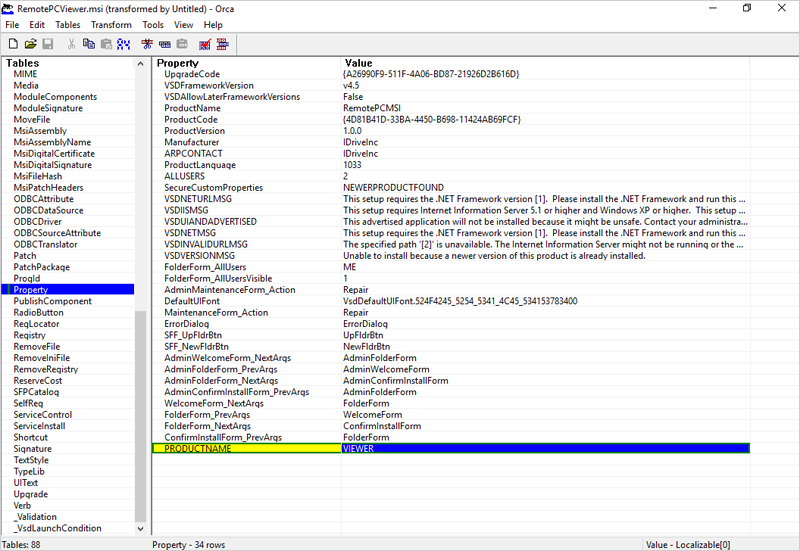
- MSIファイルとMSTファイルを使用してデプロイします。
RemotePC Enterpriseアプリケーションの接続要求権限を有効にします、
- RemotePC Enterpriseアプリケーションランチャーを右クリックし、「環境設定」を選択します。
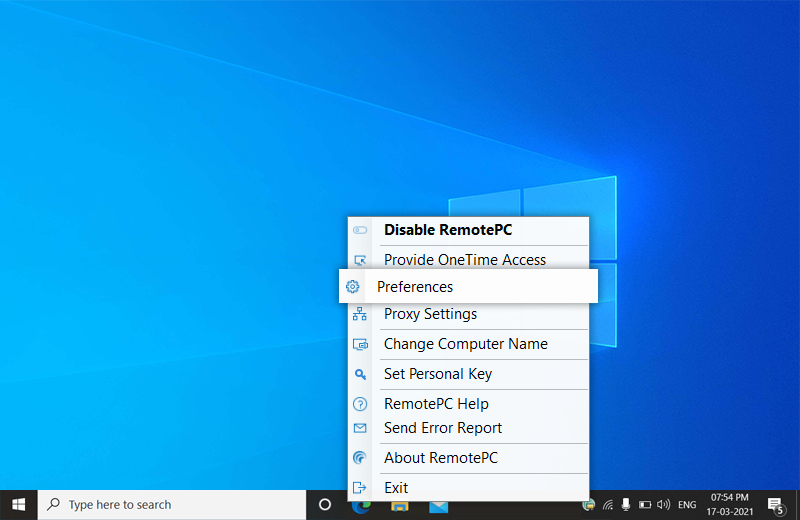
- General」タブで、「Connection request permissions」を有効にするチェックボックスを選択し、以下のオプションから選択します:
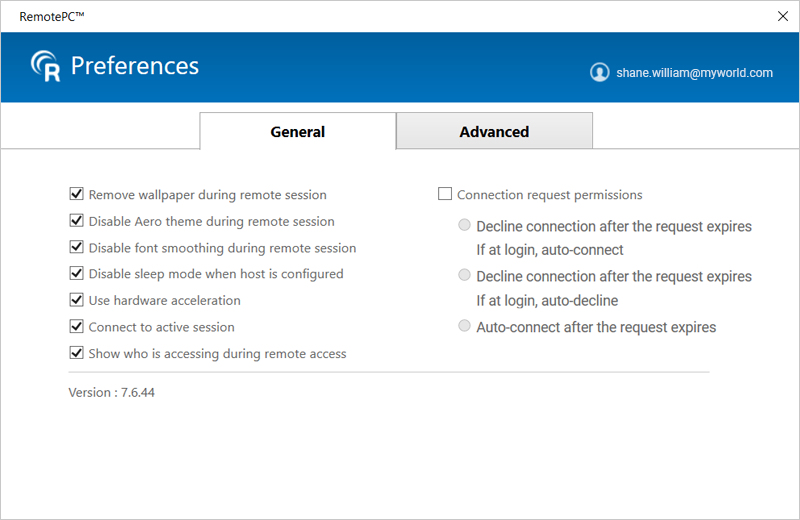
- リクエストが期限切れになったら接続を拒否する
ログイン時に自動接続
リモートコンピュータに、接続要求を「許可」または「拒否」するポップアップが表示されます。20秒以内にいずれのオプションも選択されなかった場合、接続は自動的に拒否されます。
コンピュータがロックされているか、ユーザーにログインしていない場合は、自動的に接続されます。 - リクエストが期限切れになったら接続を拒否する
ログイン時に自動切断
リモートコンピュータに、接続要求を「許可」または「拒否」するポップアップが表示されます。20秒以内にいずれのオプションも選択されなかった場合、接続は自動的に拒否されます。
コンピュータがロックされているか、ユーザーにログインしていない場合は、ただちに切断されます。 - リクエストの有効期限が切れた後の自動接続
リモートコンピュータに、接続要求を「許可」または「拒否」するポップアップが表示されます。20秒以内にいずれのオプションも選択されなかった場合、接続は自動的に確立されます。
- リクエストが期限切れになったら接続を拒否する
ログイン時に自動接続
はい、RemotePCは、エンタープライズプランのユーザー向けにヘッドレスLinuxサーバーをサポートしています。任意のLinuxヘッドレスサーバーにRemotePC-CLIアプリケーションをダウンロードしてインストールし、リモートアクセスするために展開することができます。配置するには、次のコマンドを使用します:
注:以下のリモートアクセス機能は、ヘッドレス Linux サーバーではサポートされていません。
- リモートサウンドの再生
- ファイル転送
- ホワイトボード
- チャット
- リモートコンピュータを即座にロック
- 付箋
RemotePC-CLIアプリケーションは、以下のリンクからダウンロードできます:
リモートアクセスログ」タブと「Webアクティビティログ」タブから、それぞれアカウントのリモートアクセスログとWebアクティビティログを表示できます。
リモートアクセスログには、アクセスしたコンピュータ、ビューアの種類、開始時刻、終了時刻、IPアドレスなどの情報が表示されます。
過去90日間の期間をダウンロードするには、「開始日」と「終了日」を選択し、「CSVダウンロード」をクリックします。
90日以前のログはCSVでエクスポートできます。
輸出する、
- CSVとしてエクスポート」をクリックします。
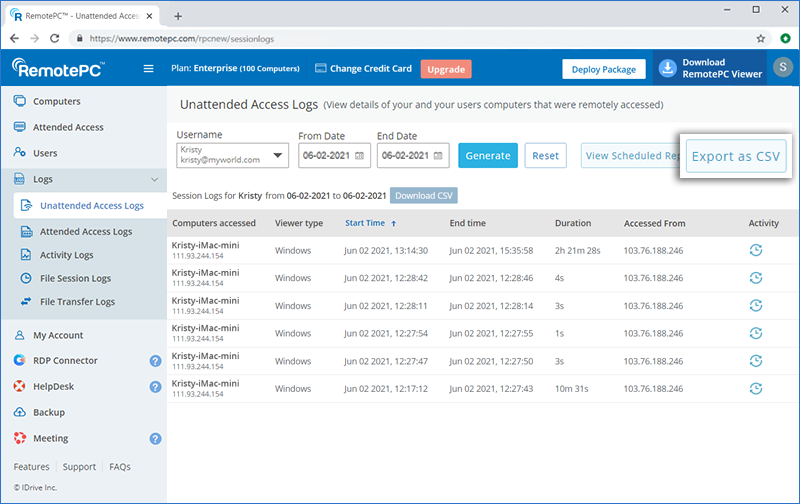
- ドロップダウンから必要なユーザー名を選択します。
- 月と年を選択し、「ダウンロード」をクリックする。
ウェブ・アクティビティ・ログを見るには
- ウェブブラウザでRemotePCにログインします。
- Web Activity Logs」タブに移動する。
- 日付範囲を選択し、「生成」をクリックする。
ウェブ活動のログは、説明、最後の活動の日時、IPアドレスなどの情報とともに表示されます。
注:管理者は、「ユーザー名」のドロップダウンリストからユーザーを選択するだけで、ユーザーアカウントのリモートアクセスログとWebアクティビティログを表示することもできます。
はい、リモートセッション中にユーザーがアクセスできる機能を制御できます。これらの制限はアカウント所有者には適用されません。
リモートアクセス機能を無効にするには
- ウェブブラウザでRemotePCにログインします。
- 右上に表示されているユーザー名をクリックし、「マイアカウント」をクリックします。
- 設定」に進む。
- コンピュータの設定」で、必要なオプションを選択します:
- ファイル転送/ドラッグ&ドロップ/ユニバーサルクリップボードを無効にする- すべてのユーザーに対して、コンテンツのコピーペースト、ファイル転送、ドラッグ&ドロップ、ファイル/フォルダのコピーペーストのアクセスを制限します。
- Disable Remote reboot- すべてのユーザーがリモートシステムをリモートで再起動できないように制限します。
- Enable connection with Windows / Mac credentials / Linux credentials - Allow all users to connect to remote computers with their Windows / Mac / Linux credentials.
- Disable video chat (pre-session) - Disable video chat before establishing remote connection with the remote computer.
- Disable session recording - Disable the option to record remote sessions.
- Disable simultaneous remote session - Prevent multiple users to remote into one computer simultaneously.
- Disable remote print - Disable remote printing
- Disable remote sound - Prevent users from playing sound from remote devices
- Disable in-session indicator - Prevent the in-session indicator from being displayed in the computer list
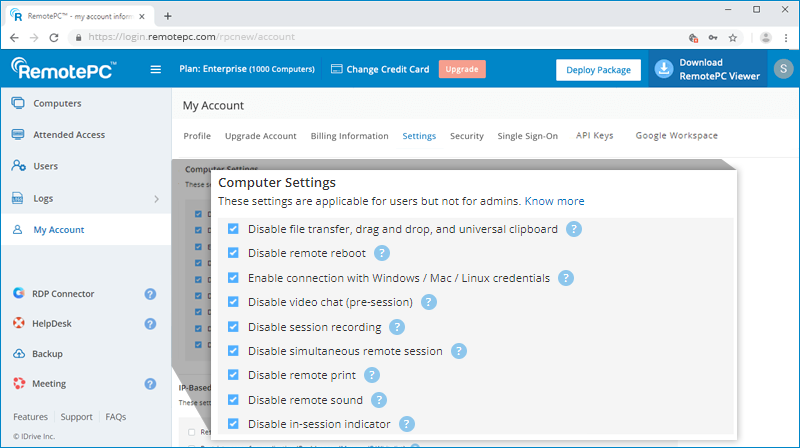
注:これらの制限はアカウント所有者には適用されません。
Windows/Mac/Linuxのクレデンシャルを使用してリモートコンピュータにアクセスします、
- ウェブブラウザでRemotePCにログインします。
- 右上に表示されているユーザー名をクリックし、「マイアカウント」をクリックします。
- 設定」タブに移動します。Enable connection with Windows / Mac / Linux credential」を選択します。
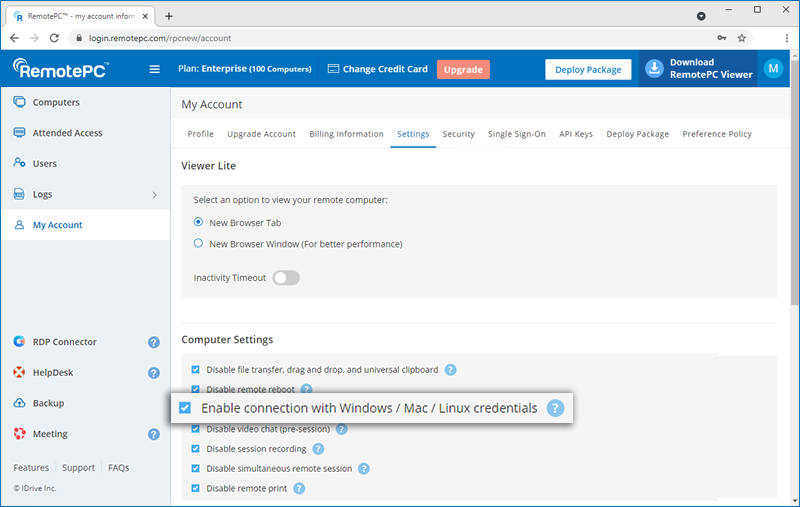
リモートコンピュータに接続する際、ログインのためにWindows/Mac/Linuxのクレデンシャルの入力を求められます。
注:
- このオプションを有効にする前に、RemotePCアプリケーションがリモートマシンにインストールされていることを確認してください。
- このオプションを無効にすると、パーソナルキー(設定されている場合)を入力することで、コンピューターにアクセスできるようになります。
はい、あなたのアカウントにリンクされているすべてのユーザーに対して、ファイル転送、ドラッグ&ドロップ、ファイル/フォルダのコピー&ペーストアクセスを無効にすることができます。
ファイル転送を無効にする、
- ウェブブラウザでRemotePCにログインします。
- 右上に表示されているユーザー名をクリックし、「マイアカウント」をクリックします。
- 設定」→「コンピュータの設定」を開きます。
- ファイル転送/ドラッグ&ドロップを無効にする」チェックボックスを選択します。
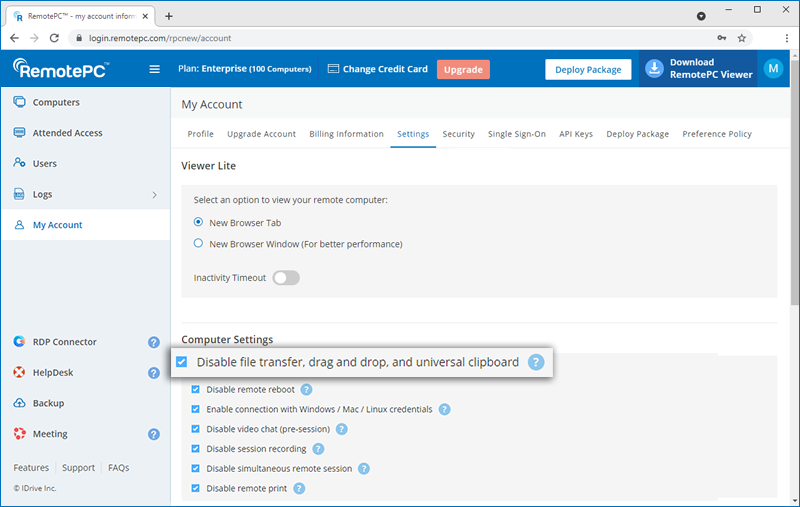
ファイル転送はすべてのユーザーに対して無効になります。
はい、エンタープライズ、チーム、およびSOHOプランの管理者は、リモートアクセスのためにRemotePCデスクトップアプリケーションまたはWebブラウザを使用している間、IPv4アドレスを制限することができます。
特定のネットワークからのリモートアクセスを許可する、
- ウェブブラウザでRemotePCにログインします。
- 右上に表示されているユーザー名をクリックし、「マイアカウント」をクリックします。
- 設定] > [IPベースのリモートアクセス制御]に進みます。リモートアクセス用のIPv4アドレスをホワイトリストに登録するオプションを選択できます。
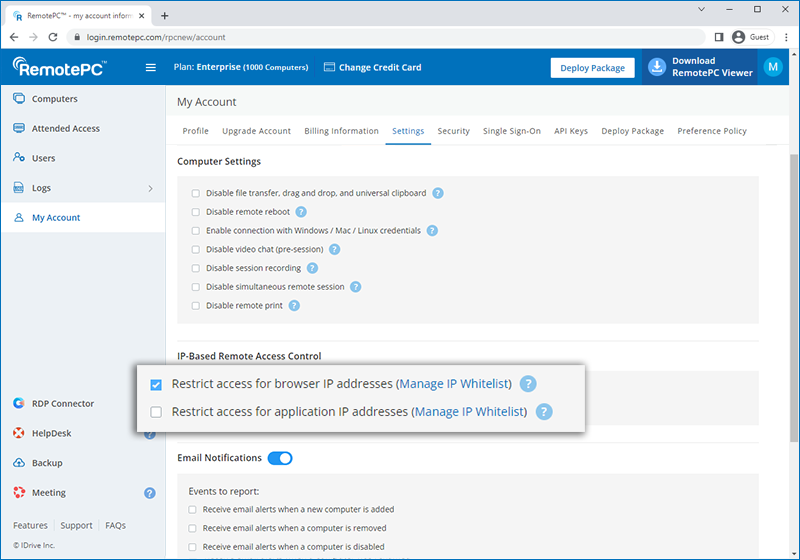
RemotePCデスクトップアプリケーションまたはWebブラウザのパブリックIPv4アドレスをホワイトリストに登録します、
- ブラウザIPアドレスのアクセス制限」または「アプリケーションIPアドレスのアクセス制限」にそれぞれ対応する「IPホワイトリストの管理」を選択します。
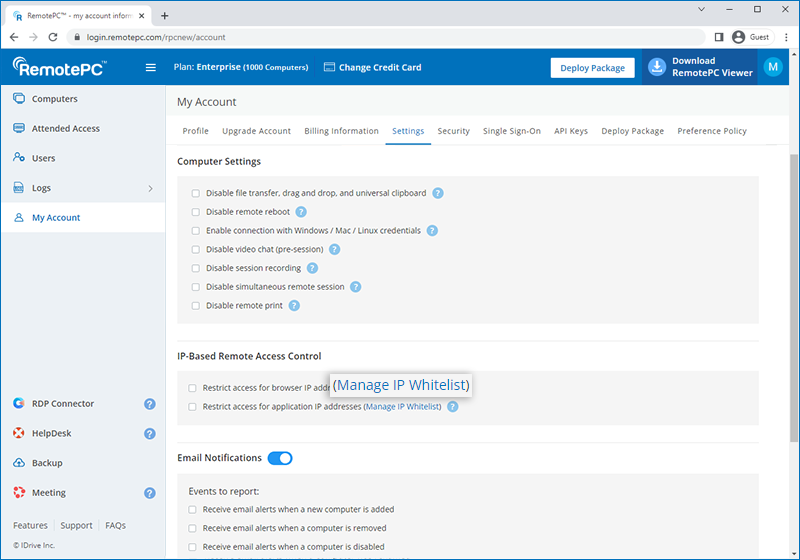
- 登録したメールアドレスにOTPが送信されますので、OTPを入力して認証してください。
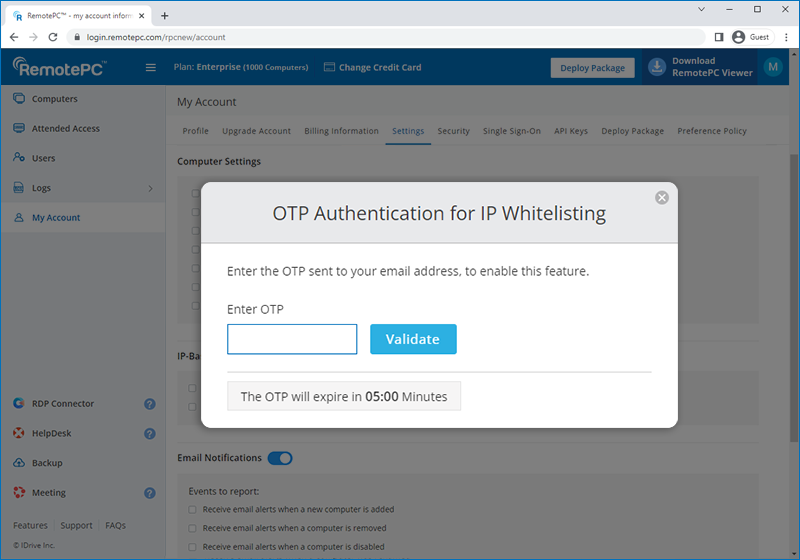
- 複数のパブリックIPv4アドレスをカンマ区切りで入力するか、ホワイトリストに登録するサブネットを入力します。
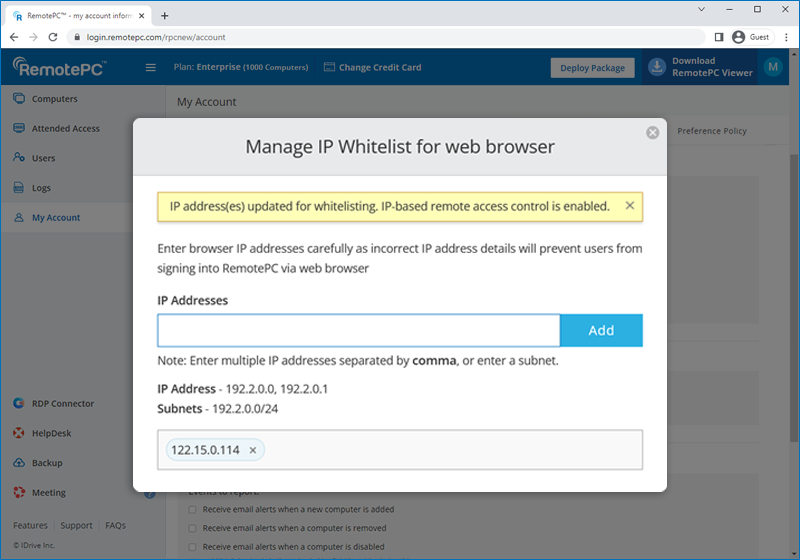
- 追加」をクリックする。
- 設定タブでIPv4アドレスがホワイトリストに登録されたら、「ブラウザIPアドレスのアクセスを制限する」を選択して変更を適用します。
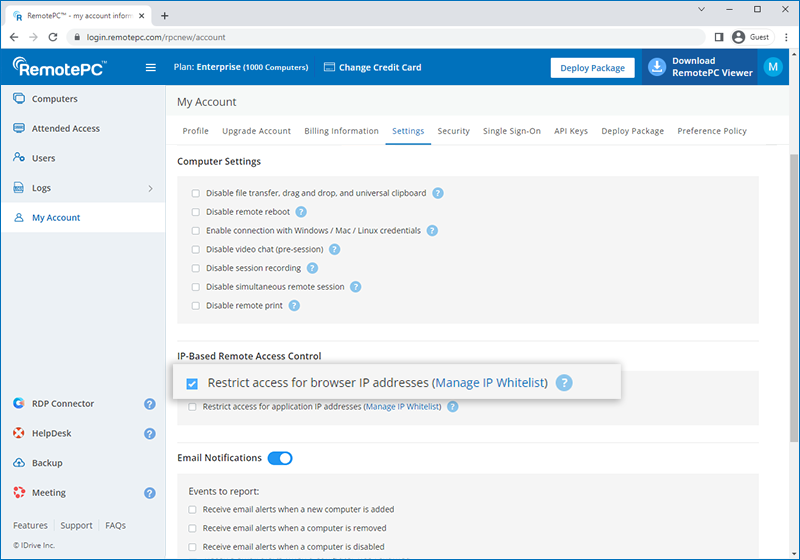
WOLを有効にした後、オフラインのリモートコンピュータをウェイクアップする、
- ウェブブラウザでRemotePCにログインします。
- From the 'Computers' tab, click
 displayed next to the offline computer to wake up that computer.
displayed next to the offline computer to wake up that computer.
- Select 'Wake-On-LAN'.
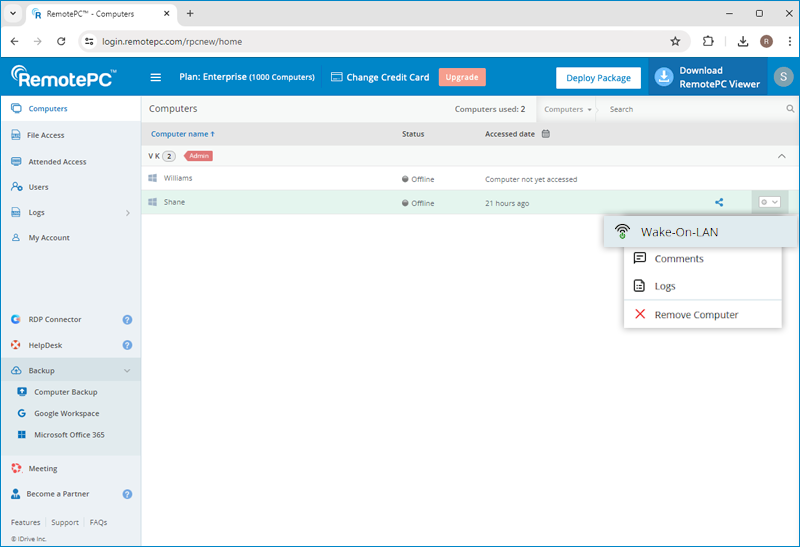
注:
- 'Drag and Drop' feature is not available for connections via Linux machines.
- Some options like 'Session Recording' and 'Send key combinations' will not be available while using RemotePC® Viewer Lite.
はい、「パッケージの展開」機能を使って、複数のPC、Mac、LinuxマシンにRemotePCアプリケーションをインストールできます。
アクセスしたいコンピュータにRemotePCホストアプリケーションをインストールするか、インストールリンクをユーザーと共有することによって、複数の場所のコンピュータにホストアプリケーションを配置することができます。
また、RemotePC Viewerアプリケーションをコンピュータにインストールし、リモートコンピュータへのアクセスのみに使用することもできます。
リモートアクセスまたはデプロイを有効にする、
- ウェブブラウザでRemotePCにログインします。
- ページ右上に表示されている「Deploy Package」をクリックします。
- WindowsホストとMacホストの場合は、それぞれ「Windowsパッケージ用」または「Macパッケージ用」をクリックし、以下のいずれかを実行します:
- RemotePCホストのダウンロード」をクリックして、ログインしているコンピュータにRemotePCアプリケーションをインストールし、リモートアクセスを有効にします。
- 提供されたリンクをユーザーと共有し、RemotePCアプリケーションを他のコンピュータに展開します。
- Download MSI」ボタンをクリックし、構成IDをコピーして、Windowsに大量展開するためのMSIコマンドと一緒に実行します。 もっと知る.
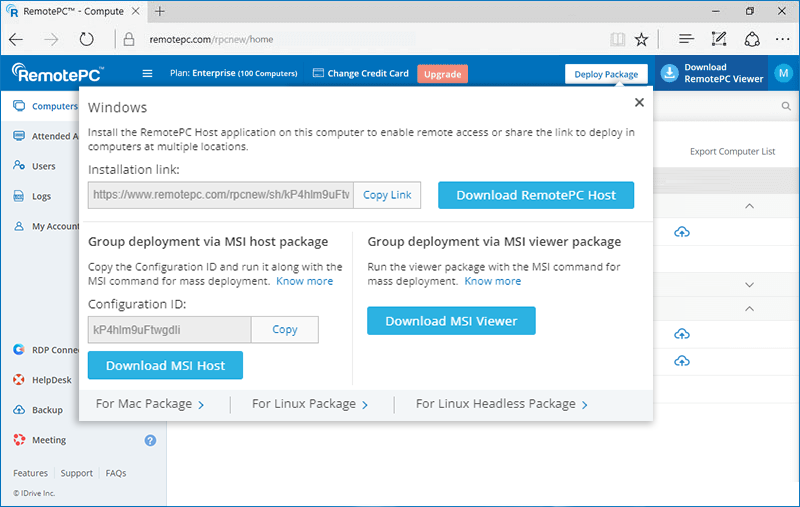
あるいは
パッケージのダウンロード」ボタンをクリックし、以下の方法でパッケージをインストールする。 アップル・リモート・デスクトップ または ジャムフ・プロ Macで大量デプロイを実行する。 詳細はこちら。
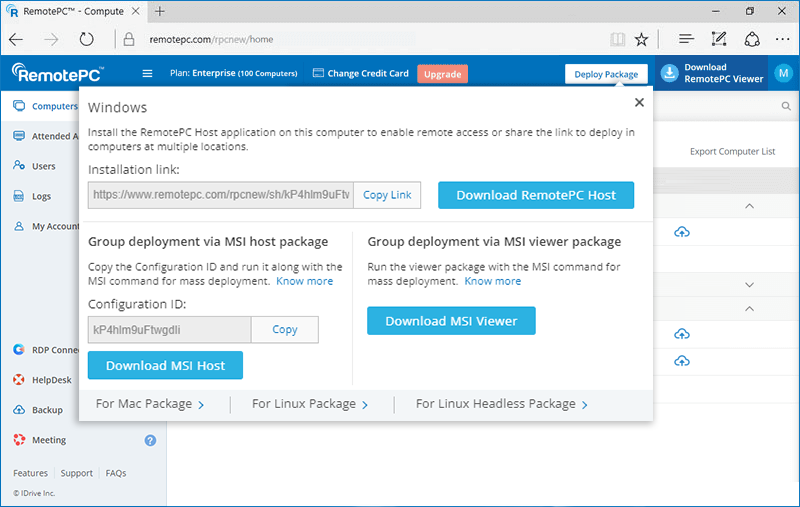
- Linuxの場合は、「For Linux Package」をクリックし、以下を実行する:
- お使いのLinuxコンピュータのディストリビューションに応じて、DebianまたはRPMホストセットアップパッケージをダウンロードしてください。
- 以下のコマンドを実行してダウンロードパッケージをインストールする:
- Debian の場合:
sudo apt update
apt install ./remotepc.deb - RPM の場合:
sudo yum update
yum install ./remotepc.rpm
- SUSEの場合:
sudo zypper update
sudo zypper install ./remotepc-suse.rpm
注意:「yum」が利用できない場合は、「dnf」を使用すること。
- Debian の場合:
- 12桁のデプロイメントコードを指定してこのコマンドを実行し、パッケージをデプロイします:
remotepc-host deploy <Deployment Id>
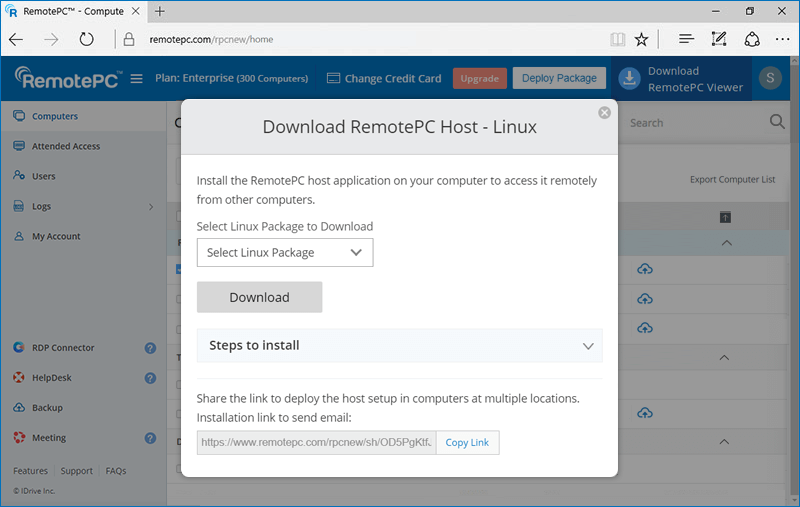
RemotePC Viewerアプリケーションをインストールします、
- ウェブブラウザでRemotePCにログインします。
- ページの右上にある「RemotePC Viewerのダウンロード」をクリックします。
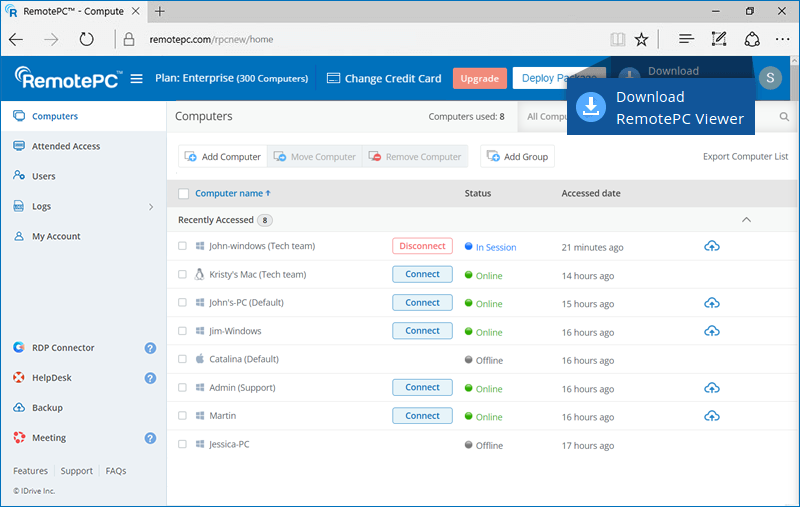
これにより、PCまたはMacにRemotePCビューアアプリケーションがダウンロードされます。Linuxマシンの場合は、DebianまたはRPMディストリビューション用のビューアセットアップをダウンロードし、指示に従ってください。
はい、Enterpriseアカウントの管理者として、Windows/Mac認証情報を使用してコンピュータにリモート接続するオプションを有効にすることができます。この機能を有効にすると、アカウントにリンクされているすべてのユーザーに適用されます。
有効にする、
- ウェブブラウザでRemotePCにログインします。
- 右上に表示されているユーザー名をクリックし、「マイアカウント」をクリックします。
- 設定」に進む。
- コンピュータの設定」で、「Windows / Mac認証情報での接続を有効にする」のチェックボックスをクリックします。
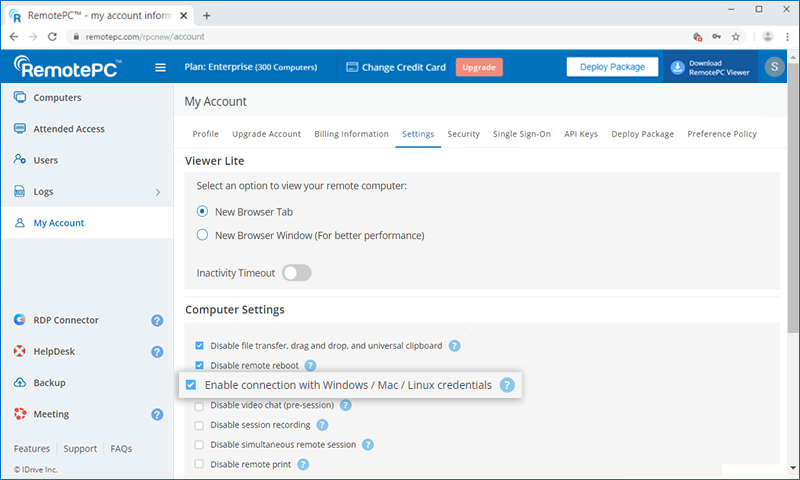
有効にすると、ウェブまたはデスクトップアプリケーション経由でリモートコンピュータとの接続を確立できます、
- 接続」ボタンをクリックする。
- パーソナル・キーが有効になっている場合、「Advanced」という追加フィールドが表示されます。同項目をクリックし、Windows/Macの認証情報を入力します。
- パーソナルキーが有効になっていない場合は、表示される画面でWindows/Macの認証情報を直接入力してください。
注意:リモートコンピュータがパスワードで保護されていることを確認してください。
- 接続」をクリックする。
注:SOHOおよびチームプランのユーザーは、リモートコンピュータの環境設定セクションからこのオプションを有効にできます。
Enterpriseアカウントの管理者として、Webインターフェイスの「Deploy Package」セクションからセットアップをダウンロードしてコンピュータを設定できます。また、このセクションの URL を自分のアカウントにリンクされているユーザーと共有することもできます。
ただし、セットアップは一度しか使用できません。そのため、新しいコンピュータを追加するたびに、「Deploy Package」セクションからセットアップを再度ダウンロードする必要があります。
RemotePC On-premiseは、組織の構内またはデータセンター内でホストされるリモートアクセスおよびリモートサポートソリューションです。ユーザーの近くに位置するため、最高のセキュリティコンプライアンスを備えた、より優れた高速リモートアクセス機能を提供します。