ファイアウォールのガイダンス
RemotePCアプリケーションは、ファイアウォールに対応するように設計されています。ほとんどの場合、インストール時にRemotePCアプリケーションに関連するファイアウォールのプロンプトを許可するだけです。
ファイアウォールの許可を手動で設定する必要がある場合は、以下のTCPポート番号と実行可能ファイルを許可してください。
| サーバーアドレス | : | *.remotepc.com |
| ポート番号 | : | 443 |
| Windows OS用実行ファイル | : | RemotePCUI.exe RemotePCDesktop.exe RemotePCService.exe RPCFTViewer.exe RPCFTHost.exe RPCCoreViewer.exe RPCUtilityHost.exe RPCDownloader.exe RPCFirewall.exe RPCUtilityViewer.exe RPCPrinterDownloader.exe RemotePCLauncher.exe RPCViewerUI.exe PreUninstall.exe |
| マックOS用実行可能ファイル | ||
| 消費者/SOHOとチーム・プラン | : | リモートPCスイート ファイル転送 ホストファイル転送 ホストユーティリティ転送 リモートPCデスクトップ リモートPCビュー RPCバージョン更新 ビューアユーティリティ転送 リモートDPCサービス リモートPCヘルパー |
| エンタープライズプラン(ビューア) | : | リモートPCビューアー リモートPCビューア ファイル転送 ビューアユーティリティ転送 |
| エンタープライズプラン(ホスト) | : | リモートPCホスト ホストファイル転送 ユーティリティ転送ホスト リモートPCデスクトップホスト リモートDPCサービスホスト リモートPCヘルパーホスト RPCバージョン更新 |
ネットワーク問題のためのファイアウォール設定
ファイアウォールがネットワーク接続をブロックしている可能性があります。以下のトラブルシューティング手順を試してみてください。
ウィンドウズ
- ファイアウォールをオフにする。
- ファイアウォールとネットワーク保護'> 'ドメインネットワーク'をクリック > 'Windows Defenderファイアウォール'を'オフ'にする。
- ファイアウォールとネットワークの保護'> 'プライベートネットワーク'をクリック > 'Windows Defenderファイアウォール'を'オフ'にする。
- ファイアウォールとネットワークの保護'> 'パブリックネットワーク'をクリック > 'Windows Defenderファイアウォール'を'オフ'にします。
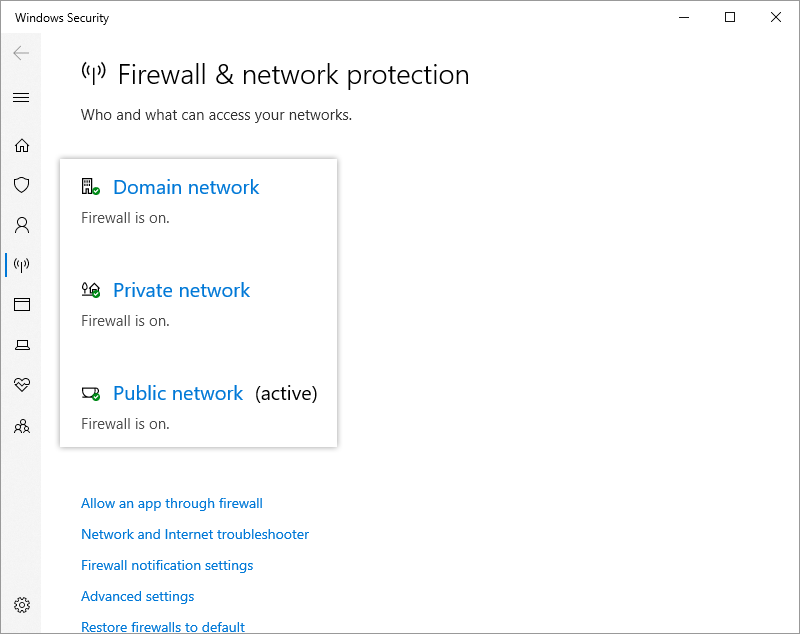
- Windowsファイアウォールでインバウンド接続を許可する。
- Windows defender firewall with advanced security' > 'Actions' > 'Properties' > 'Domain Profile' > 'Inbound connections'に進み、ドロップダウンリストで'Allow'を選択し、'Apply'をクリックする。
- Windows defender firewall with advanced security' > 'Actions' > 'Properties' > 'Private Profile' > 'Inbound connections'に進み、ドロップダウンリストで'Allow'を選択し、'Apply'をクリックする。
- Windows defender firewall with advanced security' > 'Actions' > 'Properties' > 'Public Profile' > 'Inbound connections'に進み、ドロップダウンリストで'Allow'を選択し、'Apply'をクリックする。
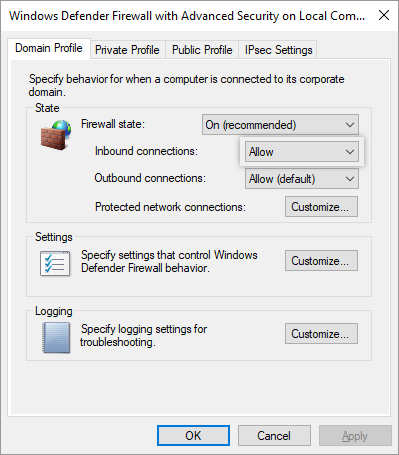
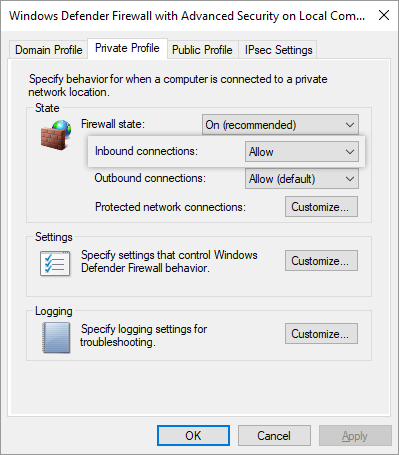
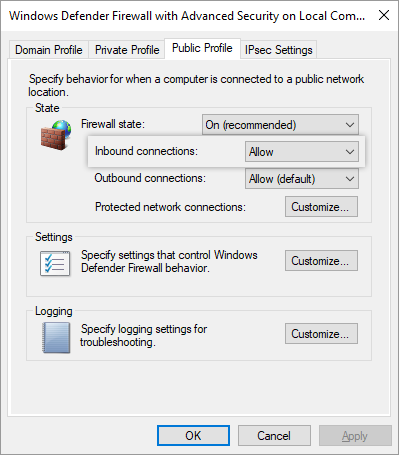
XPおよびVista用
- コントロールパネル」>「ネットワークとインターネット接続」>「Windowsファイアウォール」を開き、「例外を許可しない」または「着信接続をブロックする」のチェックが外れていることを確認する。
- 例外'タブに移動し、ファイアウォールのガイダンスセクションに記載されているファイルを追加します。
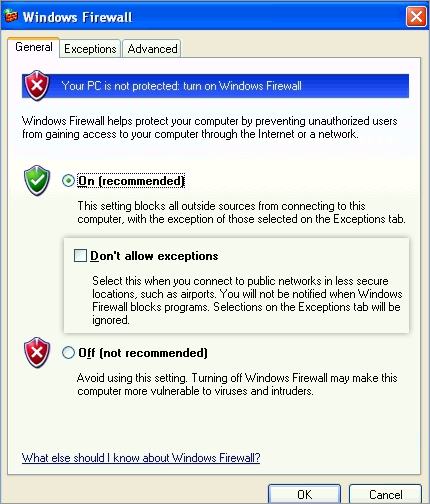
MAC
- ファイアウォールをオフにする。
- ファイアウォールをオンにしておく必要がある場合は、以下の手順に従ってください:
- システム環境設定」→「セキュリティとプライバシー」→「ファイアウォールをオンにする」→「ファイアウォールオプション...」。
- すべての着信接続をブロックする」のチェックを外す。
- 署名されたソフトウェアに着信接続の受信を自動的に許可する」チェックボックスを選択する。
- クリック
 をクリックし、すべてのRemotePC exes/appsを選択します。
をクリックし、すべてのRemotePC exes/appsを選択します。 - RemoteDPCService」が着信ネットワーク接続にアクセスすることを許可するかどうかを確認するプロンプトが表示される場合があります。許可」をクリックします。
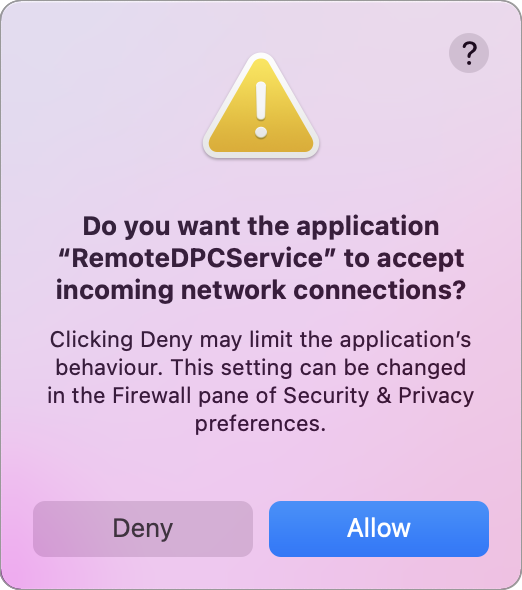
このメッセージは、RemotePCインストール後の初回起動時に表示されることがあります。変更したファイアウォール設定を適用するには、コンピュータを再起動してください。
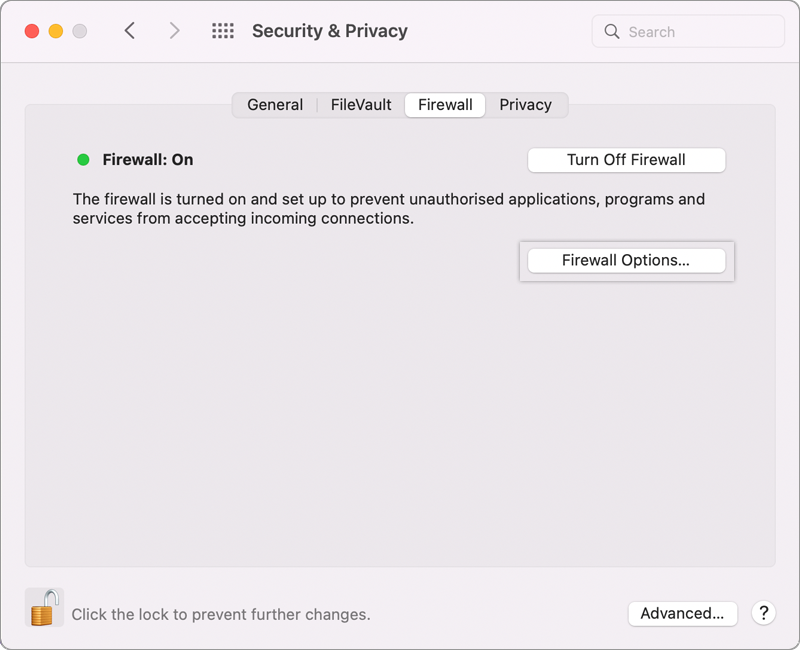
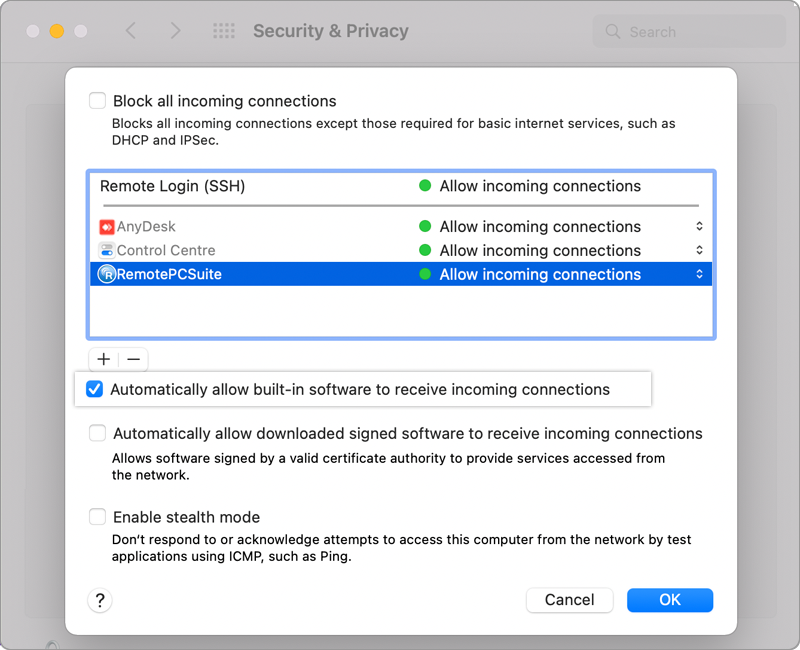
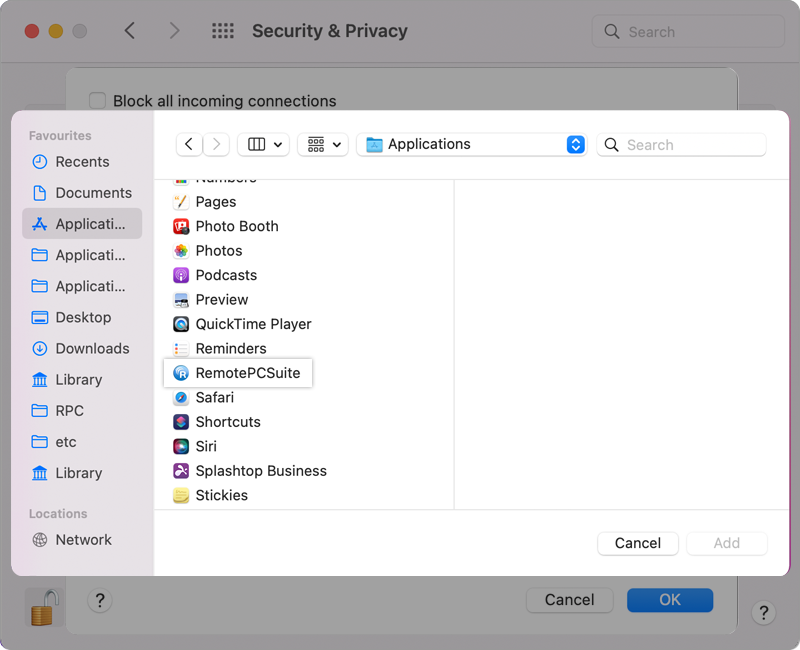
- パブリックIPがブロックされている可能性があります。あなたのパブリックIPを [email protected]で共有し、ブロックを解除してください。
- IPをホワイトリストに登録する連絡先 [email protected] までご連絡ください。までご連絡ください。
- ノートン・ファイアウォールに例外を追加する。
- AVGファイアウォールに例外を追加する。
それでも問題が解決しない場合