はい、バージョン7.0以上のChromebookまたはChromebookタブレットからリモートコンピュータにアクセスできます。
リモートアクセスには、Chrome OS用のアプリをダウンロードしてください。
リモートコンピュータに接続する、
- RemotePCアプリケーションを起動し、ログインします。
- オンライン」、「セッション中」、「オフライン」、「OS」に分類されて表示されます。
- アクセスしたいオンラインコンピュータを選択し、「個人キー」/「システム認証(SAUTH)」(設定されている場合)を入力し、「OK」をタップします。
コンピューターへのリモートアクセスが確立される。
パーソナルキーは、自分で設定したパスワードで、コンピュータ固有のアクセスコードとして機能します。このパスワードは、RemotePCサーバーには保存されず、お客様のコンピュータにのみ保存されます。
はい、RemotePCアプリを簡単に使用するために選択できる便利なヒントがいくつかあります(タッチ対応のChromebookにのみ適用されます)。
これらのヒントを見るには
- RemotePCアプリケーションを起動し、ログインします。
- タップ
 .
. - Instructions」をタップするとヒント画面が表示されます。
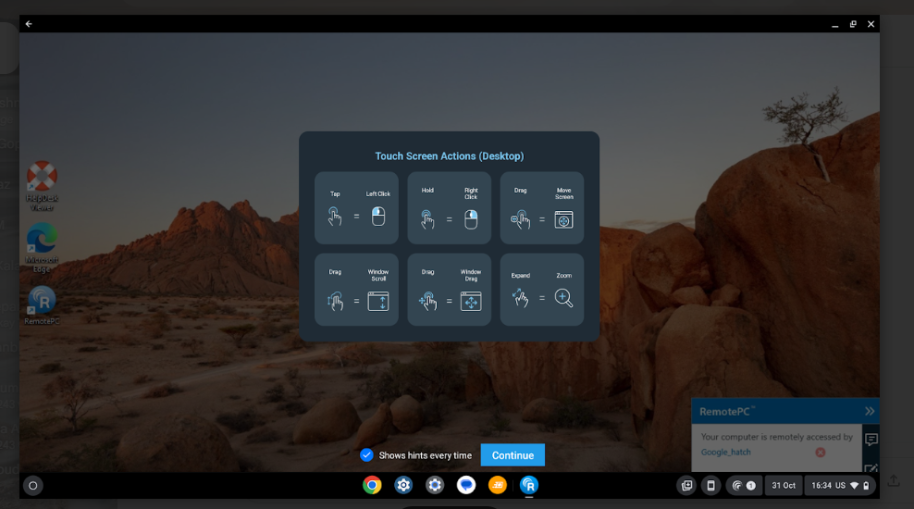
キーボード入力を送信する、
- RemotePCアプリケーションを起動し、ログインします。
- オンラインのリモートコンピュータに接続し、接続を確立します。
- タップ
 をクリックすると、オンスクリーンキーボードが表示されます。オンスクリーンキーボードを使用すると、リモートコンピュータに実際のキーボードがなくても入力できます(タッチ対応のChromebookにのみ適用されます)。
をクリックすると、オンスクリーンキーボードが表示されます。オンスクリーンキーボードを使用すると、リモートコンピュータに実際のキーボードがなくても入力できます(タッチ対応のChromebookにのみ適用されます)。
キーボードのオートポップを有効にする、
- RemotePCアプリケーションを起動し、ログインします。
- オンラインのリモートコンピュータに接続し、接続を確立します。
- タップ
 .
. - キーボードの自動ポップアップ」を有効にする。
また、Ctrl、Shift、Altボタンや特殊機能キーボードも使用できます。 ![]() Chromebookからリモートコンピュータにアクセスする場合。
Chromebookからリモートコンピュータにアクセスする場合。
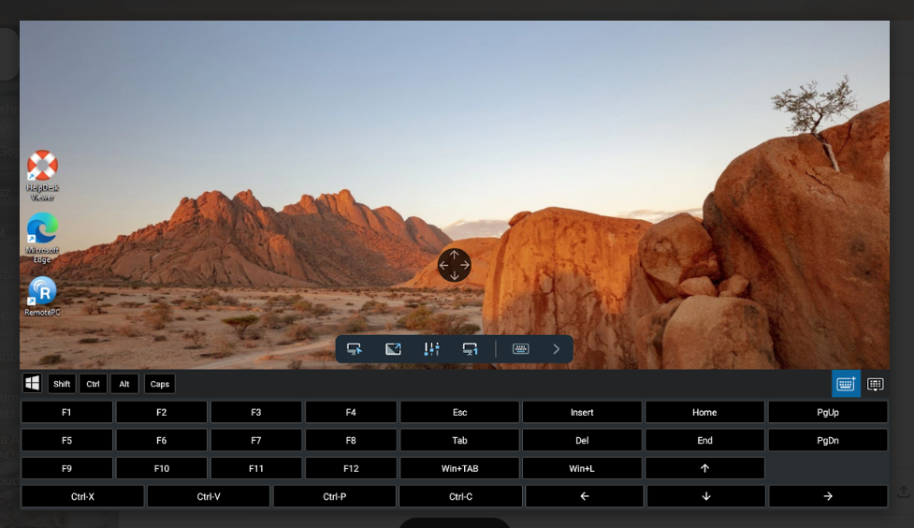
タッチインタラクションは、デフォルトでは四方向ギアオプションのあるリモートセッション中に有効になります。四方向ギアを表示するには、リモートデバイスを拡大します。
タッチモードとマウスモードを切り替える、
アンドロイドで
- タッチモードでは、「ワンフィンガーパン」を無効にして四方向ギアを表示することができます。をタップします。
 トグルボタンの横の矢印をタップし、「ワンフィンガーパン」をタップします。
トグルボタンの横の矢印をタップし、「ワンフィンガーパン」をタップします。 - マウスモードで、トグルボタンの横にある矢印をタップし、「マウスボタンを表示」を有効にしてマウスボタンを有効にします。
タッチモードとマウスモードを切り替える、
アンドロイド用、
タップ ![]() > タッチモード」または「マウスモード」をタップします。
> タッチモード」または「マウスモード」をタップします。
iOS用、
タップ ![]() をクリックし、マウスモードの「トラックパッド」を有効にし、タッチモードの「トラックパッド」を無効にします。
をクリックし、マウスモードの「トラックパッド」を有効にし、タッチモードの「トラックパッド」を無効にします。
はい、リモートセッション中にChromebookからリモートコンピュータの画面をロックすることができます。
即座にロックする
- RemotePCアプリケーションを起動し、ログインします。
- オンラインのリモートコンピュータに接続し、接続を確立します。
- タップ
 .
. - ロックオプション」をタップし、「コンピュータをロック」を選択するか、「セッション終了時にロック」を有効にします。サインアウト」/「ログアウト」をタップして、リモート接続のユーザーアカウントからログアウトすることもできます。
Chromebookを使用してリモートコンピュータ(Windows)をロックするには、
- RemotePCアプリケーションを起動し、ログインします。
- オンラインのリモートコンピュータに接続し、接続を確立します。
- タップ
 .
. - Ctrl+Alt+Del」をタップします。リモートコンピュータをリモートでロックしたり、タスクマネージャを起動したりするオプションなどが利用できます。
リモート入力を遮断する、
- RemotePCアプリケーションを起動し、ログインします。
- オンラインのリモートコンピュータに接続し、接続を確立します。
- タップ
 > プライバシー機能」。
> プライバシー機能」。 - リモート入力をブロック」を有効にする。リモート入力を許可するには、これを無効にします。
ブランクホスト画面」は、リモート側のユーザーがリモートコンピュータを表示できないようにします。
リモート画面を真っ白にする
- RemotePCアプリケーションを起動し、ログインします。
- オンラインのリモートコンピュータに接続し、接続を確立します。
- タップ
 > プライバシー機能」。
> プライバシー機能」。 - ブランクホスト画面」を有効にする。リモート側のユーザーがリモート画面を表示する場合は、これを無効にします。
はい、Chromebookからリモートコンピュータにアクセス中に、リモートコンピュータを再起動できます。
再開する、
- RemotePCアプリケーションを起動し、ログインします。
- 再起動するリモートコンピュータをタップします。
- 表示されるオプションから「再起動」をタップします。
注:
- Windowsマシンの場合、「セーフモードで再起動する」という追加オプションも表示される。
- オンライン・モードでもセッション・モードでもリスタートできる。
はい、セッションモード中にリモートマシンを再起動します、
- RemotePCアプリケーションを起動し、ログインします。
- オンラインコンピューターに接続し、接続を確立する。
- タップ
 > 再起動オプション」をタップする。
> 再起動オプション」をタップする。 - 再起動」または「セーフモードで再起動」を選択します。
はい、Chromebookからリモートコンピュータにファイルを転送したり、その逆も可能です。
Chromebookからファイルを転送する、
- RemotePCアプリケーションを起動し、ログインします。
- ファイルを転送したいコンピュータをタップします。
- ファイル転送」をタップします。デバイス上のフォルダのリストを含む「ファイル転送」画面が表示されます。
- フォルダをタップし、リモートコンピュータに転送したいファイルを選択します。
- 続行」をタップします。
- オンラインのリモートコンピュータを選択し、接続を確立します。
- リモートコンピュータの保存先を選択し、「Drop here」をタップしてファイルを転送します。
リモートコンピュータからファイル/フォルダを受信する、
- RemotePCアプリケーションを起動し、ログインします。
- ファイル転送」をタップします。
- リモート」タブをタップして、リモートコンピュータからモバイルデバイスにファイルを転送します。
- 転送したいファイルを選択し、「Continue」をタップします。
- リモートマシンで転送先を選択し、「Drop here」をタップしてファイルを転送します。
タッチ操作やマウス操作でファイルやフォルダをドラッグ&ドロップできます。
タッチ操作でドラッグ&ドロップする、
- 必要なファイル/フォルダをタップして選択します。
- 指を動かして選択した項目を希望の場所にドラッグし、指を離すとファイル/フォルダがドロップされます。
マウス操作でドラッグ&ドロップする、
- マウスカーソルをファイル/フォルダに合わせ、画面上のマウスの左ボタンを長押しする。
- 選択したアイテムを希望の場所にドラッグする。
- 画面上のマウスの左ボタンをタップして、ファイル/フォルダをドロップします。
はい、リモートセッション中にリモート側の同僚とチャットすることができます。
おしゃべりに、
- RemotePCアプリケーションを起動し、ログインします。
- オンラインコンピューターとの接続を確立する。
- タップ
 .
. - 表示されたメニューで「チャット」をタップします。
- チャット画面が表示されます。メッセージを入力」欄にメッセージを入力し、「送信」をタップします。
注:ローカルコンピュータとリモートコンピュータ間の会話は、「あなたの会話」/「あなたのチャット会話」フィールドに表示されます。また、アプリケーションを最小化すると、チャット通知が表示されます。
はい、リモートセッション中にリモートコンピュータに付箋を追加することができます。
付箋をつける、
- RemotePCアプリケーションを起動し、ログインします。
- オンラインのリモートコンピュータに接続し、接続を確立します。
- タップ
 .
. - 付箋」をタップします。
注:リモートセッションが終了した後でも、オフラインモードで同じものを保存し、表示することができます。
そう、Whiteboardを使えば、Chromebookからアクセスしながら、リモートスクリーンに絵を描いたり、効果的な共同作業ができるのだ。
ホワイトボードを使用する、
- RemotePCアプリケーションを起動し、ログインします。
- オンラインのリモートコンピュータに接続し、接続を確立します。
- タップ
 .
. - ホワイトボード」をタップします。ホワイトボードパネルが画面にポップアップ表示されます。
以下のオプションから選択できる:
- タッチ/カーソル:RemotePCアプリで現在選択されているタッチまたはマウス操作に基づいて、ホワイトボードではタッチまたはカーソルオプションがデフォルトで選択されます。
- ペン:リモート画面に描画する場合に選択します。線のサイズや色はお好みでお選びください。
- 消しゴム:画面上の描画の一部を消去する場合に選択します。消しゴムの大きさを選んでください。
- キャプチャスクリーンショットは、リモートコンピュータのデスクトップの「RemotePC Whiteboard」フォルダに保存されます。
- クリア:リモートスクリーンの図面全体をクリアする場合に選択します。
- 表示/非表示:ホワイトボードの表示/非表示を選択します。
- フルスクリーンフルスクリーンモードを選択します。
- 閉じるホワイトボードを終了します。
はい、モバイルデバイスからリモートコンピュータで音楽を再生したり、ビデオを見たりすることができます。そのためには、まずデバイスでリモートサウンドを有効にする必要があります。
リモートサウンドを有効にする
- RemotePCアプリケーションを起動し、ログインします。
- オンラインコンピューターとの接続を確立する。
- タップ
 .
. -
Androidの場合リモートサウンドを有効にする」をタップします。
iOSの場合リモートサウンド」を有効にする。
注:
- リモートサウンドは、各セッション中に手動で有効にする必要があります。
- このオプションは、ユーザーがWindows、Mac、またはLinuxマシンにリモート接続している場合にのみ利用できる。
リモートサウンドを無効にする
- タップ
 .
. - Androidの場合:リモートサウンドを有効にする」を無効にします。
iOSの場合リモートサウンド」を無効にする。
はい、モバイルデバイスからリモートコンピュータのバックグラウンドオーディオはデフォルトで有効になっています。これにより、アプリケーションを最小化しても、リモートのサウンドを聞くことができます。
バックグラウンドオーディオを有効にする、
- RemotePCアプリケーションを起動し、ログインします。
- オンラインコンピューターに接続し、接続を確立する。
- タップ
 .
. - バックグラウンドで実行オプション」を選択する。
- オーディオをバックグラウンドに保持」を有効にする。
リモートコンピュータのバックグラウンドオーディオをオフにするには、同機能を無効にします。
注:このオプションは、ユーザーがWindows、Mac、またはLinuxマシンにリモート接続している場合にのみ使用できます。
ピクチャ・イン・ピクチャ モードは、リモートコンピュータにアクセスしながら、携帯電話の他のアプリケーショ ンにアクセスするのに役立ちます。このオプションはデフォルトで有効になっています。
ピクチャー・イン・ピクチャー・モードを有効にするには
- RemotePCアプリケーションを起動し、ログインします。
- オンラインコンピューターに接続し、接続を確立する。
- タップ
 .
. - バックグラウンドで実行オプション」をタップし、「ピクチャー・イン・ピクチャー」モードを有効にする。
注:ピクチャー・イン・ピクチャー機能は、バージョン12以上のアンドロイド端末でのみサポートされています。
はい、Chromebookからリモートアクセスしながら、リモートコンピュータの複数の画面を切り替えることができます。
モニターを切り替える、
- RemotePCアプリケーションを起動し、ログインします。
- オンラインのリモートコンピュータに接続し、接続を確立します。
- タップ
 プライマリモニタからセカンダリモニタへの切り替え、またはその逆。
プライマリモニタからセカンダリモニタへの切り替え、またはその逆。
複数のモニターが設定されている場合、
タップ ![]() で次のモニターに移行する。あるいは
で次のモニターに移行する。あるいは
- タップ
 をクリックし、モニターのリストから選択します。
をクリックし、モニターのリストから選択します。
セッション情報を見るには
- RemotePCアプリケーションを起動し、ログインします。
- オンラインのリモートコンピュータに接続し、接続を確立します。
- タップ
 .
. - セッション情報」をタップします。
ここでは、バージョン、接続タイプ、ホスト名、セッション時間の詳細を見ることができます。
はい、デバイスの画面解像度を変更・調整することができます。
画面解像度を変更するには
- RemotePCアプリケーションを起動し、ログインします。
- タップ
 .
. - 解像度」をタップし、設定したい画面解像度を選択します。
デフォルトでは、Chromebookからのリモートセッション中の入力は、タッチ操作で送信されます。
マウス操作に切り替えるには
- RemotePCアプリケーションを起動し、ログインします。
- オンラインのリモートコンピュータに接続し、接続を確立します。
- タップ
 をクリックし、「マウスモード」を選択します。
をクリックし、「マウスモード」を選択します。
はい、Chromebookからリモートコンピュータにアクセスしながら、リモートコンピュータ上の文書や画像を印刷できます。
印刷する、
- RemotePCアプリケーションを起動し、ログインします。
- オンラインのリモートコンピュータに接続し、接続を確立します。
- 印刷したいリモートコンピュータ上のファイルを選択します。
- ドキュメントを開き、Printコマンド(またはCtrl+P)を使用します。
- ウィンドウ内の仮想「RemotePCプリンタ」を選択し、「印刷」をタップします。
- 印刷ウィンドウから、iOSの場合は「Printer」、Androidの場合は「Select a printer」をタップしてプリンターを選択します。
- 印刷部数、用紙サイズ、向きなどの設定を変更します。
- タップ
 をクリックして文書を印刷します。
をクリックして文書を印刷します。
注:複数のユーザーが同じマシンにリモート接続している場合、リモート印刷オプションは無効になります。