RDP Connectorは、RDP経由でWindowsコンピュータやサーバにリモート接続できる機能です。リモートデスクトップエージェントをコンピュータにインストールして、リモートアクセスを設定します。VPNやMicrosoft RDゲートウェイを設定する必要はありません。
RDPでコンピュータにリモートアクセスする、
- RDP Connector」タブに移動し、「Enable」をクリックする。
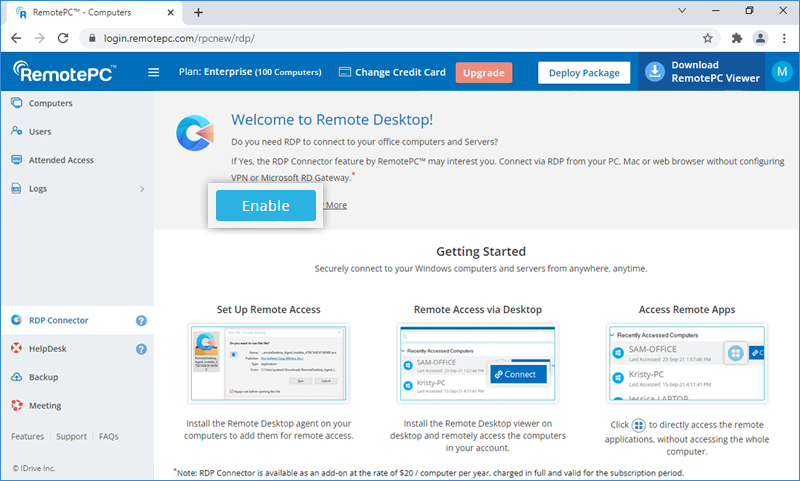
- ローカルのWindowsコンピュータとサーバーにリモートデスクトップエージェントをインストールし、サインインしてリモートアクセス用に追加します。サインインすると、デフォルトでリモートアクセスが有効になります。
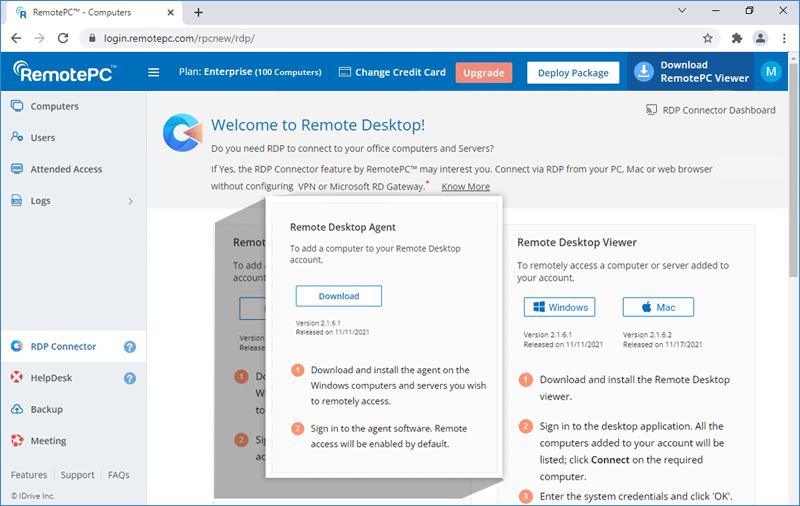
- PC / Mac に Remote Desktop Viewer をインストールし、サインインします。リモートデスクトップエージェントでサインインしているすべてのコンピュータが表示されます。
- 必要なコンピューターに対応する「接続」をクリックし、システム認証情報を入力し、「OK」をクリックして接続します。
PCからのサインイン以降、デフォルトのユーザーアカウントを切り替えるには、[More choices]をクリックし、[Use a different account]を選択して、リモートデバイスのシステム認証情報を入力し、[OK]をクリックします。
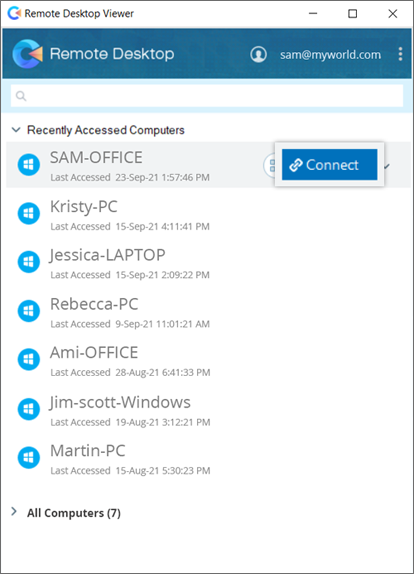
注: 複数のコンピュータ/リモートデスクトップビューアを使用して、同時にコンピュータに接続できます。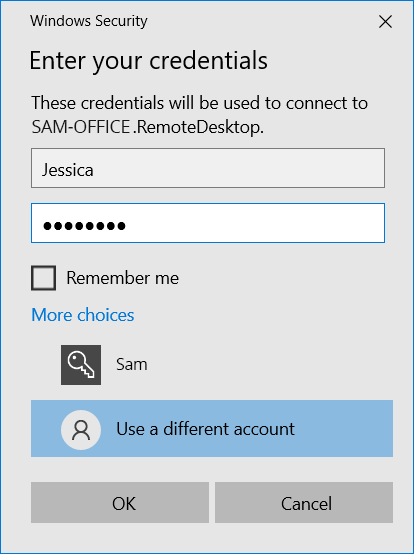
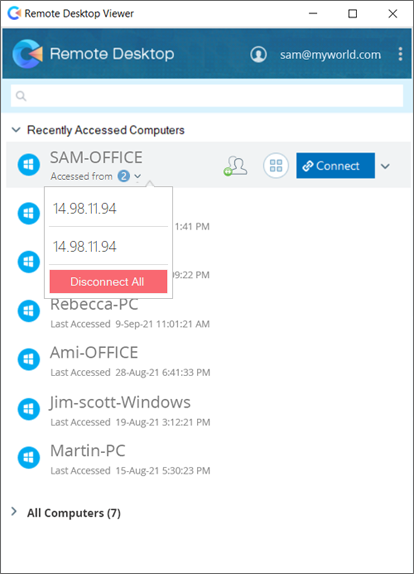
いいえ。RemotePCアカウントでRDP Connectorを有効にしただけでは、料金は請求されません。リモートデスクトップエージェントがコンピュータにインストールされ、有効になった場合にのみ課金されます。RDP Connectorは、年間20ドル/コンピュータのアドオンとして利用できます。RDP Connectorコンピュータは、Remote Desktop ViewerまたはRDP Connector Dashboardから削除できます。
注記:RDPコネクタのアドオン料金は別途請求され、RemotePCサブスクリプションには含まれません。
コンピュータにインストールされているアプリケーションにリモート接続する、
- RemotePC 認証情報を使用して Remote Desktop ビューアにサインインします。
- クリック
 必要なオンラインコンピューターまたはサーバーに対応する。
必要なオンラインコンピューターまたはサーバーに対応する。
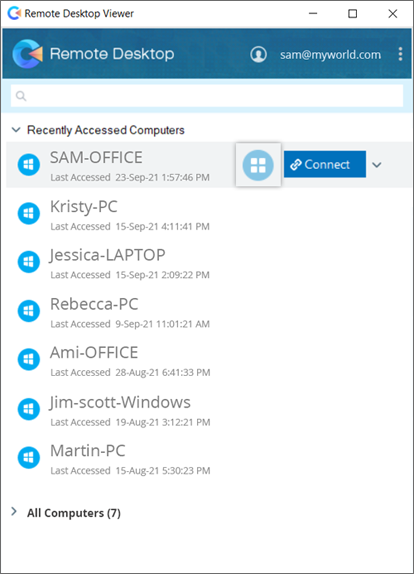
- 検索バーにリモートアプリケーションの名前を入力するか、下にスクロールして見つけます。アプリケーションをクリックして起動します。
または、以下のフィールドにリモートアプリケーションの名前またはパスを入力し、「Launch App」をクリックします。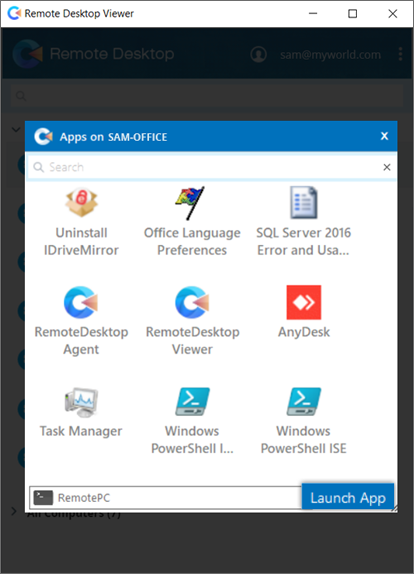
- システム認証情報を入力し、「OK」をクリックして接続します。リモートアプリケーションに接続されます。
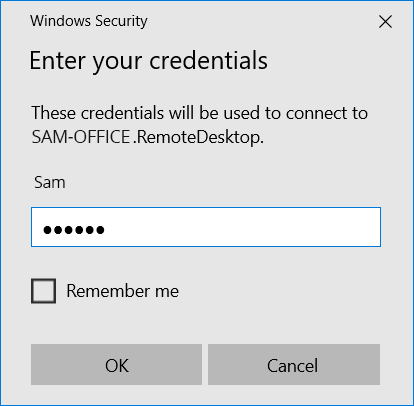
認証に失敗した理由は1つまたは複数考えられます:
誤った資格証明書
- RemotePCの認証情報ではなく、接続しようとしているリモートWindowsコンピュータの認証情報を必ず入力してください。
- ユーザー名とそのスペルを確認してください。デフォルトのユーザーアカウントを切り替えるには、「More choices」をクリックし、「Use a different account」を選択します。
異なるドメイン
リモート接続を確立するには、ローカルコンピュータとリモートコンピュータの両方が同じネットワークドメイン内にある必要があります。
対象コンピュータはMicrosoft Azure VM
外部RDP接続では、Microsoft Azure上のVMにアクセスできません。
コンピュータのリモートアクセスを無効にするには
- クリック
 .
. - リモートデスクトップエージェントを探し、開きます。
- リモートアクセスを無効にする」をクリックします。コンピュータがリモートアクセスできなくなります。
リモートアクセスを有効にする」をクリックすると、いつでもコンピュータのリモートアクセスを有効にすることができます。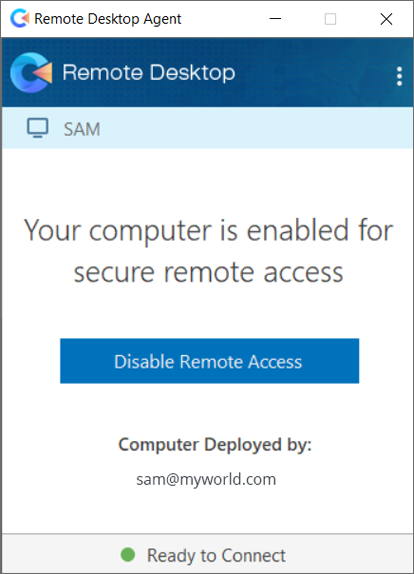
リモートアクセスからコンピュータを削除するには
- クリック
 .リモートデスクトップエージェントを探して起動します。
.リモートデスクトップエージェントを探して起動します。 - クリック
 をクリックします。
をクリックします。 - Yes」をクリックして確定します。コンピュータがリモートデスクトップビューアから削除されます。
プロキシ設定を行う、
- リモートデスクトップエージェントにサインインします。
- 右上の「アクセス設定」をクリックするか、リモートデスクトップエージェントのトレイアイコンを右クリックして「アクセス設定」を選択します。
- 利用可能なオプションは以下の通り:
- プロキシなし:これはデフォルトの設定です。
- 自動検出プロキシ設定を自動的に取得するには、「自動検出」を選択します。
- 手動:プロキシサーバー名、ポート、認証の詳細を設定するには、「Manual」を選択します。
リモートコンピュータの名前を変更する
- RemotePC 認証情報を使用して Remote Desktop ビューアにサインインします。
- クリック
 名前を変更したいコンピュータの名前を入力し、「名前の変更」をクリックします。
名前を変更したいコンピュータの名前を入力し、「名前の変更」をクリックします。
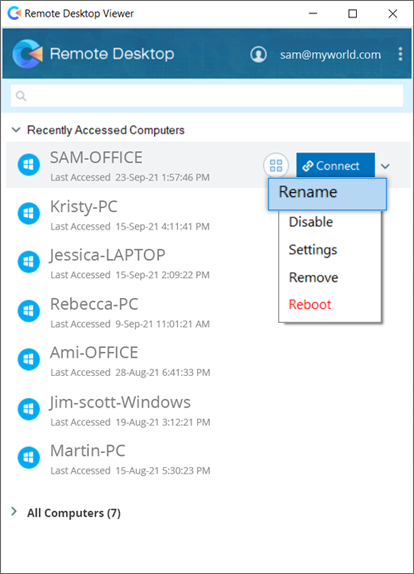
- リモートコンピュータの新しい名前を入力します。
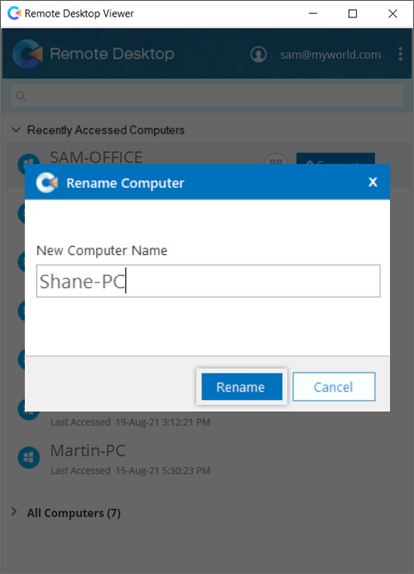
- 名前の変更」をクリックする。
リモートコンピュータを削除するには ![]() をクリックし、「はい」をクリックして確定します。
をクリックし、「はい」をクリックして確定します。
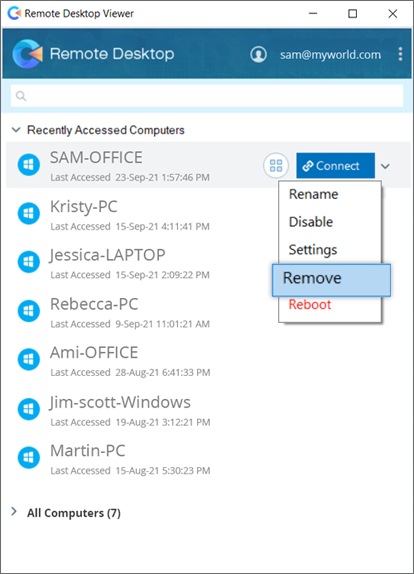
または、ウェブ経由でコンピュータを取り外す、
- RemotePCのWebコンソールからサインインします。
- RDP Connector」タブに移動し、「RDP Connector Dashboard」をクリックします。
アカウントに追加されたすべてのWindowsコンピュータとサーバが、Webアプリケーションの「コンピュータ」タブに表示されます。 - クリック
 をクリックし、「削除」を選択してコンピュータを削除します。
をクリックし、「削除」を選択してコンピュータを削除します。
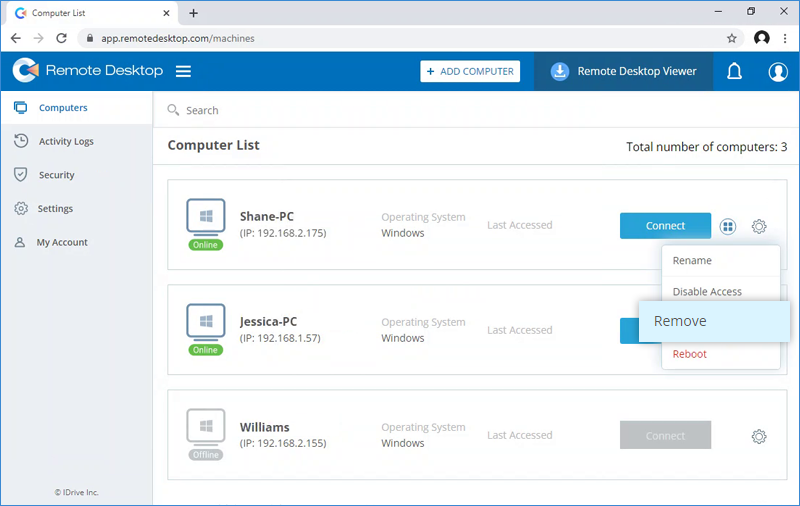
コンピュータへのリモートアクセスを無効にするには ![]() 無効化したいコンピュータに対応する「無効化」をクリックします。はい」をクリックして次に進みます。コンピュータを無効にすると、そのコンピュータにアクセスできなくなります。
無効化したいコンピュータに対応する「無効化」をクリックします。はい」をクリックして次に進みます。コンピュータを無効にすると、そのコンピュータにアクセスできなくなります。
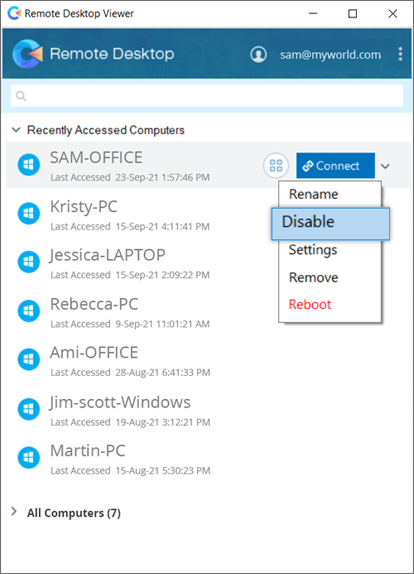
Remote Desktop viewer は、RDP ベースのアクセスを最適化し、高速アクセスを可能にします。ほとんどの場所で、Remote Desktop viewer経由のRDP接続は、ほぼ60フレーム/秒(FPS)を可能にします。これにより、ゲーム、3D設計、および関連するリモートアクセスが可能になります。
リモートコンピュータに接続すると、ローカルコンピュータとリモートコンピュータ間でファイルやフォルダを簡単に共有できます。接続は、進行中のセッション中にローカルコンピュータとリモートコンピュータ間で複数のファイル/フォルダのコピー/貼り付けをサポートしています。
はい、リモートデスクトップビューアに追加したWindowsコンピュータとローカルのMacシステム間で、ファイル/フォルダを転送できます。ただし、MacおよびLinuxコンピュータをリモートアクセス用に設定することはできません。
はい、ローカルコンピュータからリモートコンピュータで音楽を再生したり、ビデオを見たりすることができます。リモートコンピュータにインストールされたプログラムを実行したり、ソフトウェアを使用したりすることもできます。
リモートコンピュータに複数のモニタがある場合は、リモートデスクトップビューアを使用して、複数の画面を表示したり切り替えたりできます。
複数のリモートモニターで作業する、
- RemotePC 認証情報を使用して Remote Desktop ビューアにサインインします。
- クリック
 必要なコンピュータに対応する「設定」を選択します。
必要なコンピュータに対応する「設定」を選択します。
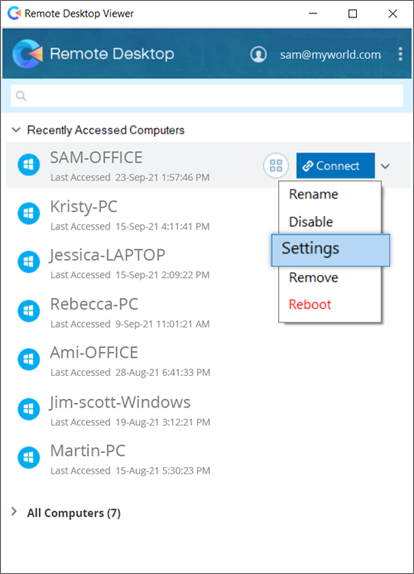
- リモートセッションにすべてのモニターを使用する」チェックボックスを選択し、「保存」をクリックします。すべてのコンピュータに適用」を選択すると、すべてのリモートセッションでマルチモニター機能が有効になります。
また、「リモートセッションのモニターを選択」オプションを使用して、特定のモニターで作業することもできます。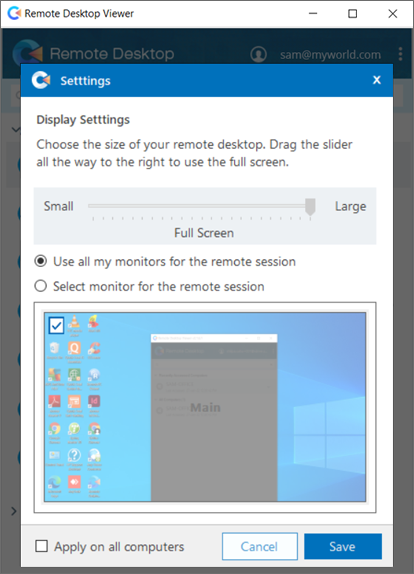
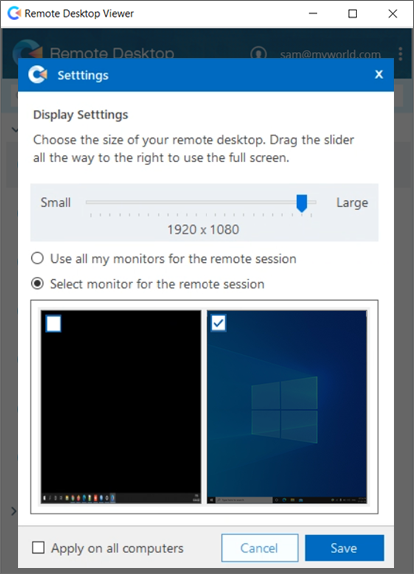
リモートコンピュータを再起動する
- RemotePC 認証情報を使用して Remote Desktop ビューアにサインインします。
- クリック
 必要なコンピュータに対応する。
必要なコンピュータに対応する。 - 再起動」を選択し、「はい」をクリックして確認します。
コンピュータは一時的にオフラインになりますが、再びオンラインになってリモート接続の準備が整うと、ステータスが「オンライン」に変わります。手動でコンピュータリストを更新して、変更を確認します。
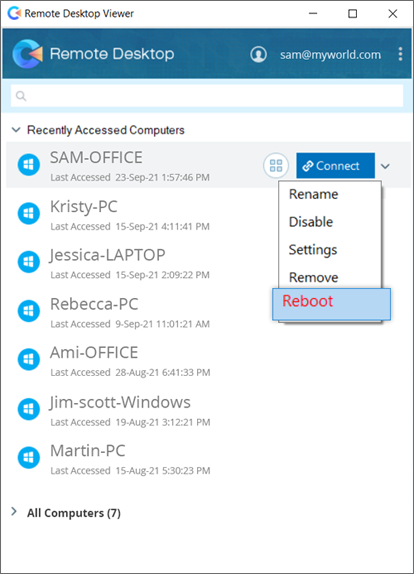
リモートデスクトップビューアのWake-on-LAN機能を使用すると、オフラインのリモートコンピュータを起動して、どこからでも接続を確立できます。
WindowsコンピュータでWoL機能を正常に使用するために必要なハードウェア要件と設定構成についてお読みください。
オフラインのリモートコンピュータを起動する、
- RemotePC 認証情報を使用して Remote Desktop ビューアにサインインします。
- クリック
 必要なオフラインコンピュータに対応する「Wake Up」を選択します。
必要なオフラインコンピュータに対応する「Wake Up」を選択します。 - OK」をクリックして確認する。
注: オフラインのコンピュータを正常に起動するには、Remote Desktop Viewerに追加された他のコンピュータの少なくとも1台がオンラインであり、同じLAN上にある必要があります。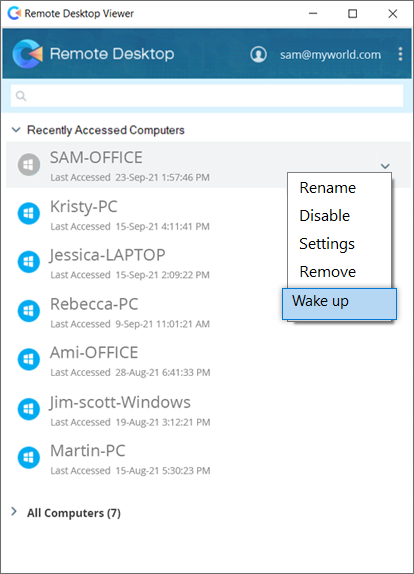
リモートセッション内でローカルのデバイスやリソースを利用可能にすること、
- RDP Connector」タブに移動し、「RDP Connector Dashboard」をクリックする。
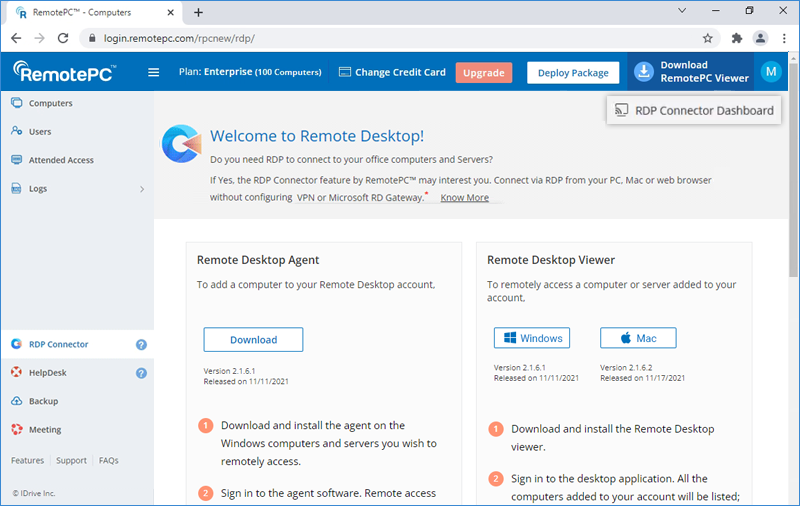
- 設定」>「ローカルデバイスとリソース」を開きます。
- リモートセッションでアクセスしたいデバイスとリソースを選択します。
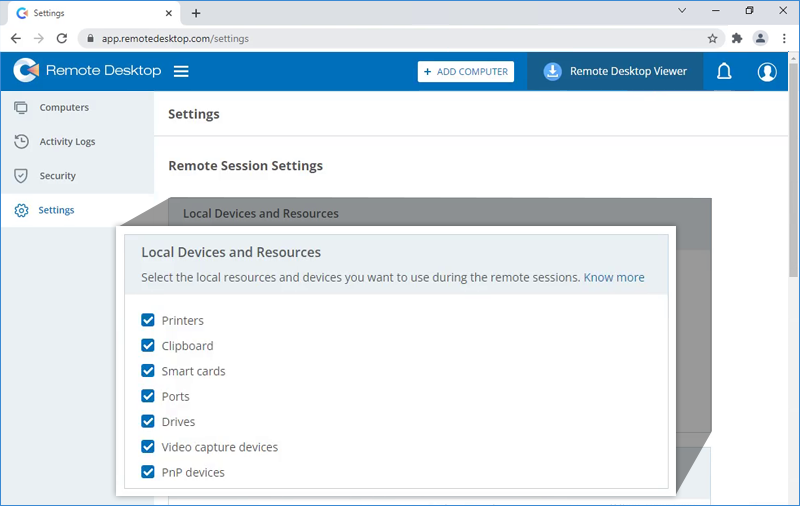
- 変更を保存」をクリックします。
RDP Connectorオーディオ設定を管理するには
- RDP Connector」タブに移動し、「RDP Connector Dashboard」をクリックする。
- 設定] > [リモートオーディオ再生] に進みます。リモートサウンドの出力ソースを選択します: 'リモートコンピュータで再生'、'ローカルコンピュータで再生'、または'再生しない'。
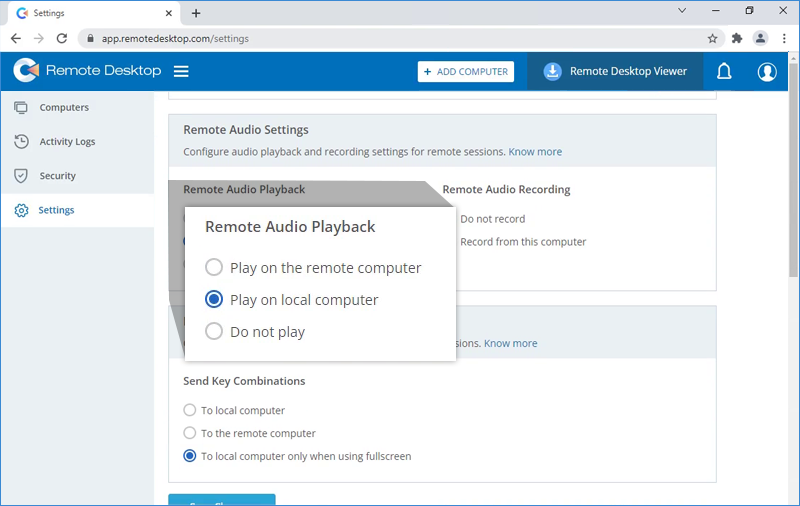
- リモートオーディオ録音]セクションでリモートセッション録音を管理します。リモートセッション録音を無効にするか、'このコンピューターから録音'を選択してローカルコンピューターにセッション録音を保存することができます。
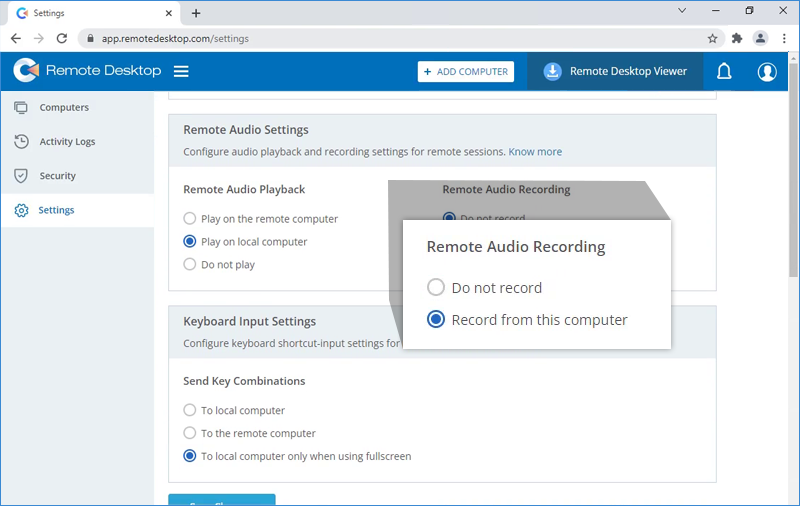
はい、リモートセッション中にキーボード入力設定を行い、リモートコンピュータにキーボードショートカットを送信することができます。
キーボード入力を有効にする、
- RDP Connector」タブに移動し、「RDP Connector Dashboard」をクリックする。
- 設定」>「キーボード入力設定」を開きます。リモートコンピュータへ」チェックボックスを選択します。
また、「フルスクリーン使用時のみローカルコンピュータへ」を選択することもできます。
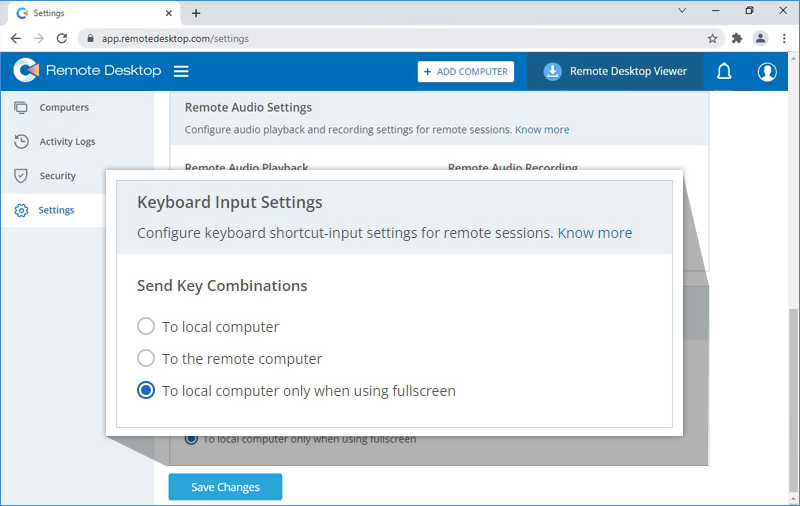
- 変更を保存」をクリックします。
RDP Connector Web アプリケーションの「アクティビティログ」タブから、RDP Connector アクティビティのレポートを表示および作成できます。
ウェブ・アクティビティ・ログを見るには
- RDP Connector」タブに移動し、「RDP Connector Dashboard」をクリックする。
- アクティビティログ」>「Webアクティビティログ」を開きます。
- ドロップダウンメニューからコンピュータ名を選択し、「開始日」と「終了日」を選択し、「生成」をクリックします。コンピュータのWebアクティビティログが表示されます。
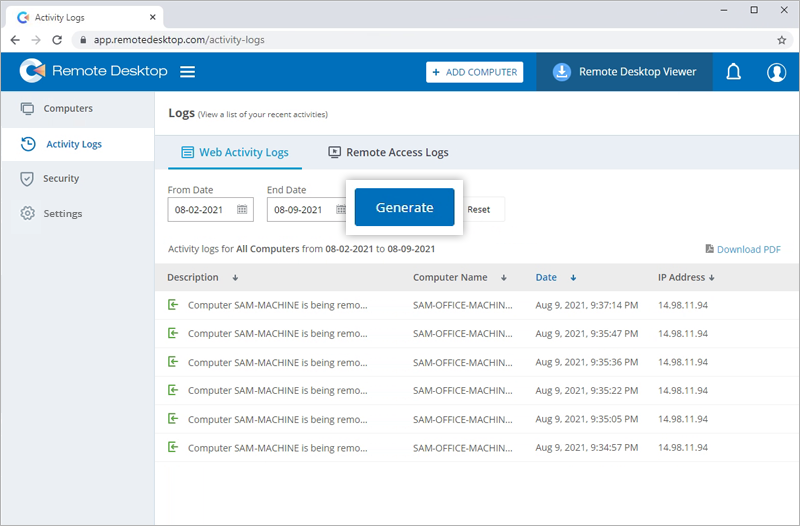
リモートアクセスログを表示するには
- RDP Connector」タブに移動し、「RDP Connector Dashboard」をクリックする。
- アクティビティログ」>「リモートアクセスログ」を開きます。
- ドロップダウンメニューからコンピュータ名を選択し、「From Date」と「End Date」を選択して、「Generate」をクリックします。コンピュータのリモートアクセスログが表示されます。
はい、リモートセッションは、TLSと256ビットAES暗号化接続を使用したエンドツーエンドの暗号化RDPチャンネルで動作します。この暗号化により、ネットワーク上で盗聴されてセッションを閲覧されることを防ぎます。
すべてのセッションは、リモートコンピュータからローカルコンピュータへの秘密鍵/公開鍵の交換に基づいています。この技術は、TLS / SSLと同じ標準に基づいており、セキュリティに関する今日の標準を満たしています。鍵交換はさらに、視聴者からホストへのデータ保護を保証します。つまり、RemotePCルーティングサーバーでさえ、データストリームを読むことができません。
すべてのプログラムファイルは、DigiCertコード署名技術を使用して保護されており、実行ファイルの出所を確認することができます。
いいえ、接続によってローカルのファイアウォール設定が公開されたり変更されたりすることはありませんので、リモートアクセスセッション中もローカル環境は安全です。
RDP コネクタダッシュボード」をクリックし、RDP コネクタウェブを起動すると、あなたのアカウントは自動的に「信頼済みデバイス」リストに追加されます。
信頼済みデバイスのリストを表示および管理するには、「マイアカウント」>「セキュリティ」>「信頼済みデバイスのリスト」を開きます。
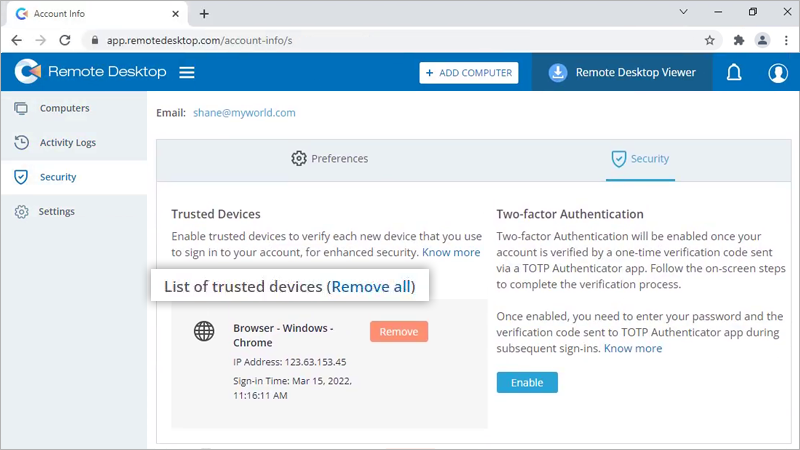
二要素認証を設定するには
- RDP Connector」タブに移動し、「RDP Connector Dashboard」をクリックする。
- セキュリティ」>「二要素認証」と進む。
- Enable」をクリックする。Enable Time-based OTP Authentication」ウィンドウが表示され、QRコードと「Enter key manually」オプションが表示されます。
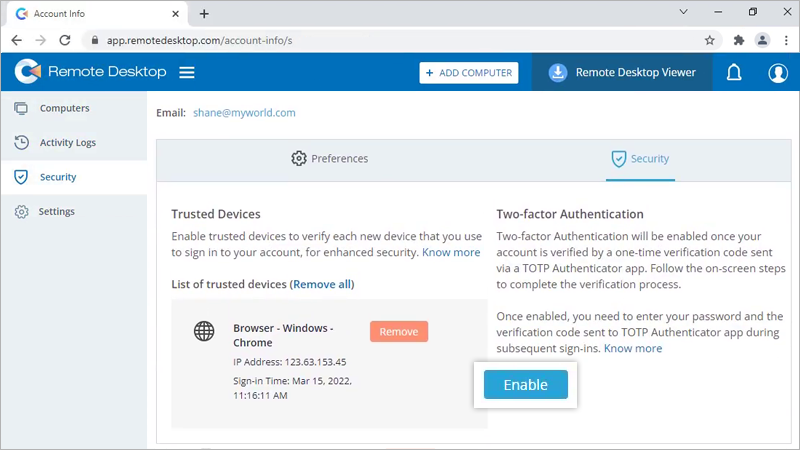
- モバイルデバイスで任意のタイムベースOTP認証アプリを起動し、コンピュータの画面に表示されたQRコードをスキャンします。
また、「enter key manually」をクリックしてキーを表示し、モバイルデバイスでキーを手入力することもできます。
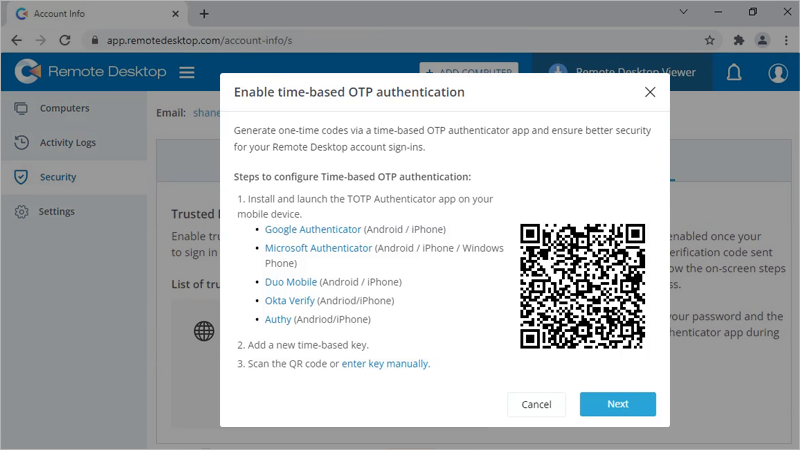
- 次へ」をクリックする。
- コンピュータの画面に表示されたリカバリーコードをコピーします。ダウンロード」をクリックしてコードを.txtファイルとしてダウンロードするか、「印刷」をクリックして同じコードを印刷してください。
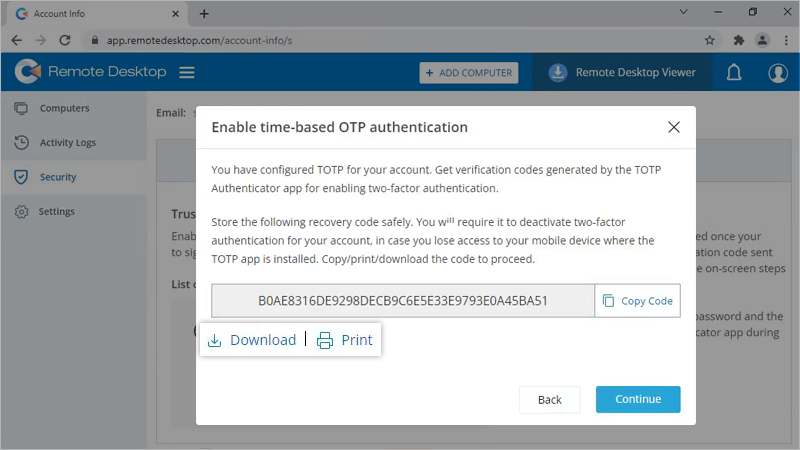
注:時間ベースのOTP認証アプリがインストールされているモバイルデバイスへのアクセスを失った場合に備えて、アカウントの2ファクタ認証を無効にするにはリカバリコードが必要です。
- Continue」をクリックする。
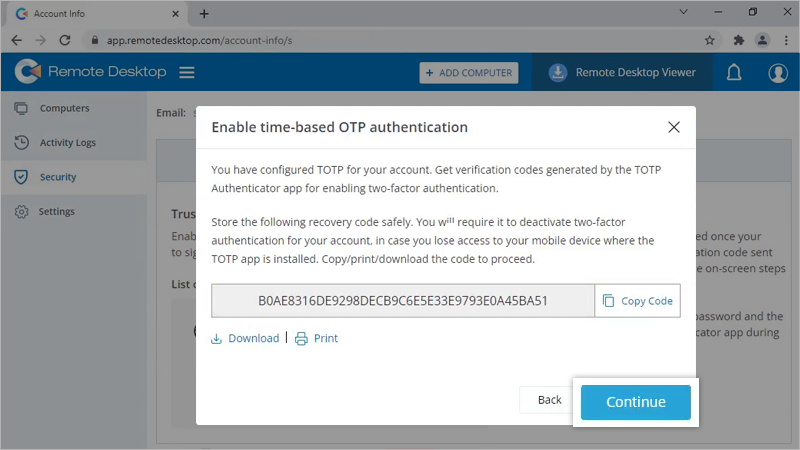
- モバイルデバイスにTOTPアプリで生成されたワンタイムコードを入力し、「Enable」をクリックします。タイムベースOTP認証による二要素認証がRDP Connectorウェブアカウントで有効になります。
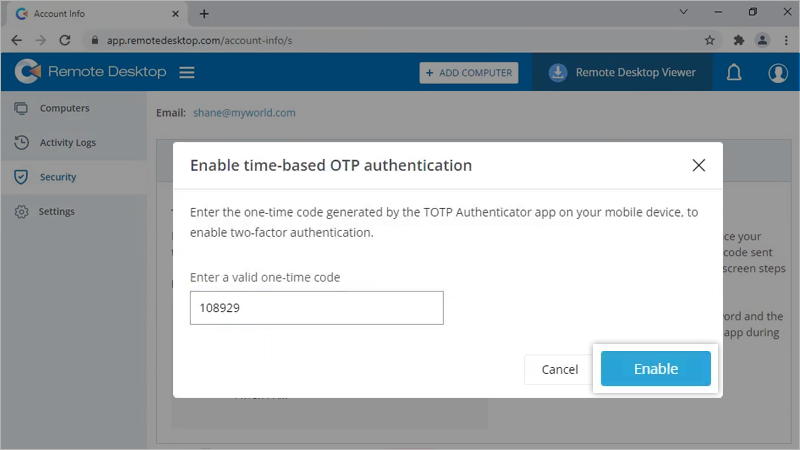
シングルサインオン(SSO)は、複数のアプリケーションにサインインするための1つのクレデンシャルソリューションです。選択した ID プロバイダ (IdP) で SSO を設定し、ユーザが IdP クレデンシャルを使用して RDP Connector Dashboard にアクセスできるようにします。より強力なパスワードを推奨し、より良いクレデンシャル管理を可能にします。
注意:管理者はSSOを使用してサインインすることはできません。
SSO を設定するには、ID プロバイダを設定し、RDP Connector Dashboard を設定する必要があります。管理者はユーザの SSO を設定し、中央 ID プロバイダにサインインして RDP Connector Dashboard へのアクセスを有効にすることができます。
RDP コネクタダッシュボードの SSO を設定します、
- RDP Connector」タブに移動し、「RDP Connector Dashboard」をクリックする。
- マイアカウント」>「シングルサインオン」に移動する。
- SSOプロファイルの名前を入力します。
- URLを入力し、IdPから受け取ったX.509証明書を追加します。
注:X.509証明書は.pemまたは.cer形式でなければなりません。 - シングルサインオンを設定する」をクリックする。
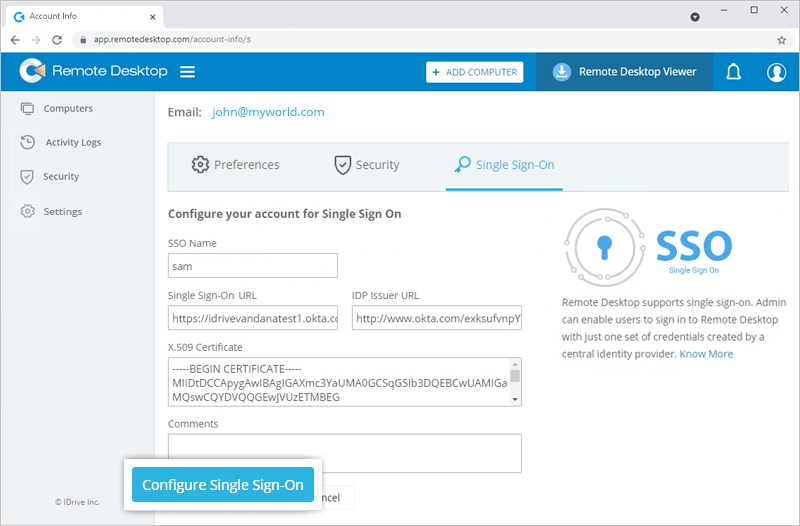
注:SSO設定は、RDPコネクタダッシュボードにのみ実装されます。RemotePCアカウントのSSOは、RemotePCウェブアプリケーションのマイアカウントセクションで管理できます。
連絡先を同期するためのトークンを生成する、
- RDP Connector」タブに移動し、「RDP Connector Dashboard」をクリックする。
- 右上に表示されているプロフィールをクリックし、「マイアカウント」をクリックします。
- Single Sign-On」>「Sync users from your identity provider」に移動し、「Generate Token」をクリックします。トークンが生成されます。
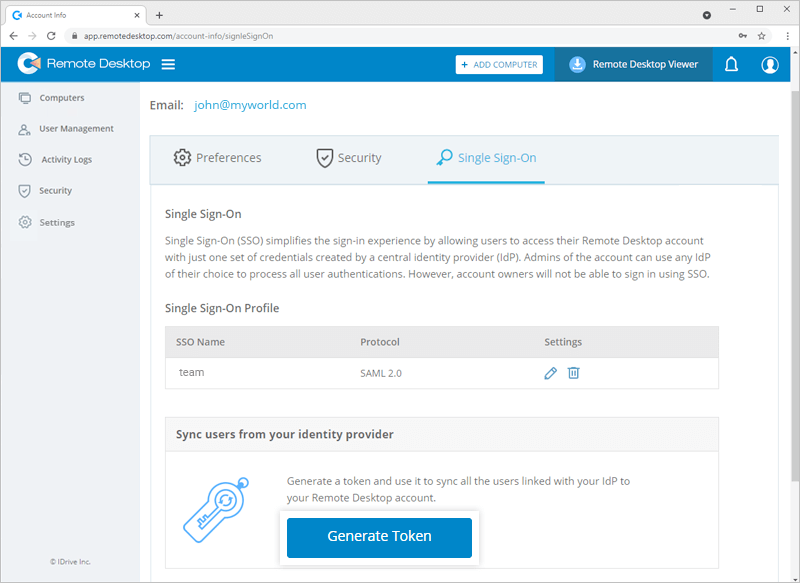
- コピー・トークン」をクリックし、コピーして保存してください。
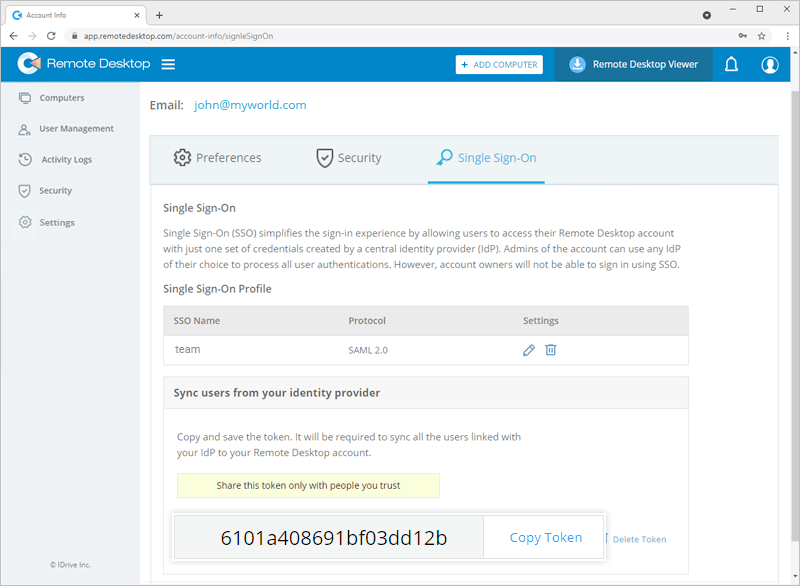
- トークンを使用して、Okta、OneLogin、Azure ADから連絡先を同期します。
SSOプロファイルを編集するには
- RDP Connector」タブに移動し、「RDP Connector Dashboard」をクリックする。
- マイアカウント」>「シングルサインオン」に移動する。
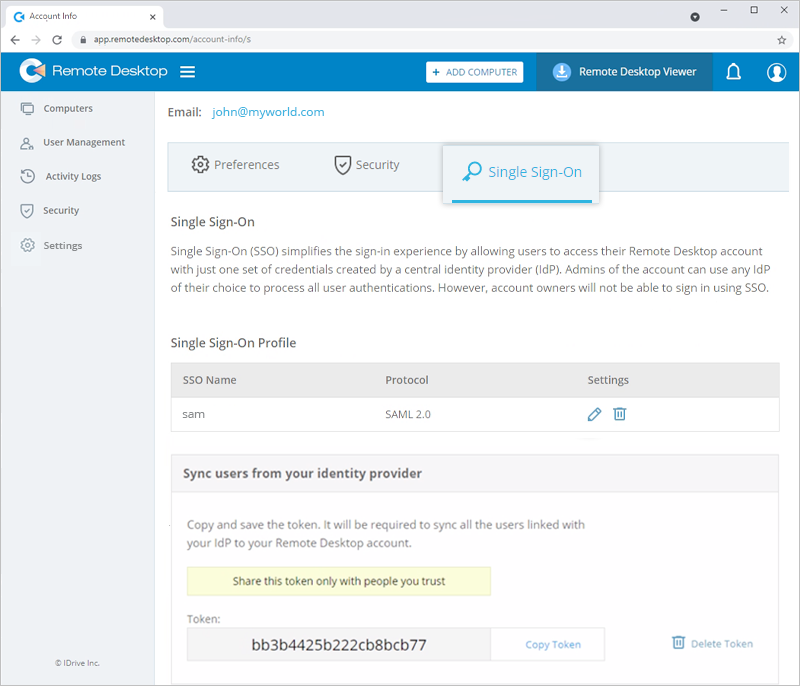
- クリック
 編集したいSSOプロファイルに対応する。
編集したいSSOプロファイルに対応する。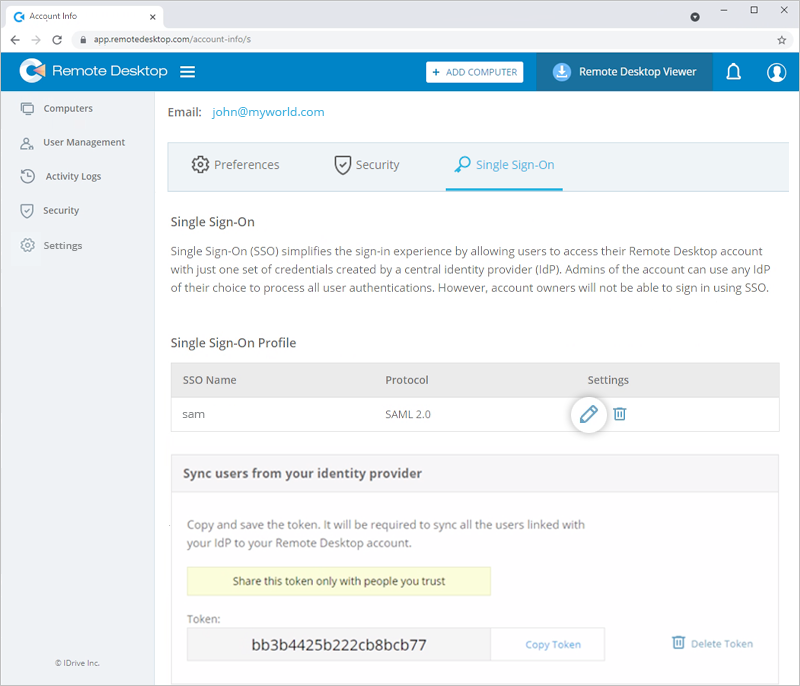
- 要件に従って編集し、「Update Single Sign-On」をクリックします。
注: SSO名、シングルサインオンURL、IDP発行者URL、X.509証明書を編集し、コメントを追加できます。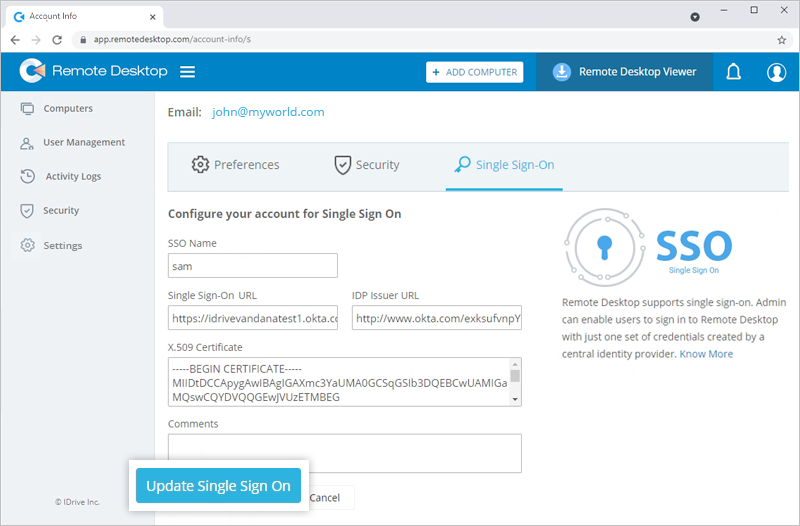
SSOプロファイルが更新されます。
はい、アカウントからSSOプロファイルを削除できます。
SSOプロファイルを削除するには
- RDP Connector」タブに移動し、「RDP Connector Dashboard」をクリックする。
- マイアカウント」>「シングルサインオン」に移動する。
- クリック
 削除したいSSOプロファイルに対応する。
削除したいSSOプロファイルに対応する。
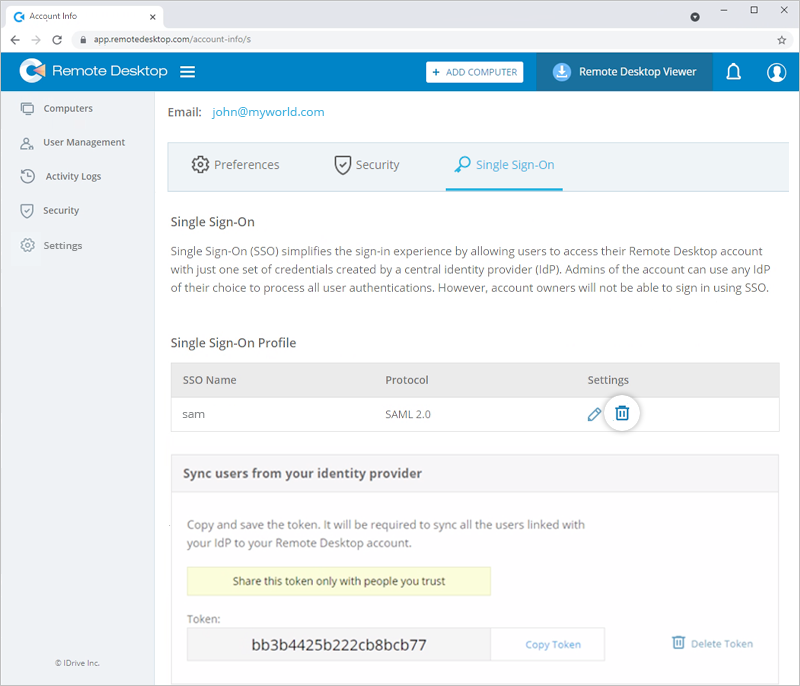
- 確認ポップアップで「Delete」をクリックし、SSOプロファイルを削除します。
SSOプロファイルを削除すると、このプロファイルにリンクされているすべてのユーザーのシングルサインオンが削除され、サインインには登録したメールアドレスとパスワードを使用する必要があります。
RDP Connector Dashboard は、Standard Assertion Markup Language (SAML) 2.0 を使用して作成された認証情報によるサインインをサポートします。SAML 認証を実装するには SAML URL と証明書が必要で、これはサポートされている IdP から取得できます。
希望のIdPに登録すると、以下のようなものが送られてくる:
- IdP Issuer URL:この URL は、シングルサインオンを構成するアプリケーションを一意に識別する。
- シングルサインオンURL:このURLは、ユーザーのブラウザからの認証要求を処理し、ユーザーを確認するための認証応答を返す。
- X.509証明書(Base64):X.509 証明書は、身元を確認するために ID プロバイダから受け取るセキュリティ証明書です。様々な形式がありますが、RDP Connector Dashboard は .pem または .cer 形式のみを受け入れます。